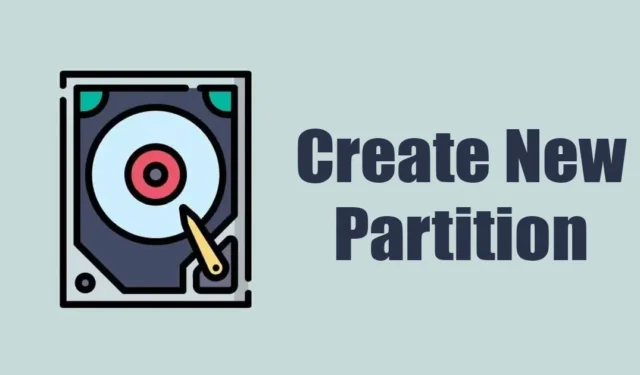
Når du køber en ny bærbar eller computer, har du kun ét drev til lagring af dine filer. Det samme drev indeholder systeminstallationsfilerne; du vil måske holde det adskilt.
For eksempel, hvis du har en 120GB SSD, er hele lagerpladsen tildelt kun C Drive. Men hvis du vil, kan du ændre den eksisterende partition og oprette en ny.
Du behøver ikke tredjepartssoftware for at oprette en ny partition på Windows 11; det indbyggede Disk Management-værktøj er normalt nok til denne slags job.
Så hvis du lige har købt en ny computer eller bærbar computer og leder efter måder at oprette en ny partition ved at formindske den plads, der bruges af andre drev, skal du fortsætte med at læse artiklen.
Sådan oprettes en ny partition ved at formindske eksisterende i Windows 11
I denne artikel vil vi diskutere, hvordan man opretter en ny diskpartition på Windows 11 ved at reducere størrelsen af eksisterende drev. Vi vil ikke bruge nogen tredjepartsapp til at opnå de resultater, vi ønsker. Lad os komme i gang.
Formindsk volumen af eksisterende partition
I denne metode vil vi bruge Disk Management-værktøjet i Windows 11 til at oprette en ny diskpartition uden at formatere eksisterende drev. Her er, hvad du skal gøre.
1. Indtast Diskhåndtering på Windows 11-søgningen. Åbn derefter Disk Management-værktøjet fra listen over bedste match-resultater.

2. Dette åbner diskhåndteringsværktøjet. Højreklik på det drev, hvis størrelse du vil reducere. Den størrelse, du vil reducere her, vil blive brugt til at oprette en ny partition. Højreklik på det eksisterende drev, og vælg Shrink Volume.

3. Nu vil du se den aktuelle størrelse, den størrelse, der er tilgængelig for at krympe, og den samlede størrelse efter krympning. Vurder omhyggeligt den størrelse, du vil formindske i MB, og indtast den på den tredje mulighed (Indtast mængden af plads, der skal formindskes i MB:)

Vigtigt: Du skal indtaste mængden af plads i MB. For at reducere 1 GB skal du f.eks. indtaste 1024 MB.
4. Når du er færdig, kan du se den samlede størrelse af dit valgte drev efter krympning. Hvis du er tilfreds med pladsen, skal du klikke på Formindsk.
Det er det! Dette vil formindske størrelsen på dit eksisterende drev.
Hvordan opretter man en ny partition?
Når du formindsker størrelsen af et eksisterende drev, vises pladsen som ‘Uallokeret’ i Enhedshåndtering. Du skal følge nedenstående trin for at oprette en ny partition.
1. Åbn diskhåndteringsværktøjet. Højreklik nu på den ikke-allokerede plads og vælg Ny simpel bind.

2. Klik på Næste i guiden New Simple Volume.

3. Indtast nu mængden af lagerplads, du vil tildele. Du kan bruge standardindstillingen, hvis du vil bruge al ikke-allokeret plads. Klik på Næste.

4. På skærmen Tildel drevbogstav eller sti skal du tildele et drevbogstav og klikke på Næste.

5. På skærmen Formatér partition skal du vælge Formater denne diskenhed med følgende indstillinger. Vælg ‘NTFS‘ som filsystem, og indtast volumennavnet. Når du er færdig, skal du markere indstillingen Pudfør et hurtigt format og klikke på Næste.

Det er det! Dette vil straks formatere dit nye diskdrev. Åbn nu File Explorer på din Windows 11, du vil finde den nye partition.
Andre måder at oprette en ny partition på en eksisterende diskpartition?
Disk Management-værktøjet er ikke det eneste værktøj til at formindske eksisterende partitioner på Windows 11 & at skabe nye. Mange tredjepartsværktøjer gør også det samme og er nemmere at kontrollere.
Tredjeparts partitionsstyringsværktøjer kan lette hele processen med diskhåndtering på Windows 11, men de er ofte meget dyre. Så vi anbefaler kun at bruge tredjeparts diskhåndteringsværktøjer til Windows, hvis du ofte har brug for at ændre de eksisterende partitioner.
Når det er sagt, er det indbyggede partitionsstyringsværktøj i Windows ret kraftfuldt og kan alt, hvad en premium-app kan.
Så denne vejledning handler om, hvordan man opretter en ny partition på Windows 11 ved at formindske volumen på den eksisterende. Fortæl os, hvis du har brug for mere hjælp til at oprette nye diskpartitioner på Windows 11. Også, hvis du finder denne vejledning nyttig, så glem ikke at dele den med dine venner.


Skriv et svar