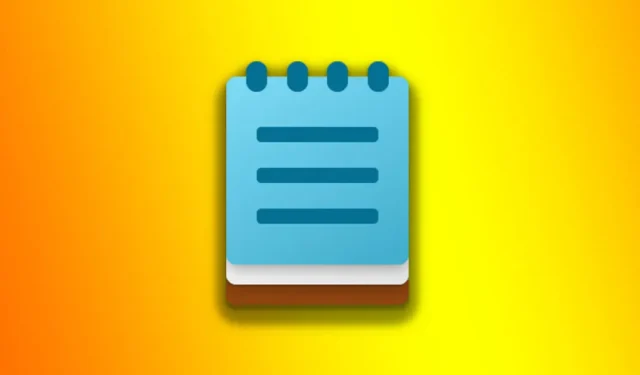
Windows-operativsystemet har et indbygget tekstbehandlingsværktøj kaldet Notesblok. Tekstbehandlingsværktøjet er fantastisk til at håndtere tekstfiler. For nylig modtog Notepad til Windows 11 en massiv opgradering; den har et nyt udseende, fanebladsgrænseflade og mere.
En af de mest nyttige tilføjelser til Windows 11’s Notesblok er automatisk at gemme fremskridtene, mens du skriver. Det betyder, at selvom du lukker Notesblok-appen ved et uheld, vil din tekst stadig være tilgængelig til redigering, næste gang du åbner appen.
Funktionen er meget nyttig & reducerer datatab i høj grad, men kan irritere mange brugere. Den fanebaserede grænseflade og muligheden for at gemme noter gør faktisk hele grænsefladen til et rod. Nogle gange vil du måske også forhindre Notepad i at åbne den sidste fil/note.
Vi modtog adskillige beskeder fra vores læsere, der spurgte, hvordan man forhindrer Notepad i at åbne den sidste fil på Windows 11. Hvis du læser denne vejledning, søger du muligvis efter det samme. Det er muligt at forhindre Notesblok i at åbne den sidste fil, og der er ingen grund til at ændre den lokale gruppepolitik eller registreringseditoren.
Sådan stopper du Notesblok fra at åbne tidligere filer på Windows 11
Muligheden for at forhindre Notesblok i at åbne tidligere filer på Windows 11 er skjult dybt under selve Notesblok-indstillingerne; derfor er der ikke behov for noget tredjepartsværktøj. Nedenfor har vi delt trin til at forhindre Notesblok i at åbne tidligere filer ved opstart. Lad os komme igang.
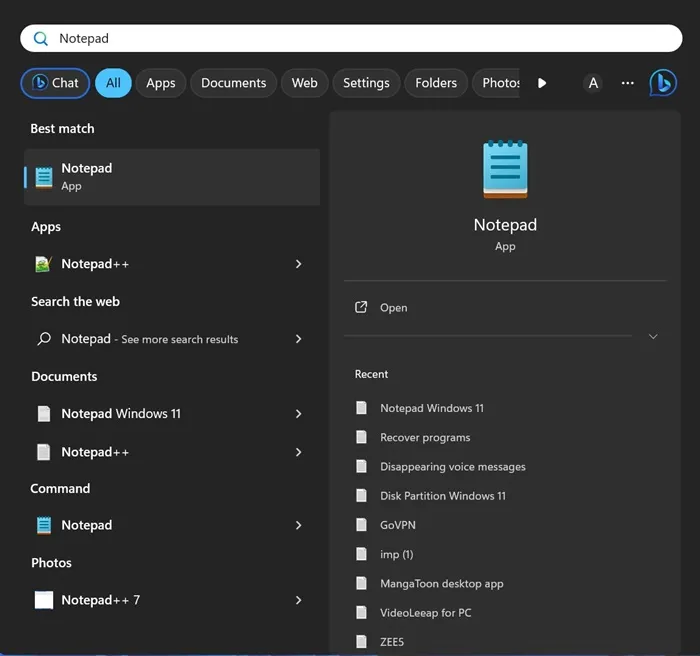
2. Når Notesblok-appen åbnes, skal du klikke på Indstillinger-tandhjulsikonet på Notesbloks værktøjslinje.


4. Nu vil du finde to muligheder – Åbn indhold fra de tidligere sessioner eller åbn et nyt vindue .
5. Hvis du ikke ønsker, at Notepad skal åbne dine tidligere filer, skal du vælge muligheden Åbn et nyt vindue.

Det er det! Nu skal du blot lukke Notesblok-applikationen og åbne den igen. Næste gang Notepad åbnes, starter den med en tom ‘Unavngivet’ fil. Du vil ikke se Notesblok gendanner dine tidligere filer.
Hvordan tvinges Notesblok til at åbne indhold fra den forrige session?
Hvis du ombestemmer dig og planlægger at se indhold fra tidligere sessioner på Notesblok, skal du tvinge Notesblok til at åbne indhold fra de tidligere sessioner. Trinene er næsten de samme; du skal vælge den første mulighed i trin 4.
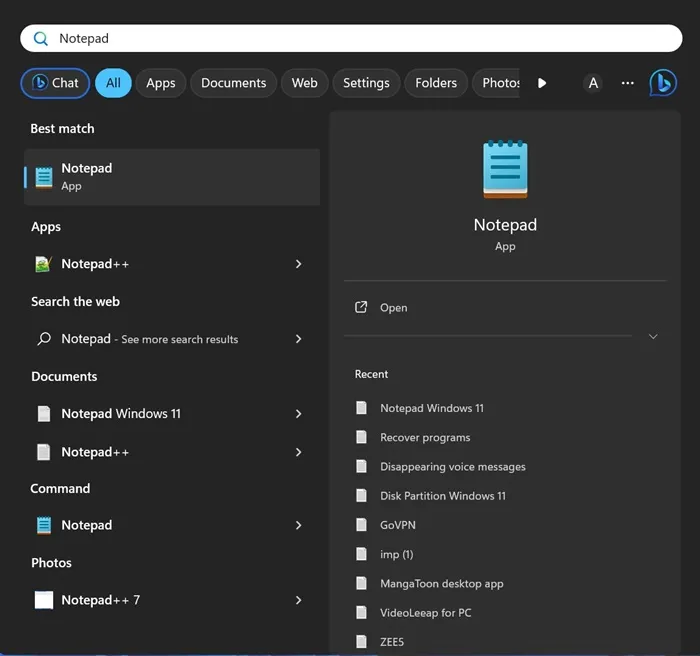
2. Når notesblok åbnes, skal du klikke på Indstillinger-tandhjulsikonet på værktøjslinjen.
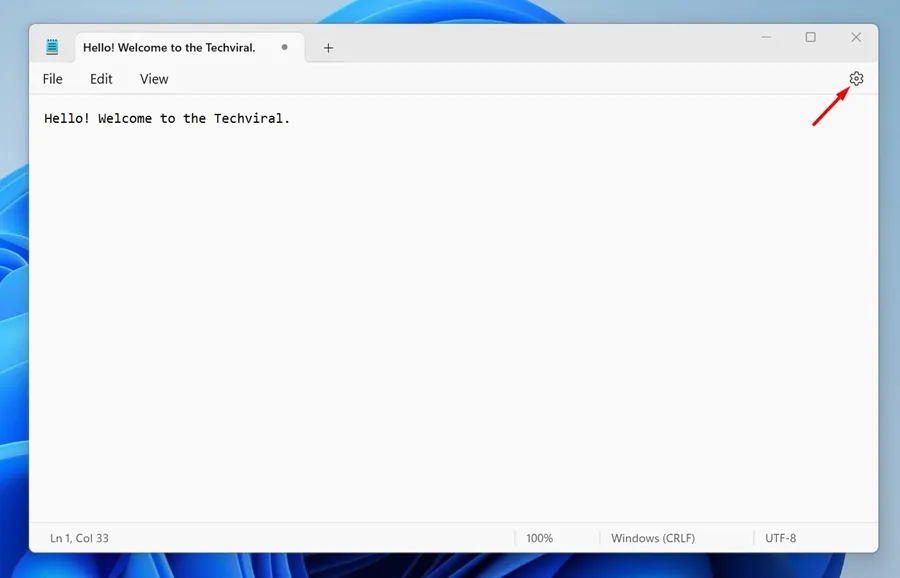
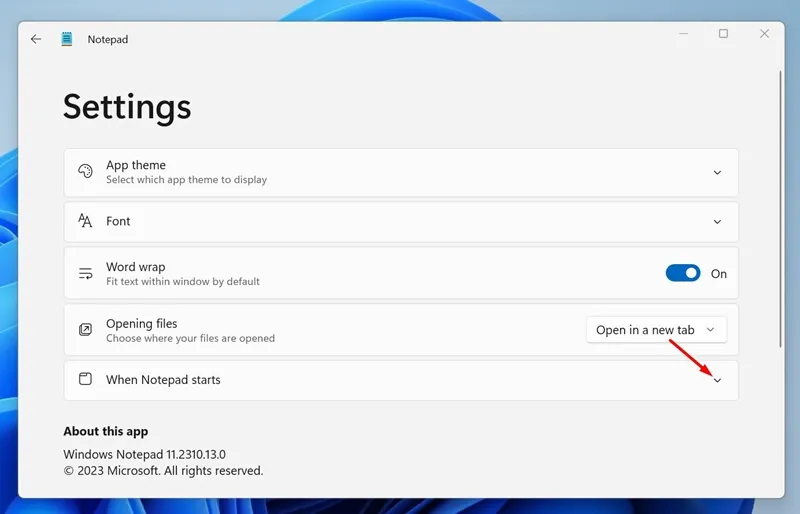
4. Vælg nu Åbn indhold fra den forrige session.
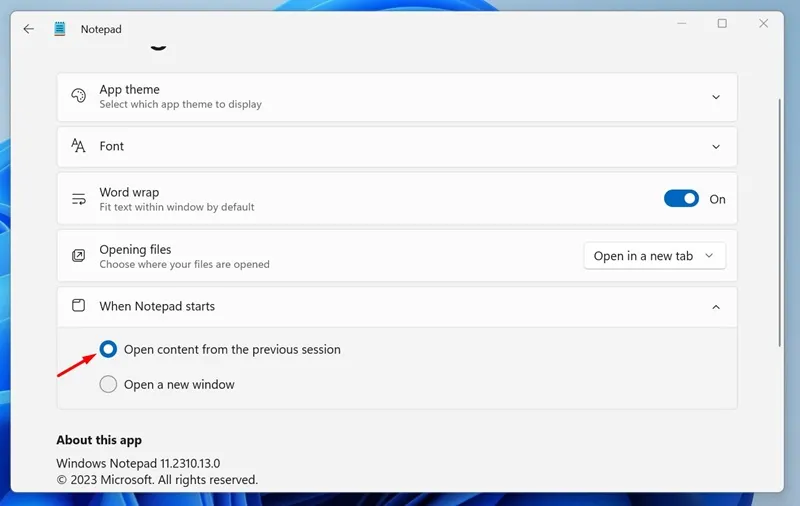
Det er det! Sådan kan du tvinge Notesblok til at indlæse indhold fra din forrige session.
Så denne vejledning handler om, hvordan du forhindrer Notesblok i at åbne filer fra tidligere sessioner på Windows 11. Selvom dette er en nyttig funktion, kan du følge disse trin for at deaktivere den, hvis du finder det irriterende. Fortæl os, hvis du har brug for mere hjælp til dette emne.


Skriv et svar