
Da jeg skiftede fra min LG Wing til en Samsung Galaxy S23, anede jeg ikke, at Samsung Flow-appen fandtes. En dag nævnte en ven på arbejdet det, så jeg tænkte, hvorfor ikke give det en chance? Og det er ret nyttigt. Samsung Flow er blevet en del af min daglige rutine, og jeg tror, du også vil elske det. Så her er de bedste Samsung Flow-funktioner til at gøre dit liv lettere, hvis du har en Samsung-telefon og en Windows-computer.
1. Overfør filer i et flash
Jeg plejede at stole på Quick Share til at flytte filer mellem min Samsung-telefon og pc, hvilket fungerer godt nok for de fleste mennesker. Men her skinner Samsung Flow igennem. Når dine enheder er tilsluttet, kan du sende flere filer på én gang uden besværet med at gå på jagt efter enheder i nærheden hver gang, ligesom du ville gøre med Quick Share. Selvom jeg ikke bemærkede den store forskel i overførselshastigheder, når jeg flyttede en 1,82 GB fil, er bekvemmelighedsfaktoren med Samsung Flow en game changer.
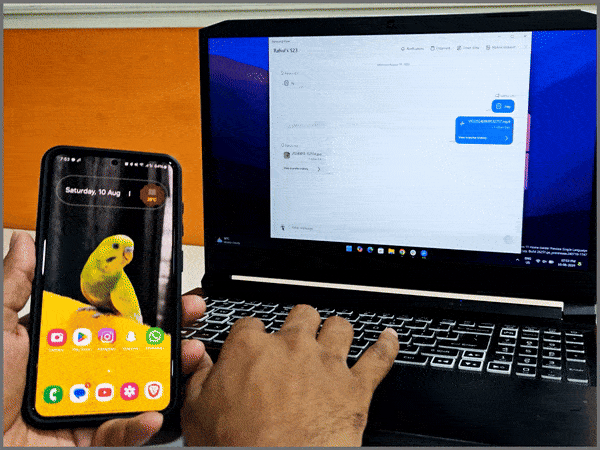
2. Spejl din telefonskærm på Windows
Har du nogensinde ønsket, at du kunne spejle din Galaxy-telefon på din Windows-computer, som iPhone-brugere gør med deres Mac’er? Samsung Flow har dig dækket. Med et enkelt klik kan du få adgang til hele din telefon fra din pc. Bare tryk på Smart View-knappen og accepter anmodningen på din telefon – bom, du er med.
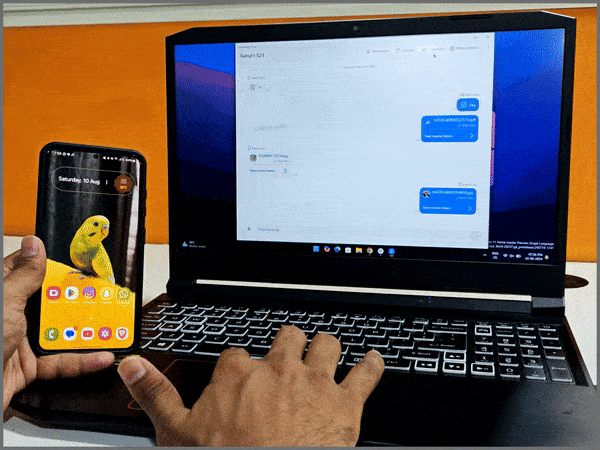
Og ligesom du kan trække og slippe filer mellem iPhone og Mac, kan du gøre det samme her. Derudover kan du rotere din skærm, justere opløsningen, vælge lydoutput og endda bruge din telefon, mens den spejles på din pc.
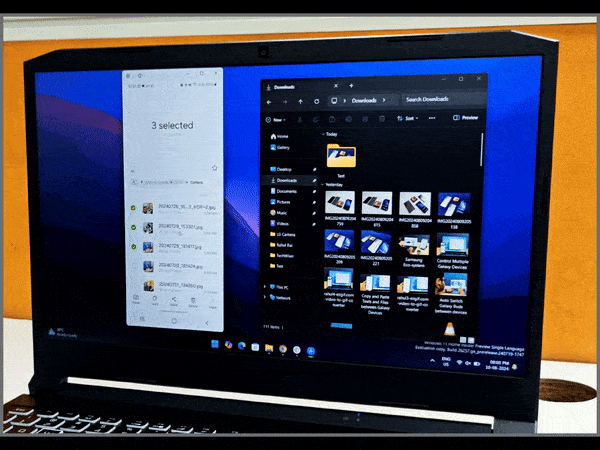
3. Kopier seneste tekst fra udklipsholder
Dette er en lille funktion, men den er seriøst praktisk. Med Samsung Flow kan du kopiere tekst fra udklipsholderen på begge dine tilsluttede enheder. Lad os sige, at du har brug for en OTP for at logge ind på et websted på din computer, og det kommer igennem på din telefon. Du kan bare kopiere det på din telefon og indsætte det på din computer. Ikke mere at skrive det ud manuelt.
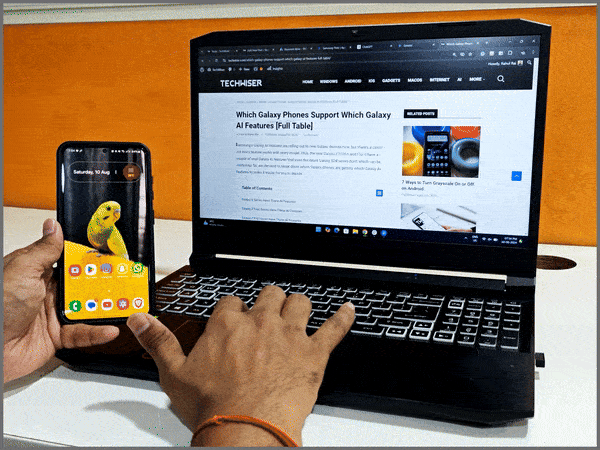
4. Hold styr på alle dine personlige noter
Samsung Flow lader dig også sende noter mellem din telefon og pc. Jeg er ikke sikker på, hvor mange mennesker der ville finde denne funktion nyttig, men jeg elsker, at du kan sende tekster frem og tilbage og dele browserlinks, og de forbliver på fanen, selvom du lukker appen eller genopretter forbindelsen senere. Perfekt til at få adgang til gamle noter, når du har brug for dem.
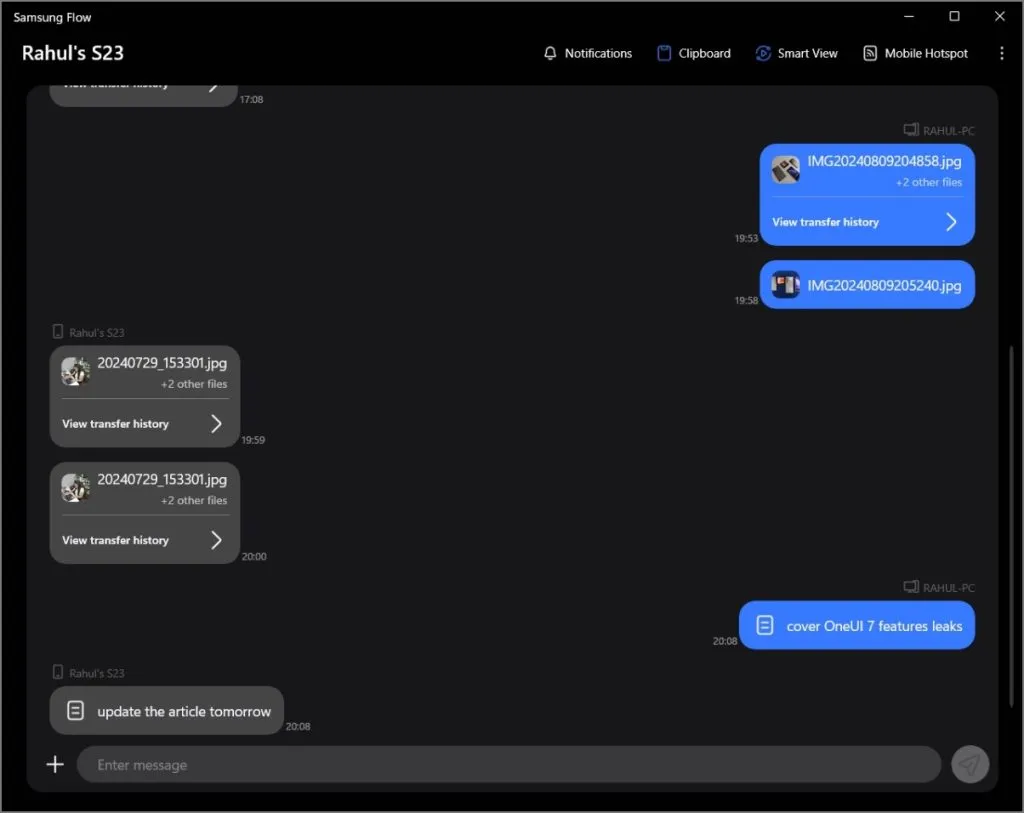
5. Gå aldrig glip af meddelelser
Der er masser af apps derude, som lader dig se din telefons meddelelser på din pc, såsom Microsoft Phone Link. Men hvis du ikke bruger nogen af dem, har Samsung Flow dig dækket. Du kan se dine telefonmeddelelser direkte på din pc. Selvom du ikke kan interagere med dem ved at svare på sms’er eller besvare opkald – er det stadig en praktisk funktion.
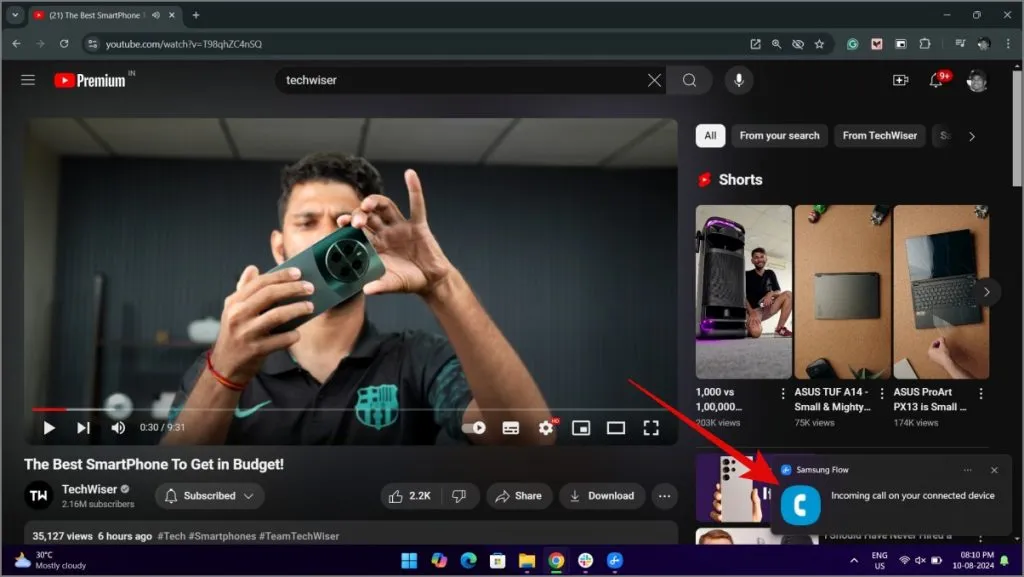
Det var alt for nu! Hvis Samsung Flow tilføjer nye funktioner hen ad vejen, vil jeg opdatere dette rum, så pas på! Følg og abonner på os for flere sådanne artikler.


Skriv et svar