
qBittorrent er et fantastisk værktøj til at downloade torrent-filer fra internettet. Det tilbyder bedre downloadhastighed, fantastiske funktioner og en torrent-søgemaskine.
Et almindeligt problem, som mange nye brugere står over for, mens de bruger qBittorrent, er ikke at kunne tilføje nye torrentfiler. For nylig sendte et par brugere en besked til os og spurgte, hvorfor de ikke kan tilføje nye torrents.
Kan du ikke tilføje nye torrents på qBittorrent?
Dette er et meget usædvanligt problem, og det kan være relateret til den torrentfil, du er ved at downloade, eller forkerte indstillinger i qBittorrent-klienten.
Nogle gange kan du få en fejlmeddelelse i webbrowseren, eller et klik på torrent download-linket vil ikke gøre noget. Ja, firewall-konflikt og antivirusprogrammer kan også være konflikten.
Så hvis du oplever problemer, mens du håndterer. torrent-filer med qBittorrent-klienten, skal du foretage et par ændringer i qBittorent- og Windows-indstillingerne.
Sådan rettes Kan ikke tilføje. Torrent-filer til qBittorrent
Hvis du ikke kan tilføje. torrent-filer til qBittorent-klienten, prøv at fejlfinde problemet ved at gøre disse ting.
1. Sørg for, at dit internet fungerer
For at tilføje torrent eller hente magnet-torrentlinket, skal din pc eller bærbare computer være forbundet til et aktivt internet.
Højhastighedsinternet er nødvendigt for at downloade torrentklienter; hvis dit internet er ustabilt, kan qBittorrent-klienten muligvis ikke hente torrent-filen.
Så før du foretager ændringer i qBittorent- eller Windows-indstillingerne, skal du sikre dig, at dit internet er aktivt og stabilt.
2. Genstart qBittorrent
Den næstbedste ting at gøre er at genstarte qBittorrent. Du kan afslutte opgaven med qBittorent-klienten fra Task Manager og genåbne den.
Hvis du gør det, fjernes fejl og fejl, der kan forhindre torrent-klienten i at fungere korrekt.
Så åbn Task Manager på din pc og afslut opgave qBittorent-klienten. Når det er gjort, skal du genåbne torrent-klienten og tilføje. torrent-fil igen.
3. Sørg for, at standardgemmestien er korrekt
Du skal sikre dig, at standardgemmestien for qBittorrent-klienten er gyldig og tilgængelig. Det er muligt, at du har angivet en anden lagringssti for klienten, som ikke længere eksisterer.
Hvis dette er problemet, vil qBittorrent ikke være i stand til at downloade noget, fordi download-lagringsstien ikke eksisterer. Her er, hvordan du indstiller standard gemmestien på qBittorrent-klienten.
1. Start qBittorrent- klienten på din pc.
2. Når værktøjet åbnes, skal du klikke på Værktøjer > Indstillinger .

4. Derefter skal du rulle ned til Standard Gem-sti . Klik derefter på gennemse-ikonet og vælg en aktiv gemningssti.
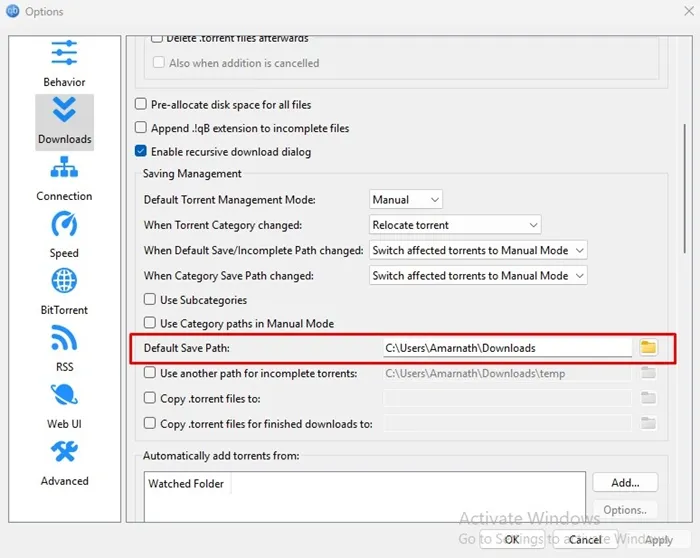
4. Foretag ændringer i filtilknytningsindstillingerne
En anden ting du kan gøre for at rette op på, at qBittorrent ikke håndterer. torrent-filer eller magnetlink er at foretage ændringer i filtilknytningsindstillingerne. Her er, hvad du skal gøre.
1. Start qBittorrent- klienten på din computer.
2. Når torrent-klienten åbner, skal du navigere til Værktøjer > Indstillinger .
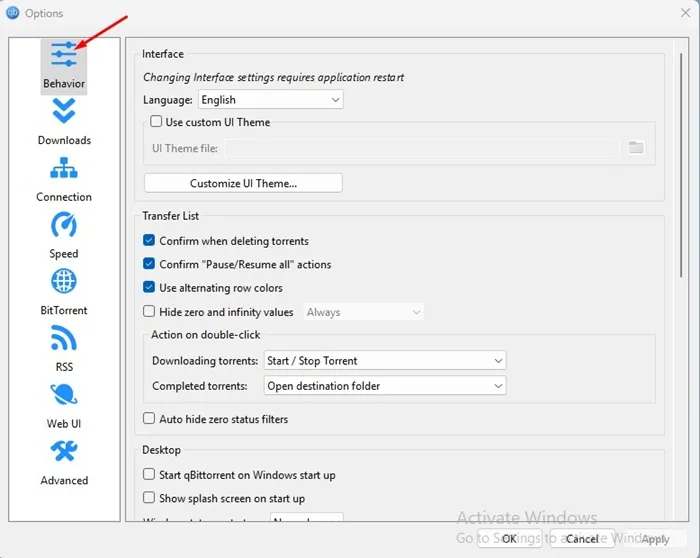
4. Rul ned til sektionen Filtilknytning på højre side, og aktiver disse to muligheder:
- Brug qBittorrent til. torrent filer
- Brug qBittorrent til magnetlinks

5. Føj qBittorrent til Windows Defender Exception List
Hvis Windows Defender-appen blokerer qBittorent-klienten i at oprette forbindelse til internettet, vil den ikke være i stand til at downloade filen. Så du skal tilføje qBittorrent-klienten til undtagelseslisten på Windows Firewall. Her er, hvad du skal gøre.
1. Indtast Windows Firewall på Windows Search. Åbn derefter Windows Defender Firewall fra listen over Indstillinger.
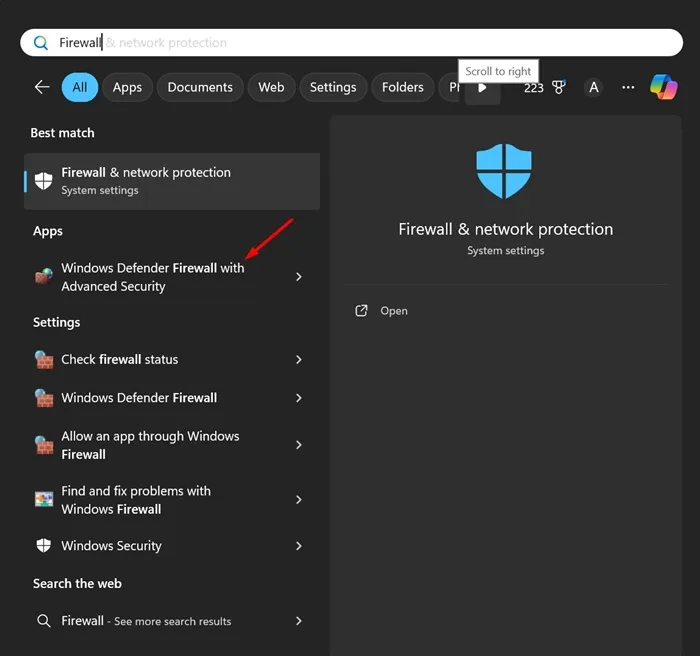
2. På skærmen Windows Defender Firewall skal du klikke på Tillad en app eller funktion gennem Windows Defender Firewall .
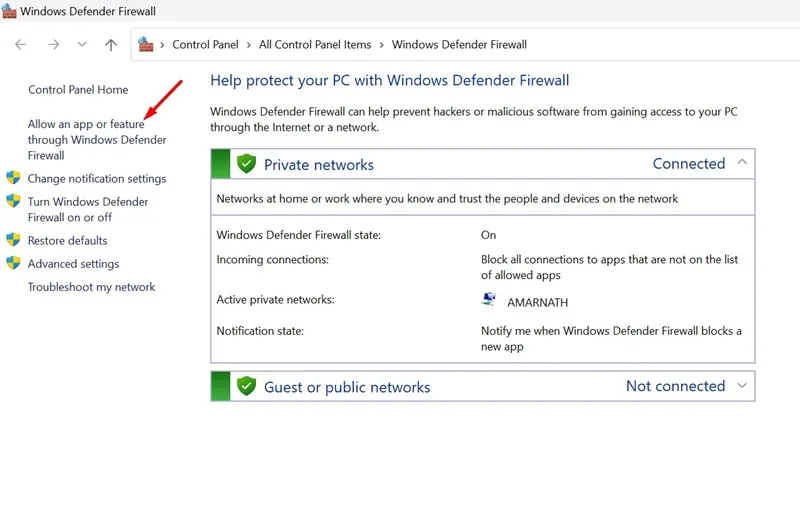
3. På det næste skærmbillede skal du klikke på knappen Skift indstillinger .
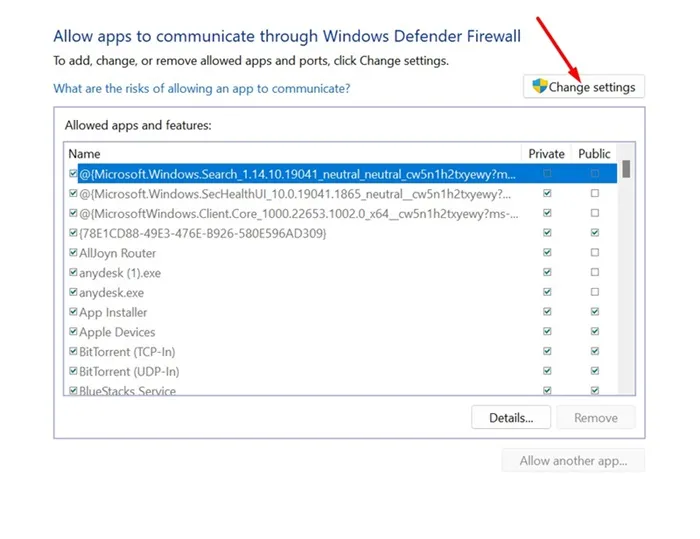
4. På Tilladte apps og funktioner skal du markere afkrydsningsfelterne Private og Public for qBittorrent og klikke på OK .
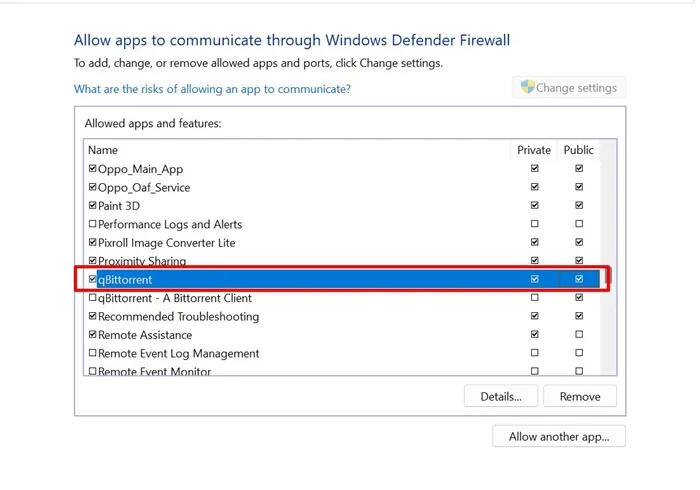
6. Geninstaller qBittorrent-klienten på din pc
Hvis intet virkede for at løse dit problem, er den eneste løsning tilbage at geninstallere selve torrentklienten.
For at geninstallere qBittorrent-klienten skal du åbne kontrolpanelet og afinstallere qBittorrent-appen. Når den er afinstalleret, download og installer torrent-klienten igen.
Dette er de få bedste måder at rette kan ikke tilføje. torrent-filer til qBittorrent-problem. Fortæl os, hvis du har brug for mere hjælp til dette emne i kommentarerne. Hvis du finder denne vejledning nyttig, så glem ikke at dele den med dine venner.




Skriv et svar