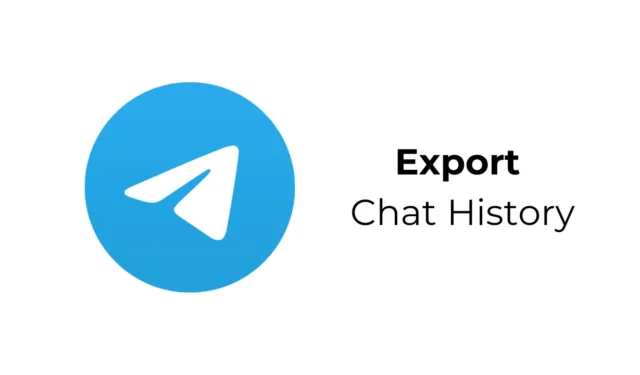
Ligesom andre instant messaging-apps holder Telegram også en fortegnelse over din chathistorik på sine skyservere. Det er grunden til, at dine gamle chats er let tilgængelige, når du logger på fra en ny enhed.
Denne automatiske lagring af chathistorik eliminerer behovet for manuel sikkerhedskopiering, men alligevel vil du til tider måske have en offline kopi af dine samtaler. Så er det muligt at eksportere Telegram-chathistorik?
Kan du eksportere din telegram-chathistorie?
Absolut, ja! Telegram giver dig mulighed for at gemme en offline kopi af dine chats. Du kan downloade den og dele den med en anden eller beholde den til fremtidig brug.
For at eksportere din Telegram Chat-historik skal du dog bruge Telegram Desktop-appen. Muligheden for at downloade chathistorik mangler på Telegram-mobilappen.
Hvordan eksporterer du Telegram Chat History for alle kontakter?
Hvis du vil eksportere din Telegram-chathistorik med alle kontakter, skal du følge disse trin.
1. Start Telegram desktop-appen på din computer eller bærbare computer.
2. Når appen åbner, skal du klikke på de tre vandrette linjer i øverste venstre hjørne af skærmen.
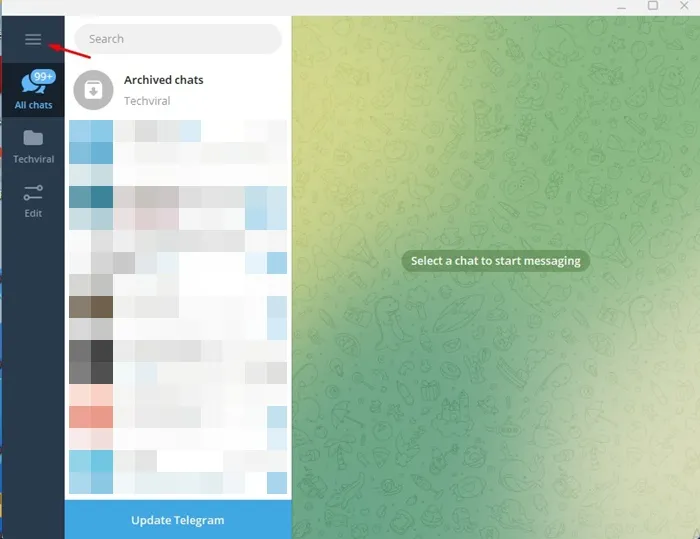
3. Vælg Indstillinger i menuen, der vises .

4. På pop op-vinduet Indstillinger skal du vælge Avanceret og klikke på Eksporter telegramdata .
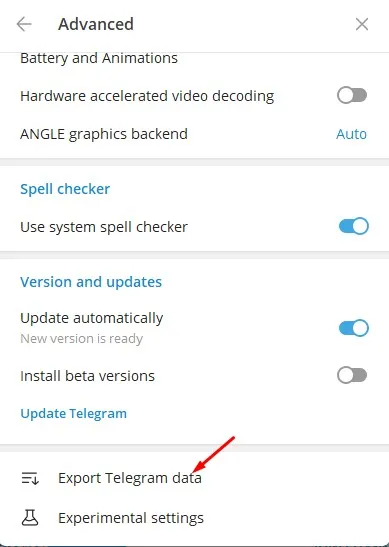
5. På prompten Eksporter dine data skal du vælge datatypen, øge størrelsesgrænsen , ændre formatet og vælge downloadstien.

6. Når du har foretaget valgene, skal du klikke på Eksporter .
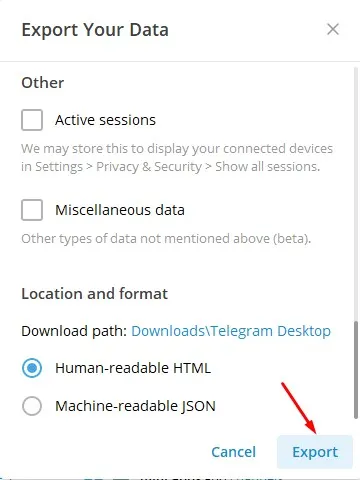
Sådan eksporteres Telegram Chat-historie med en enkelt kontakt
Telegram desktop app giver dig endda mulighed for at eksportere chathistorikken med en enkelt kontakt. Så hvis du vil downloade chathistorikken for en specifik kontakt, skal du følge disse trin i stedet.
1. Start Telegram-skrivebordsappen på din computer.
2. Åbn derefter samtalen, som du vil downloade.
3. Klik derefter på de tre prikker i øverste højre hjørne.
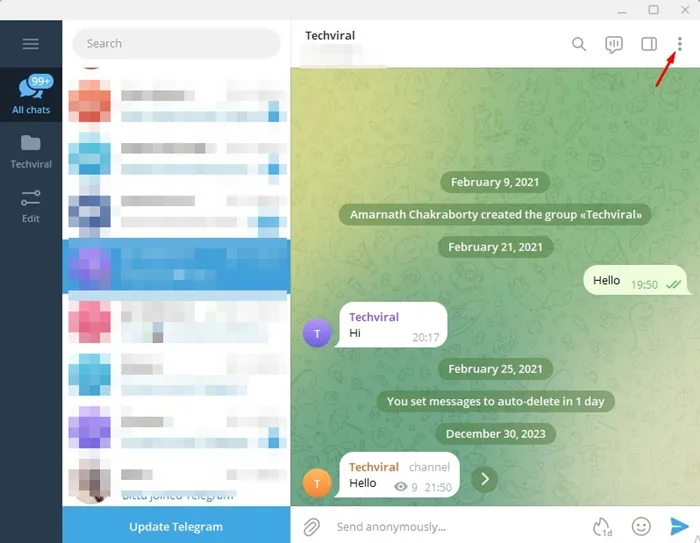
4. Vælg Eksporter chathistorik i den menu, der vises .
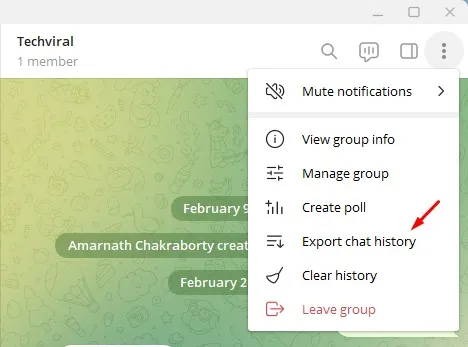
5. I chateksportindstillingerne skal du vælge alle filtyper. Sørg også for at øge downloadstørrelsen ved at trække skyderen Størrelsesbegrænsning.
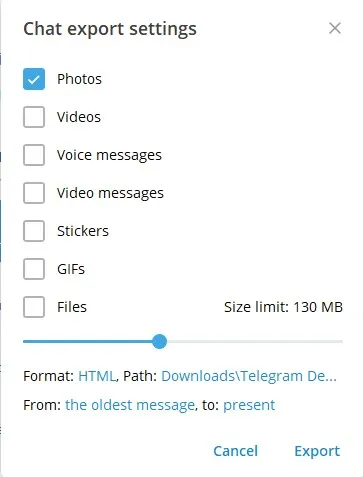
6. Du kan også ændre filformatet, vælg eksportstien.
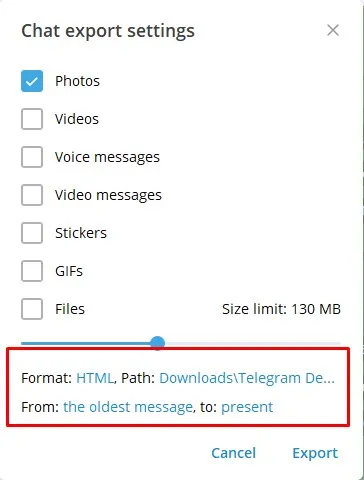
7. Når du er færdig, skal du klikke på Eksporter .
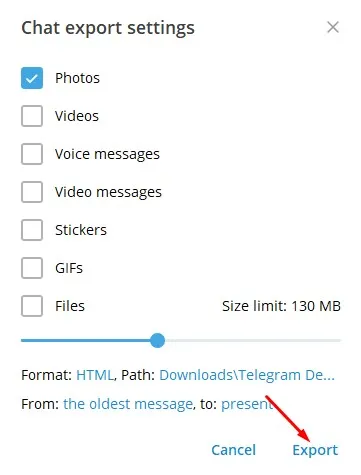
Du skal vente på, at eksportprocessen er fuldført. Når den er eksporteret, vil chathistorikken være på den placeringssti, du har angivet.
Denne vejledning forklarer, hvordan du eksporterer din Telegram-chathistorik. Fortæl os, hvis du har brug for mere hjælp til dette emne i kommentarerne. Hvis du finder denne vejledning nyttig, så glem ikke at dele den med dine venner.




Skriv et svar