
Rettelse 1: Tjek din internetforbindelse
Du kan opleve problemer med at downloade eller opdatere apps fra Play Butik, hvis din internetforbindelse ikke er stabil. En svag eller ustabil forbindelse kan forhindre Play Butik i at downloade applikationer, og den vil sætte dem på pause, indtil du forbinder din enhed til en mere stabil forbindelse. Hvis du kan oprette forbindelse til et andet netværk, skal du gøre det og derefter prøve at downloade eller opdatere dine apps. Ellers skal du vente på, at din forbindelse bliver mere stabil, før du prøver at downloade igen.
Fix 2: Skift Google Play-netværksindstillinger
Din netværkspræference bestemmer, hvordan Google Play downloader og opdaterer applikationer. Hvis der er et problem med et netværk, der forhindrer downloads, kan du ændre netværkspræferencen for at prøve at løse det.
- Åbn Play Butik, og tryk på dit kontoikon øverst til højre.
- Tryk derefter på ‘Indstillinger’.
- På siden Indstillinger skal du trykke på ‘Netværksindstillinger’.
- Du får en rullemenu, og du kan trykke på ‘Download via ethvert netværk’ og derefter på OK. Prøv derefter at downloade den app, du vil installere, igen.
Fix 3: Ryd Play Butik app-cache og data
En anden grund til, at du muligvis får fejlen ‘download afventer’, er, hvis app-cachen og datafilerne i Play Butik er blevet beskadiget. Du kan prøve at rydde dem, selvom det også vil fjerne dine brugerdata, og du bliver nødt til at logge ind igen.
- Åbn appen Indstillinger på din Android-enhed, og tryk på ‘Apps’.
- På apps-siden skal du trykke på ‘Play Butik’ på listen over apps.
- Tryk derefter på ‘Ryd data’.
- Du får mulighederne ‘Ryd alle data’ og ‘Ryd cache’. Tryk på begge muligheder én efter én og bekræft din beslutning. Når både data og cache er ryddet, skal du logge ind på Google Play igen og derefter prøve at downloade dine apps.
Fix 4: Undgå at downloade flere apps samtidigt
Hvis der ikke er noget problem med dit netværk, prøver du muligvis at downloade flere applikationer på samme tid, hvilket er årsagen til, at du ser meddelelsen ‘Download afventer’. Google Play downloader og opdaterer applikationer én efter en og ikke alle på én gang. Så du vil se beskeden for andre apps, når Play Butik afslutter download af de apps, du valgte først.
Du kan stoppe downloads eller lukke Play Butik for at stoppe alle downloads og genåbne den, før du downloader eller opdaterer dine apps én efter én.
Rettelse 5: Se efter opdatering af Play Butik
- Åbn Play Butik og tryk på dit profilbillede øverst til højre.
- Tryk derefter på ‘Indstillinger’.
- Tryk på sektionen ‘Om’ for at udvide den.
- Tryk derefter på ‘Opdater Play Butik’. Hvis en opdatering er tilgængelig, vil den blive downloadet og installeret automatisk.
Fix 6: Genstart din enhed
Mange problemer kan løses ved blot at genstarte din enhed, da den lukker alle baggrundsapplikationer og rydder telefonens hukommelse. Hvis der er en fejl, der får dig til at se ‘download afventer’-meddelelsen, kan det også løses ved en genstart.
- Tryk og hold tænd/sluk-knappen på din enhed nede i et par sekunder for at se strømindstillingerne.
- Tryk på genstart-knappen. Din enhed kan kræve forskellige trin, selvom den grundlæggende tilgang vil være ens.
Rettelse 7: Tjek din lagerplads
Programmer, der downloades af Play Butik, gemmes på din enhed, hvilket betyder, at der skal være tilstrækkelig plads til dem. Hvis din enhed ikke har nok plads, får du muligvis fejlen ‘download afventer’. Du kan fjerne uønskede programmer og filer for at rydde lidt plads og derefter prøve at downloade apps igen.
Rettelse 8: Brug en anden Google-konto
Du kan prøve at ændre din Google-konto og installere apps fra en anden konto.
- Åbn Play Butik, og tryk på dit kontobillede øverst til højre.
- Tryk derefter på pilen ved siden af dine kontooplysninger og derefter på ‘Administrer konti på denne enhed’.
- Tryk derefter på ‘Google’.
- Til sidst skal du trykke på ‘Fjern konto’ for at fjerne din konto fra enheden, før du genstarter den.
- Når du har fjernet din konto og genstartet din telefon, kan du tilføje en anden konto. Åbn appen Indstillinger og tryk på ‘Konti’ eller ‘Konti og synkronisering’.
- Tryk derefter på ‘Tilføj konto’ og følg trinene for at tilføje en anden Google-konto.
Rettelse 9: Se efter systemopdateringer
Nogle gange kan enhedsopdateringer løse problemer, der kan forårsage problemer, såsom at få dine app-downloads til at mislykkes. Du kan kontrollere, om der er tilgængelige opdateringer, installere dem og derefter prøve at downloade dine apps igen.
- Åbn appen Indstillinger og tryk på ‘Om telefon’ eller ‘System’.
- Tryk derefter på ‘Søg efter opdateringer’ eller ‘Softwareopdatering’. Afhængigt af din enhed skal du muligvis trykke på ‘Android-versionen’. Din enhed vil søge efter de seneste opdateringer og derefter installere dem før genstart.
Rettelse 10: Download ved hjælp af desktopversionen af Play Butik
Hvis du ikke kan downloade apps fra Play Butik på din mobil, så prøv at gøre det fra desktopversionen af Google Play.
- Besøg Google Play Butiks webside på dit skrivebord, og klik på kontoikonet øverst til højre og derefter på ‘Log ind med Google’.
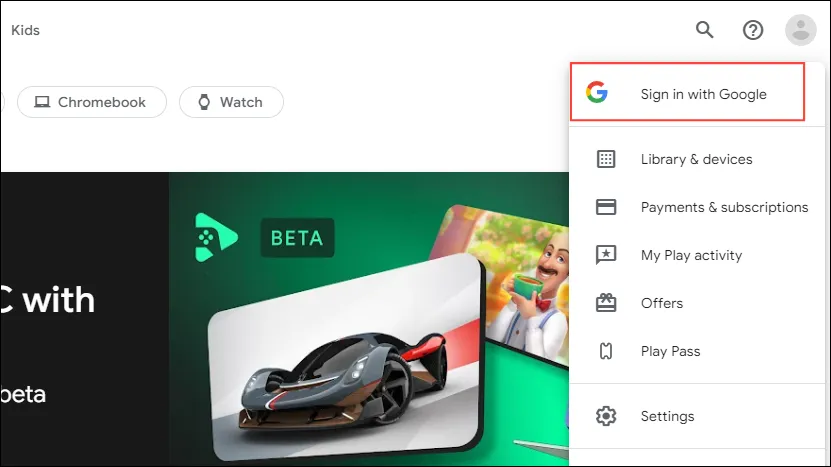
- Log ind på den samme Google-konto, som du bruger på din enhed, som du vil installere appen på.
- Klik på søgeikonet øverst og søg efter den app, du vil installere. Klik derefter på knappen ‘Installer’.

- Der vises en pop op, hvor du kan vælge den enhed, hvor du vil installere appen. Brug pilene til at ændre enheden. Når du har valgt det, skal du klikke på knappen ‘Installer’.
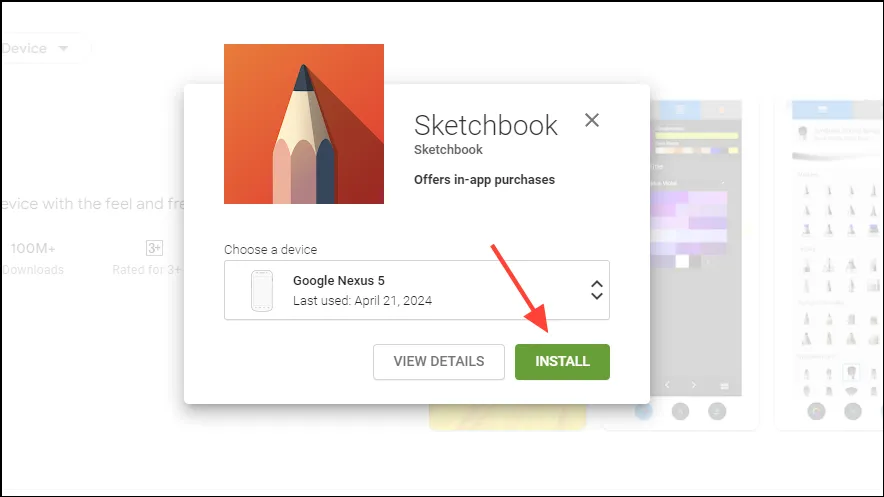
Rettelse 11: Sideindlæs APK fra tredjepartswebsteder
Hvis du ikke kan downloade apps fra Play Butik, kan du prøve at gøre det ved at bruge webbrowseren på din enhed.
- Besøg et tredjepartswebsted, der lader dig downloade APK’er, såsom APKMirror.
- Søg efter den app, du vil downloade, ved hjælp af søgeikonet.
- Du vil se en liste over alle tilgængelige APK’er for den app. Tryk på en for at se tilgængelige downloads.
- Du vil se en advarsel om, at filen kan være skadelig. Tryk på ‘Download alligevel’ for at fortsætte med download.
- Når det er downloadet, skal du trykke på ‘Åbn’ for at installere det. Du skal give tilladelse, før du kan installere APK’en på din enhed.
Ting at vide
- Du kan også prøve at afinstallere opdateringer til Play Butik fra sektionen Apps i appen Indstillinger. Geninstaller derefter opdateringerne, før du prøver dine app-downloads.
- Vær forsigtig, når du installerer APK’er fra tredjepartswebsteder, da det kan gøre din enhed sårbar over for trusler. Brug kun den metode, hvis intet andet virker.
- Hvis din enhed har yderligere problemer udover at være ude af stand til at downloade apps, kan du overveje at udføre en fabriksnulstilling. Det vil fjerne alt fra det, og du bliver dog nødt til at konfigurere det igen.


Skriv et svar