
Du kan nu bruge Motorola Smart Connect-appen på enhver Android-telefon. Jeg blev begejstret, da jeg ikke er en stor fan af Microsofts Phone Link-app. Det er en fantastisk software til at forbinde Android-telefoner med Windows-pc, men der mangler noget. Så jeg prøvede begge apps, og her er forskellene mellem de to.
Sammenligningstabel: Motorola Smart Connect vs Microsoft Phone Link
| Funktioner | Motorola Smart Connect | Telefonlink |
| Kompatibilitet | Eksklusivt for Motorola- og Lenovo-telefoner, men kan sideloades på andre Android-telefoner | Virker på alle Android-telefoner |
| SMS-beskeder og opkaldssupport | Ingen | Kan besked og ringe fra pc |
| Notifikationssynkronisering | Funktion tilgængelig, men virker ikke på ikke-Moto-telefoner. | Virker uden problemer |
| Brugergrænseflade | Rent og nemt | Kompliceret |
| Skærmspejling | Funktion tilgængelig, men virker ikke på ikke-Moto-telefoner | Kun tilgængelig for Samsung, OnePlus, Asus og Oppo |
| Support til filvisning | Tilgængelig | Ikke tilgængelig direkte, kan se op til 2000 seneste billeder. Den rigtige funktion kommer snart. |
| Filoverførsel | Tilgængelig på to måder: filoverførsel og Smart Hub | Filoverførsel tilgængelig |
| Android apps på pc | Ikke tilgængelig på ikke-Moto-telefoner | Fås til Samsung |
| Brugervenlighed og opsætning | Meget let | Lidt kompliceret |
| Udklipsholdersynkronisering (kopiér og indsæt mellem enheder) | Virker på alle enheder | Kun tilgængelig på Samsung |
Ansvarsfraskrivelse : Denne sammenligning er baseret på ikke-Motorola-telefoner, dvs. Android-telefoner undtagen Motorola- og Lenovo-telefoner. Jeg har brugt Samsung Galaxy Fold 4 og Pixel 6a til denne sammenligning.
Kompatible enheder
Motorola Smart Connect-appen, tidligere kendt som Ready for app, fungerer primært kun på Motorola- og Lenovo-smartphones. Den kan dog også sideloades på andre Android-telefoner , hvor du vil finde færre funktioner. Tværtimod kører Phone Link-appen (tidligere kaldet Your Phone) på alle Android-telefoner og endda iPhones. For at fjerne forvirringen er den mobile oplevelse af Phone Link kendt som Link til Windows, mens pc-appen kaldes Phone Link.
Brugergrænseflade
Smart Connect-appen har den samme grænseflade til pc’en og dens mobilapp, hvilket gør oplevelsen ensartet på tværs af enheder. På den anden side har PC-appen til Phone Link en helt anden grænseflade sammenlignet med mobilappen. Jeg kan personligt godt lide grænsefladen til Smart Connect-appen, især på mobilen, da den viser alt på startskærmen, mens Phone Link-appen på mobilen kun viser en indstillingsside. Kedelig.
Mobil grænseflade

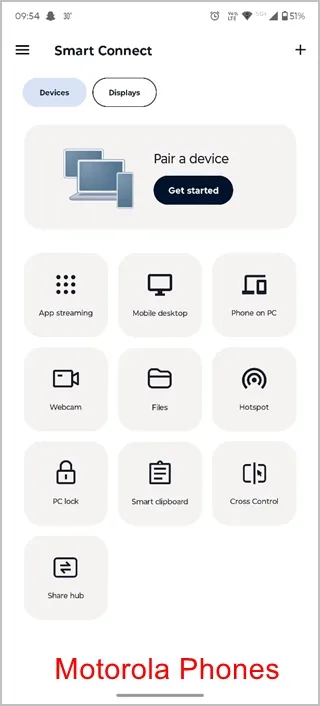
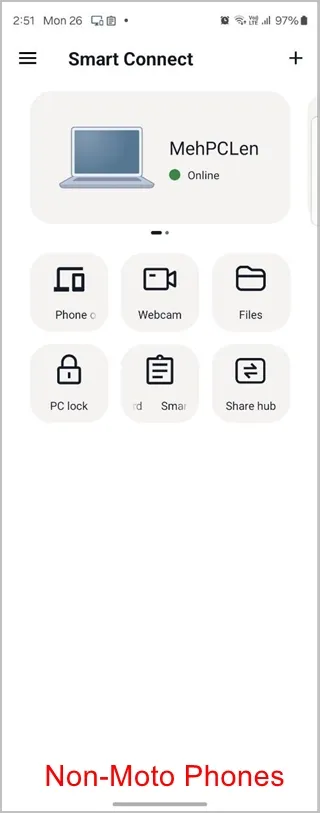
PC-grænseflade til Phone Link-appen
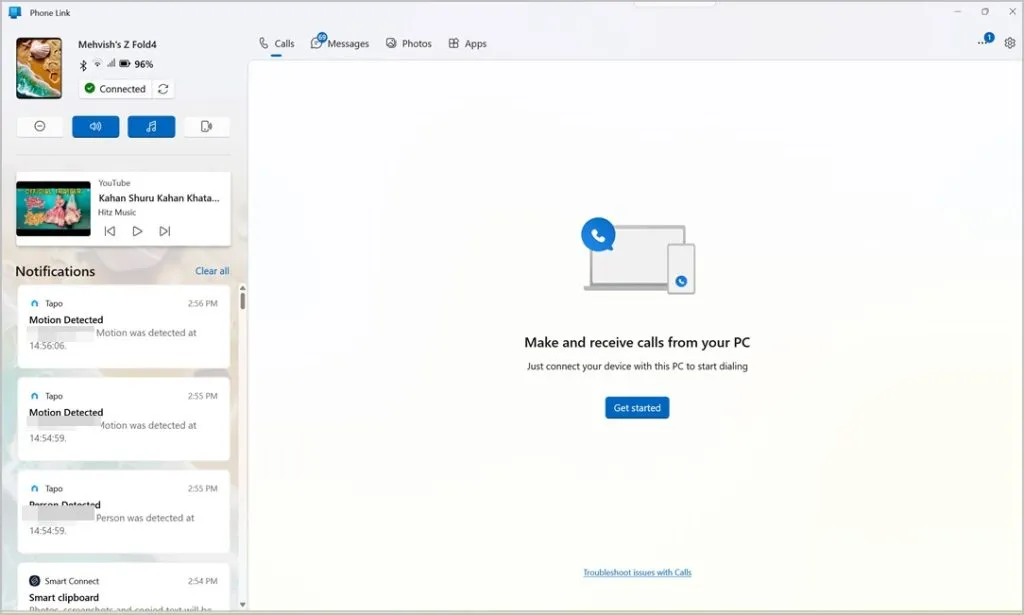
PC-grænseflade til Motorola Smart Connect-appen
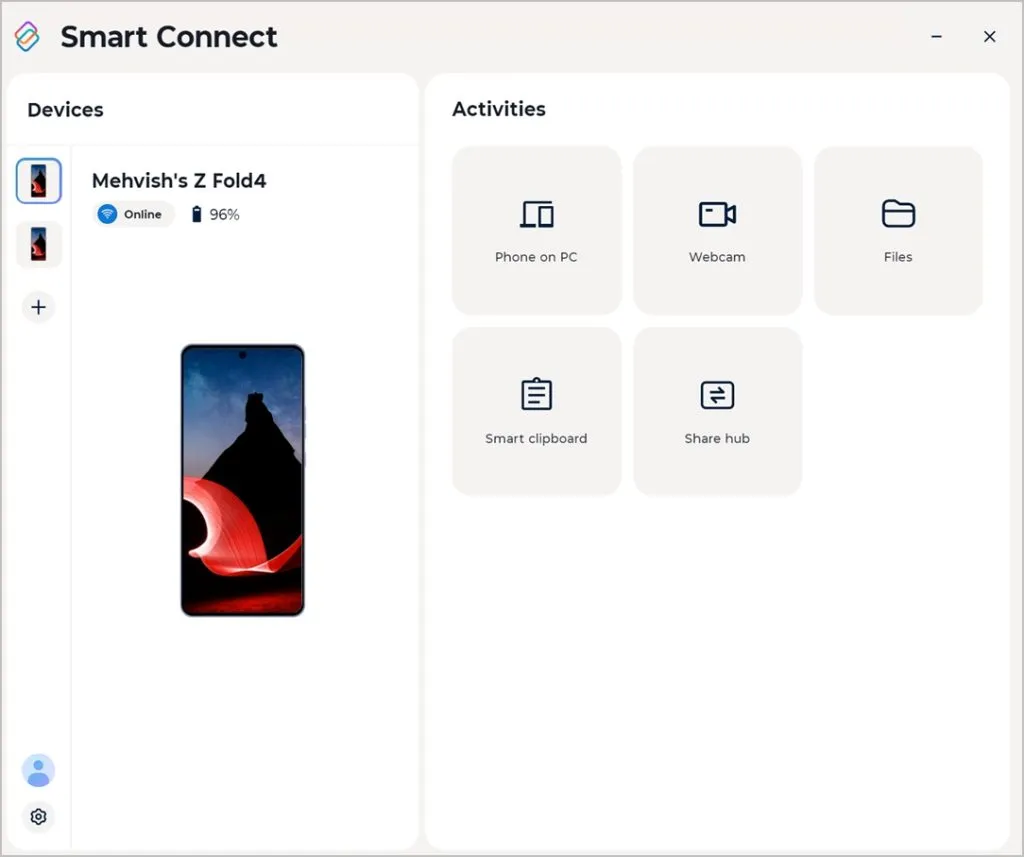
Få telefonbeskeder på pc
Begge apps understøtter visning af telefonmeddelelser på en computer i realtid. Men desværre synkroniserede meddelelser ikke for mig ved hjælp af Motorola Smart Connect-appen på min Samsung Fold.
Tværtimod fungerer de som en charme på Phone Link-appen . Du kan endda svare på meddelelser, slette, fastgøre eller markere dem som ulæste direkte fra min bærbare computer. Du kan endda slå notifikationer fra fra nogle apps. For eksempel har jeg deaktiveret WhatsApp-meddelelser på grund af den konstante tilstrømning af meddelelsesmeddelelser.

Skærmspejling (alias Control Phone fra pc)
Mens begge apps understøtter funktionen, har hver deres begrænsninger. Til at begynde med virkede Screen Mirroring-funktionen (kendt som telefon på pc) ikke på min Samsung- eller Pixel-telefon ved hjælp af Smart Connect-appen. Jeg tror, det er eksklusivt til Motorola-telefoner. På samme måde er Screen Mirroring-funktionen kun tilgængelig for Samsung-, OnePlus-, Oppo- og Asus-telefoner i Phone Link-appen. Andre telefoner inklusive min Google Pixel understøtter ikke funktionen.
I det følgende skærmbillede spejler jeg min Fold 4 til min pc.
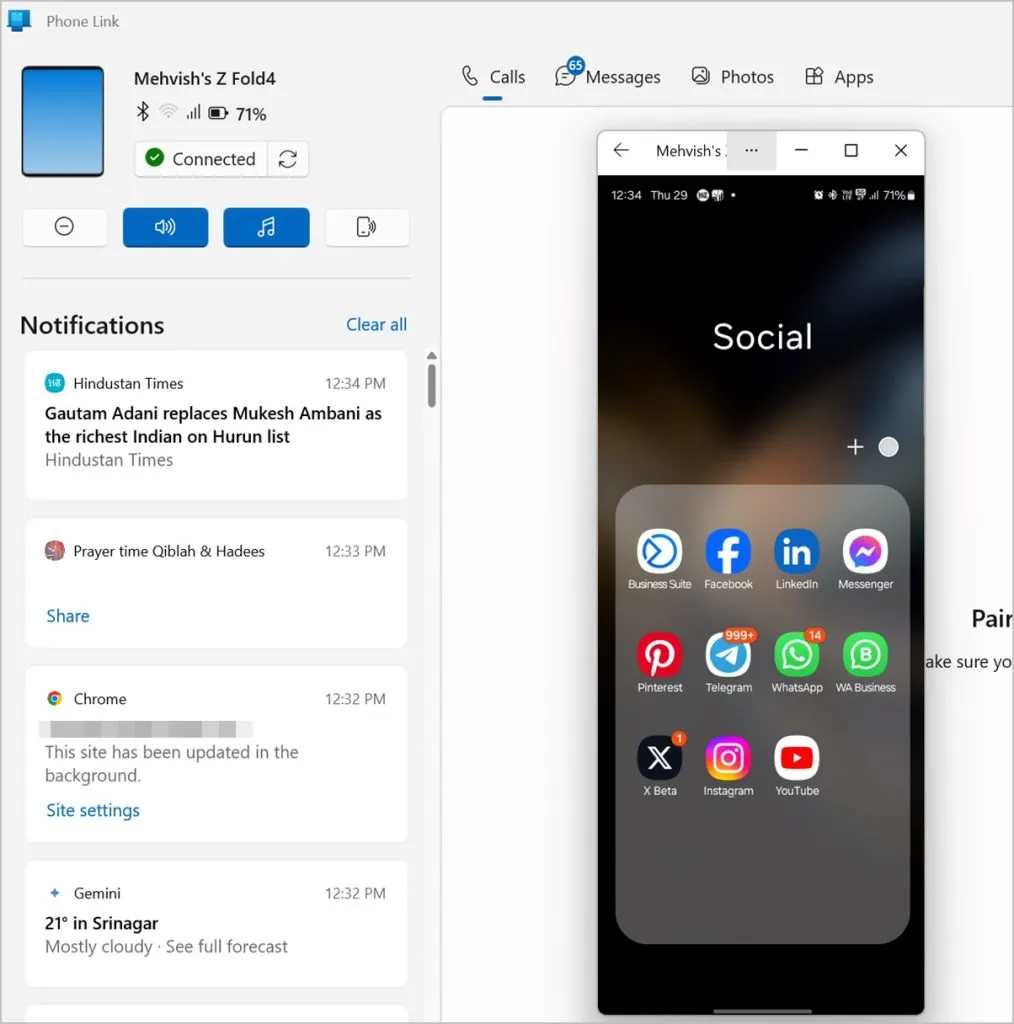
Brug som lagerenhed
Det, jeg meget godt kan lide ved Smart Connect-appen, er dens evne til at få adgang til det interne lager på min Android-telefon fra pc og det også trådløst. Ikke nok med det, jeg kan endda få adgang til min pc’s mappe på min Android-telefon. Hvad der er mere interessant er, at jeg kan vælge de pc-mapper, der skal vises på min Android-telefon.
Og det bedste er, at disse filer vises i den almindelige filhåndteringsgrænseflade, ligesom det er et andet drev på din enhed. For eksempel vises Android-filerne i Windows Filhåndtering, og på samme måde vises pc-filer i telefonens Fil-app. Og for at få adgang til denne funktion skal du blot klikke på knappen Filer i den app.
PC-filer på min Android-telefon
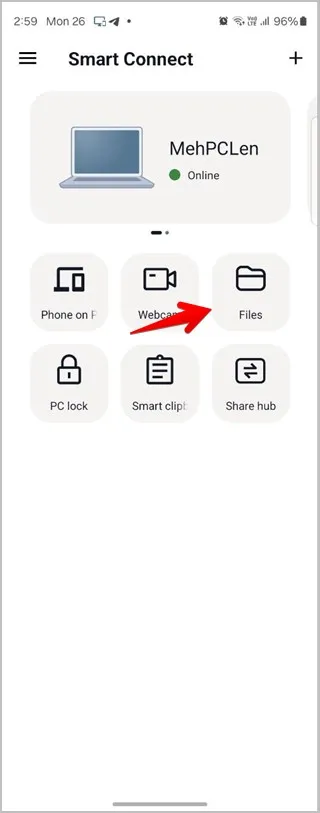
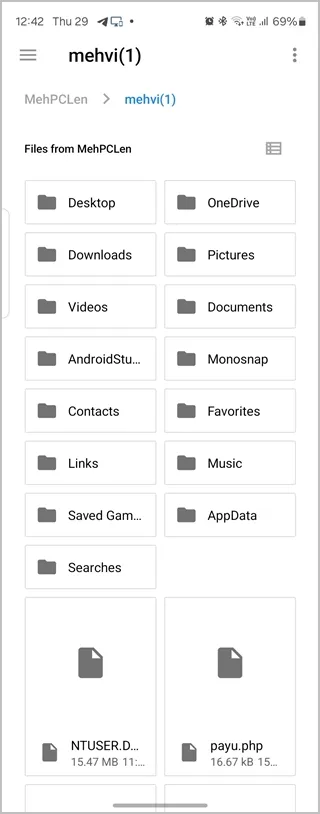
Android-filer fra pc:
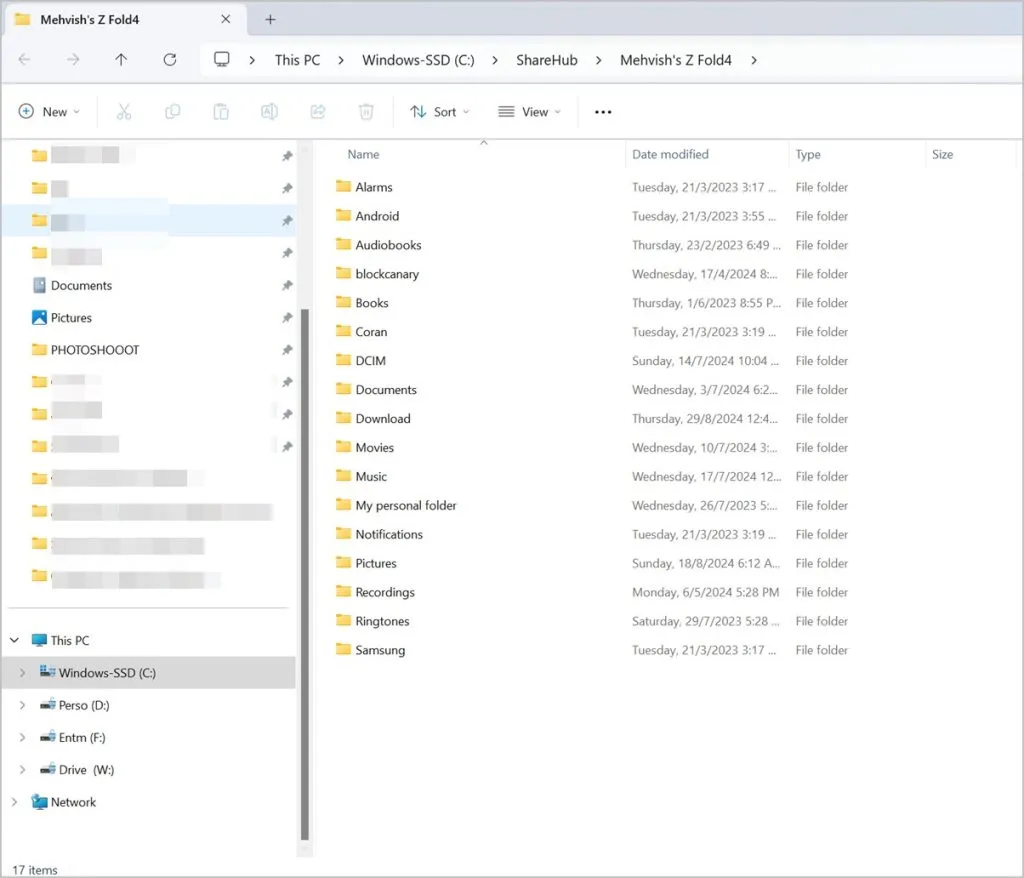
Vent der er mere…. du kan endda kopiere, indsætte, flytte eller administrere filer på den anden enhed. Det virker så nemt her, men det, der er trist, er, at hele denne funktion havde manglet noget i Phone Link-appen. Jeg vil ikke sige helt, fordi du kan tjekke telefonfiler fra Samsung-, Honor-, Oppo- og Asus-telefoner ved hjælp af skærmspejlingsfunktionen. Men heldigvis vil Phone Link-appen snart også understøtte denne funktion. Det er allerede live for Windows Insider-brugere og vil snart dukke op for alle.
Filoverførsel
Når det kommer til at overføre filer mellem pc og mobil, understøtter begge funktionen, men på forskellige måder.
Fildeling via Microsoft telefonlink:
- For at overføre filer fra Windows-pc til mobil ved hjælp af Phone Link skal du højreklikke på en fil og vælge Del > Telefonlink. Filen sendes til standardmobilenheden, hvis du har flere enheder. På samme måde skal du trykke på Del-ikonet for enhver fil på din Android-telefon og vælge Link til Windows for at overføre den til din pc.
- Desuden kan du også se og kopiere fra de seneste 2000 billeder af din telefon på din pc. Mens hastigheden er ret høj, reduceres billedkvaliteten, hvis den er over 1 MB.
Send fil fra telefon til pc
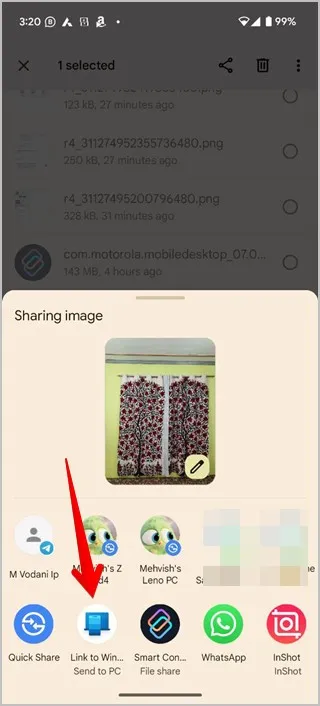
Se 2000 billeder på pc
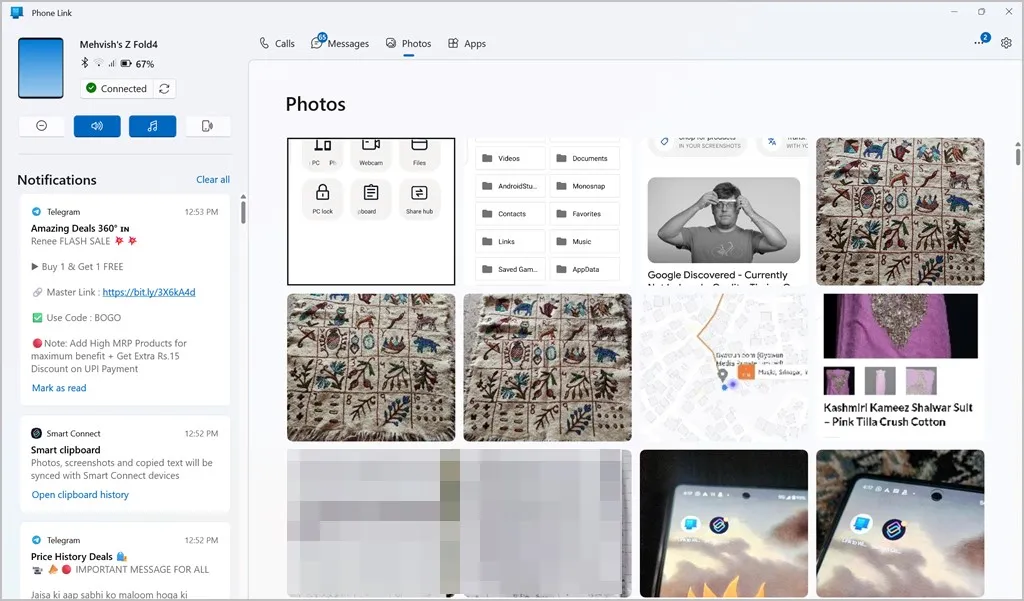
Fildeling via Smart Connect
På den anden side tilbyder Smart Connect-appen to måder at overføre filer på (faktisk tre, hvis du også inkluderer Filer-appen).
- For det første er funktionen Filoverførsel , der fungerer som Phone Link-appen på mobilen. Den er tilgængelig under knappen Del.
- På din telefon skal du åbne menuen Del for enhver fil og vælge Smart Connect > Filoverførsel.
- På pc skal du blot trække filen til Smart Connect-appikonet på proceslinjen for at sende den til din telefon.
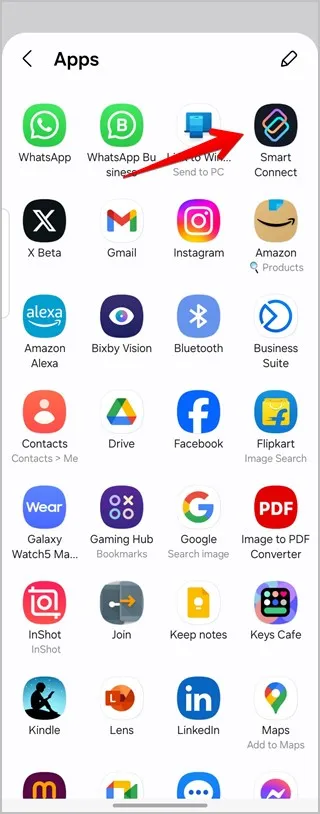
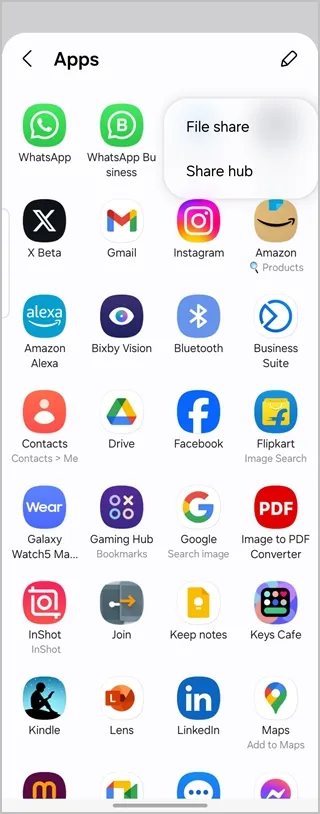
- Vælg filerne fra den flydende bakke, og vælg Download for at gemme dem på den anden enhed.
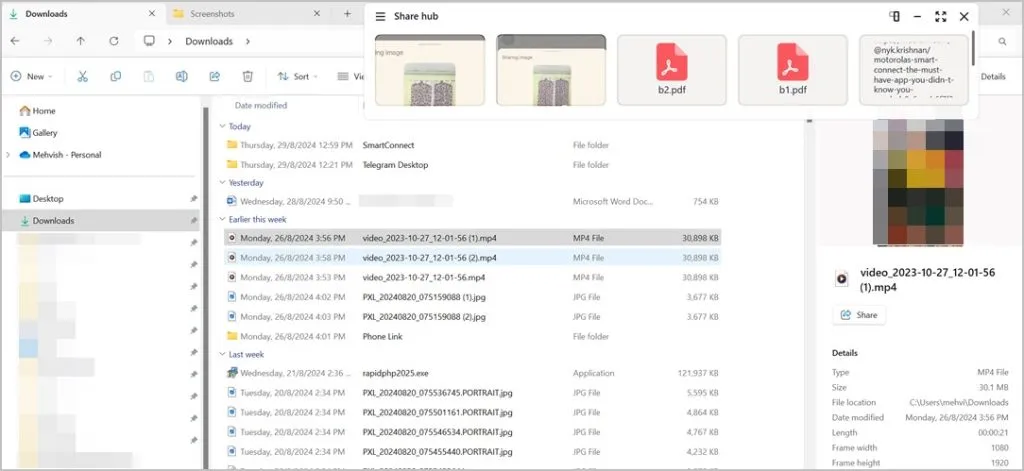
Filoverførselshastigheder:
Her er overførselshastighederne, som jeg oplevede, mens jeg brugte disse to apps
| Microsoft telefonlink | Moto Smart Connect (filoverførsel) | Googles hurtige deling | |
| 30 MB videofil | 1:04 | 34 sekunder | 1 minut |
| 3,76 MB billedfil | 4 sekunder | 6 sekunder | 11 sekunder |
SMS-beskeder og opkald til support
En af de nyttige funktioner, der mangler i Smart Connect-appen (selv for Moto- og Lenovo-brugere) er muligheden for at sende beskeder og ringe til folk. Denne funktion har været en del af Phone Link-appen på pc i lang tid nu. Så du kan stort set ringe, se opkaldshistorikken og sende eller modtage telefonbeskeder fra din Windows-pc uden at røre telefonen.
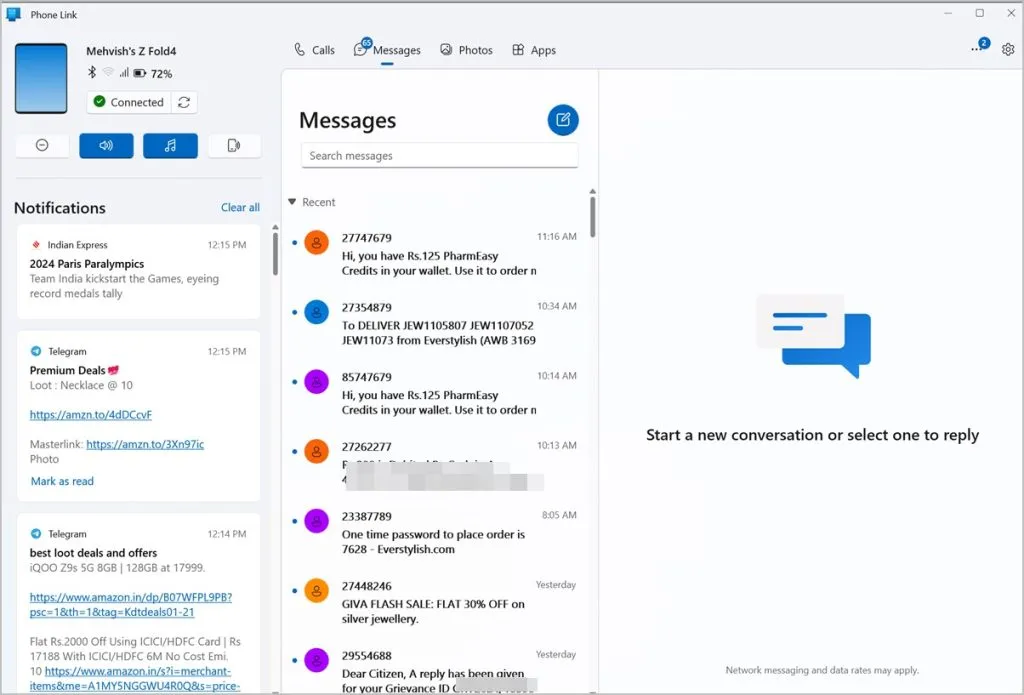
Android apps på pc
Phone Link-appen tillader udelukkende Samsung-brugere at bruge deres mobilapps på pc. Du kan endda fastgøre apps til Windows-proceslinjen for hurtigere adgang. Denne funktion har dog en alvorlig ulempe, at du skal låse telefonen op, hver gang du vil have fjernadgang til en app. Jeg forstår bekymringen om privatlivets fred, men hvad nytter det, hvis jeg skal røre ved min telefon? Jeg vil hellere lave noget på selve telefonen end på pc’en. Efter min mening burde jeg kunne få adgang til apps uden at låse min telefon op.
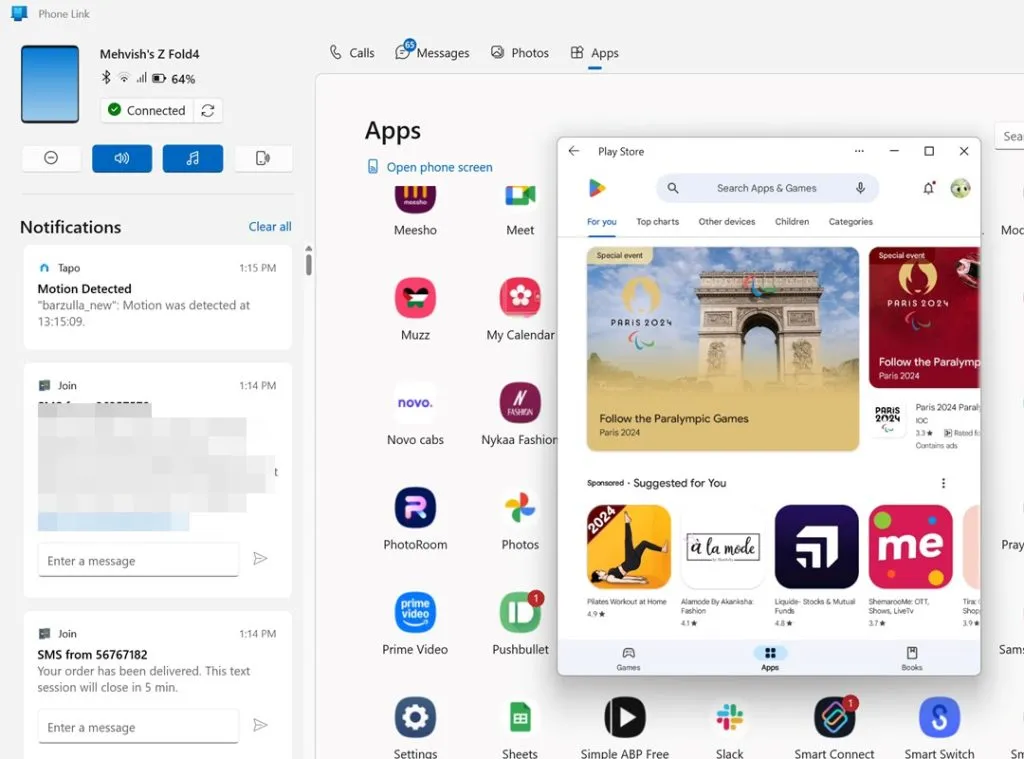
Selvom denne funktion er tilgængelig for Moto-telefoner på Smart Connect, er den ikke tilgængelig på andre Android-telefoner.
Brugervenlighed
Jeg føler, at Smart Connect-appen er nem at bruge og konfigurere hovedsageligt på grund af dens grænseflade. Alle funktionerne er tilgængelige på startskærmen, og de er klart definerede. Tværtimod skal du grave dybere for at opdage de skjulte funktioner i Phone Link-appen.
Udklipsholder Sync
Phone Link-appen tilbyder klippebordssynkroniseringsfunktionen, men den er kun begrænset til Samsung Galaxy-telefoner. På den anden side vises klippebordets synkroniseringsfunktion for alle Android-telefoner i Smart Connect-appen, men i min test fungerede det ikke for mig på nogen telefon. Det ville have været fantastisk, hvis det virkede, da Smart Connect-appen også viser et udklipsholder.
Yderligere funktioner
| Funktioner | Motorola Smart Connect | Telefonlink/link til Windows |
| Brug kameraet som webcam | Ja | Ja (ny funktion) |
| Understøttelse af flere enheder | Ja, og tilbyder let skift | Ja. Kan ændre enheden fra Indstillinger |
| Lås pc fra mobil | Ja | Ingen |
| Brug mobildata på pc (Instant hotspot) | Kun til Moto- og Lenovo-telefoner | Kun på Samsung-telefoner |
| Brug app over mobildata på mobil | Ingen | Ja |
| Sæt telefonen på Forstyr ikke fra pc | Ingen | Ja |
| Ping mobil fra pc | Ingen | Ja |
| Styr musik/lyd fra pc | Ingen | Ja |
| Se telefonens batteriprocent | Ja | Ja |
| Se eller rediger telefonens skærmbillede på pc | Ingen | Ja (ny funktion) |
Før du går, skal du læse sammenligningen mellem Phone Link og Intel Unison.


Skriv et svar