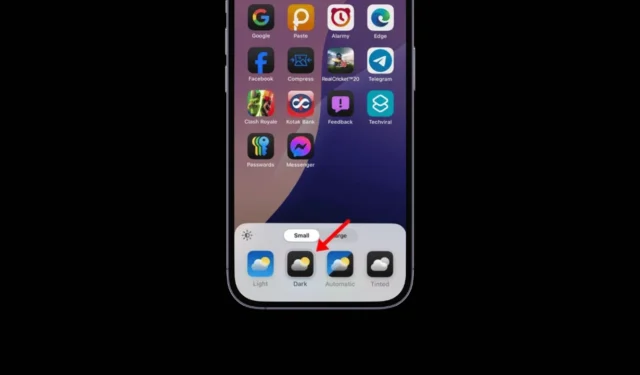
iPhones modtog dark mode support i iOS 13, men den seneste version af iOS, iOS 18, tager dark mode tilpasningsspillet et skridt videre.
På iOS 18 har du ikke kun friheden til at anvende mørk tilstand for hele systemet, men kan endda tilpasse startskærmen til at matche det mørke tema.
Opsætning og brug af startskærmen mørk tilstand på iPhone
For at konfigurere og bruge startskærmen i mørk tilstand skal du sikre dig, at din iPhone kører på enten iOS 18 Developer eller Public Beta.
Når du har iOS 18 beta-opdateringen, kan du slå mørk tilstand til for appikonerne, ændre farven på appikoner selv i mørk tilstand, skjule appetiketterne og omarrangere apps på din startskærm.
Download og installer iOS 18 Public Beta
iOS 18 Developer Beta er fuld af fejl, og den anbefales ikke til regelmæssig brug, medmindre du er en udvikler.
Hvis du vil prøve de nye funktioner i iOS 18, er dit bedste bud at downloade og installere iOS 18 Public Beta .
iOS Public Beta-opdateringerne, der er udgivet til iPhone, har færre fejl og fejl end Developer Betaerne, som udelukkende er udgivet til testformål.
Sådan aktiverer du mørk tilstand for appikoner
Med iOS 18 installeret på din iPhone, følg disse enkle trin for at aktivere den mørke tilstand for appikonerne. Her er, hvad du skal gøre.
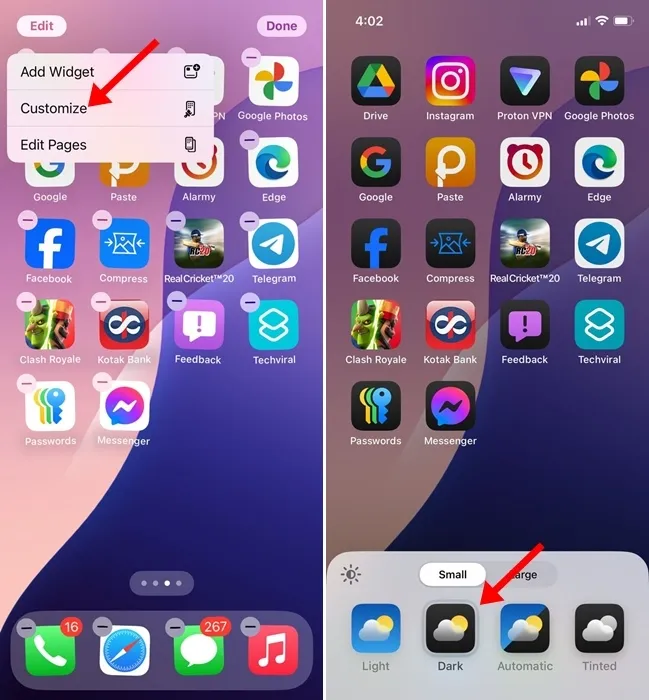
- Tryk længe i en tom del af din startskærm for at gå ind i hjemmeskærmens redigeringstilstand.
- Tryk derefter på knappen Rediger i øverste venstre hjørne og vælg Tilpas .
- Du vil se en menu nederst på skærmen.
- For at aktivere mørk tilstand for appikoner skal du vælge indstillingen Mørk .
- Den automatiske indstilling følger systemtemaet.
Sådan ændres farven på appikoner på iOS 18
Som vi nævnte, giver iOS 18 dig også mulighed for at kontrollere farverne på app-ikonerne i mørk tilstand. Sådan ændrer du farven på appikoner og widgets på iOS 18.
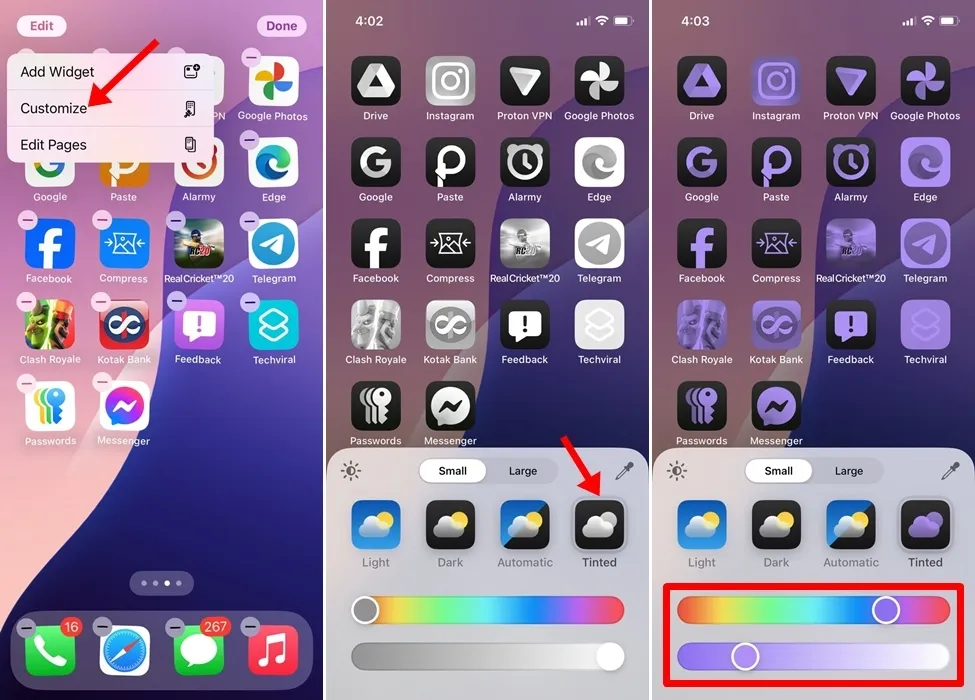
- Tryk længe i en tom del af din startskærm for at gå ind i hjemmeskærmens redigeringstilstand.
- Tryk derefter på knappen Rediger i øverste venstre hjørne og vælg Tilpas .
- Du vil se en menu nederst på skærmen.
- For at justere farverne på appikonerne skal du vælge Tonet .
- Den tonede indstilling viser en tofarvet skyder . Du skal bruge skyderen til at indstille den ønskede farve.
Det gode ved denne nye farveændringsfunktion er, at farveændringen også fungerer med ikke-Apple-apps og widgets.
Sådan fjerner du appikonnavnene på iOS 18
Den næste ting, du kan tilpasse på iOS 18, er at skjule appikonernes navne på startskærmen. Følg disse trin for at skjule app-etiketterne.
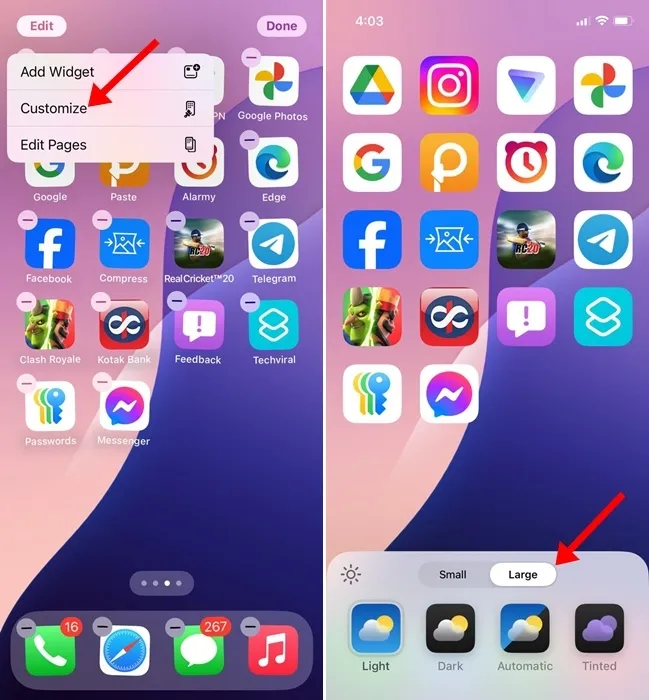
- Tryk længe i en tom del af din startskærm for at gå ind i hjemmeskærmens redigeringstilstand.
- Tryk derefter på knappen Rediger i øverste venstre hjørne og vælg Tilpas .
- Du vil se en menu nederst på skærmen.
- Dernæst skal du trykke på Stor mulighed for ikonstørrelsen. Hvis du vælger indstillingen Stor, fjernes appnavnene og ikonerne bliver større.
- Hvis du vil bringe appikonnavnene tilbage, skal du vælge indstillingen Lille igen.
Sådan omarrangerer du apps på iOS 18-startskærmen?
Den sidste ting, du kan tilpasse på din iOS 18-startskærm, er placeringen af appikonet. Ja, iOS 18 lader dig omarrangere apps på din startskærm; du kan placere dem hvor som helst efter dine krav.

For at omarrangere appikonerne skal du trykke længe på startskærmen, indtil ikonet rykker. Træk og slip nu ikonerne hvor som helst du vil.
Denne vejledning forklarer, hvordan du indstiller og bruger startskærmens mørke tilstand på iOS 18. Hvis du har brug for mere hjælp til at tilpasse iOS 18-startskærmen, så lad os det vide i kommentarerne. Hvis du finder denne vejledning nyttig, så glem ikke at dele den med dine venner.




Skriv et svar