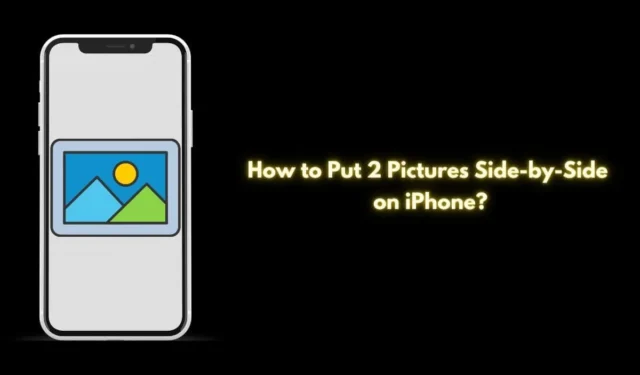
Interesseret i at placere to billeder side om side på din iPhone? Denne vejledning viser dig, hvordan du gør det ved hjælp af iOS-genvejsappen, uden at du behøver nogen tredjepartsapplikationer. Selvom appen Fotos i sig selv ikke tilbyder en funktion til at kombinere to billeder, giver appen Genveje en ligetil indbygget løsning på din enhed.
Oprettelse af en genvej omfatter indstilling af parametrene for at flette billederne. Når du har startet genvejen, skal du vælge dine ønskede billeder, og de vil automatisk blive samlet side om side. Dette kan virke komplekst, men det er ret simpelt.
Opret en genvej, der fletter to billeder
Følg disse trin for at designe en genvej til at flette billeder ved hjælp af appen Genveje på din iPhone.
- Åbn appen Genveje .
- Tryk på +-ikonet i øverste højre hjørne.
- Vælg feltet Søg efter apps og handlinger nederst.
- Søg efter Vælg fotos i feltet.

- Tryk på det blå pilikon ved siden af Vælg fotos.
- Aktiver Vælg flere ved at slå indstillingen til.

- Skriv Kombiner billeder i søgefeltet.
- Når du finder Kombiner billeder, skal du indstille visningen til Vandret , hvilket giver mulighed for en vandret sammenføjning af billederne.
- Tryk på pil ned nær indstillingen Vandret for at indstille afstanden mellem de to billeder. Spring dette trin over, hvis der ikke foretrækkes plads.

- Søg efter Gem til fotoalbum i appen Genveje.
- Når det vises i resultaterne, skal du vælge Gem til fotoalbum .
- Tryk på genvejsnavnet øverst for at omdøbe det til noget mere praktisk.

- Tryk på genvejsnavnet igen, og vælg Føj til startskærm for at oprette et ikon for nem adgang.
- Når du er færdig med at oprette din genvej, skal du trykke på Udført for at afslutte appen Genveje.

Sæt to billeder side om side ved hjælp af iPhone-genvej
Lad os nu bruge den genvej, du lige har oprettet, til at kombinere to billeder.
- Åbn genvejsappen fra din startskærm.
- Vælg de to billeder, du vil flette.
- Når du har valgt, skal du trykke på Tilføj .
- Åbn Fotos-appen for at se det kombinerede billede, der er gemt i dit album.
- I Fotos-appen finder du det nyligt kombinerede billede. Tryk på den for at få en forhåndsvisning.

Du kan nu dele dette billede på sociale medier, kopiere det, e-maile det eller redigere det med de tilgængelige værktøjer i iOS Photos-appen.
Alternative måder at kombinere to billeder på iPhone
Hvis opsætningen af genvejen virker trættende, kan du vælge tredjepartsapplikationer til direkte at kombinere billeder. En anbefalet app til denne opgave er Canva , som er brugervenlig og tilgængelig gratis.
- Download Canva fra App Store.
- Åbn appen og log ind med dit e-mail-id eller Apple-id.
- På hovedskærmen skal du trykke på +-ikonet for at starte et nyt design.
- Vælg et design, f.eks. billedformatet for et Twitter-indlæg.

- Tryk på + > Uploads for at tilføje de to billeder, du ønsker at flette.
- Tilpas størrelsen og juster manuelt billederne på lærredet ved at trække og slippe dem ved siden af hinanden.
- Når dine billeder er kombineret, skal du trykke på Download-ikonet for at gemme det endelige billede i din Fotos-app.

Indpakning
Denne vejledning dækker, hvordan du arrangerer to billeder side om side på din iPhone. Uanset om du bruger appen Genveje eller en interaktiv applikation som Canva, er du udstyret til at flette dine valgte billeder effektivt. Jeg håber, du fandt denne vejledning nyttig.




Skriv et svar