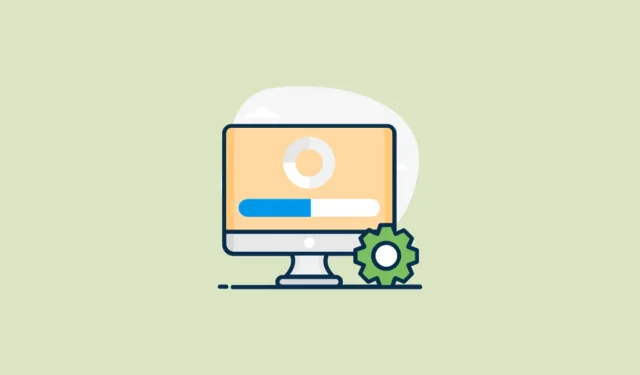
Er du stødt på en “Betjening understøttes ikke”-fejl, mens du forsøgte at installere en Windows-opdatering? Bare rolig! Denne artikel vil guide dig gennem at løse dette problem trin for trin.
Hvad forårsager problemet?
Denne fejl opstår typisk, når:
- Du har installeret den seneste kumulative checkpoint-opdatering.
- Du har tilføjet en funktion on Demand (FoD) eller sprogpakke (LP) uden internetforbindelse.
- Du forsøger at installere en nyere opdatering ved at dobbeltklikke på. msu fil.
Dette problem opstår, fordi din computer ikke kan opdatere FoD eller LP uden at oprette forbindelse til Windows Update eller WSUS.
Sådan løses det
Løsningen er enkel: Vi skal downloade og geninstallere alle de nødvendige opdateringer. Sådan gør du:
Trin 1: Download opdateringen manuelt
- Besøg webstedet Microsoft Update Catalog.
- Indtast KB-nummeret for den seneste opdatering i søgefeltet (f.eks. 5043080 for september 2024), og klik derefter på knappen “Søg”.
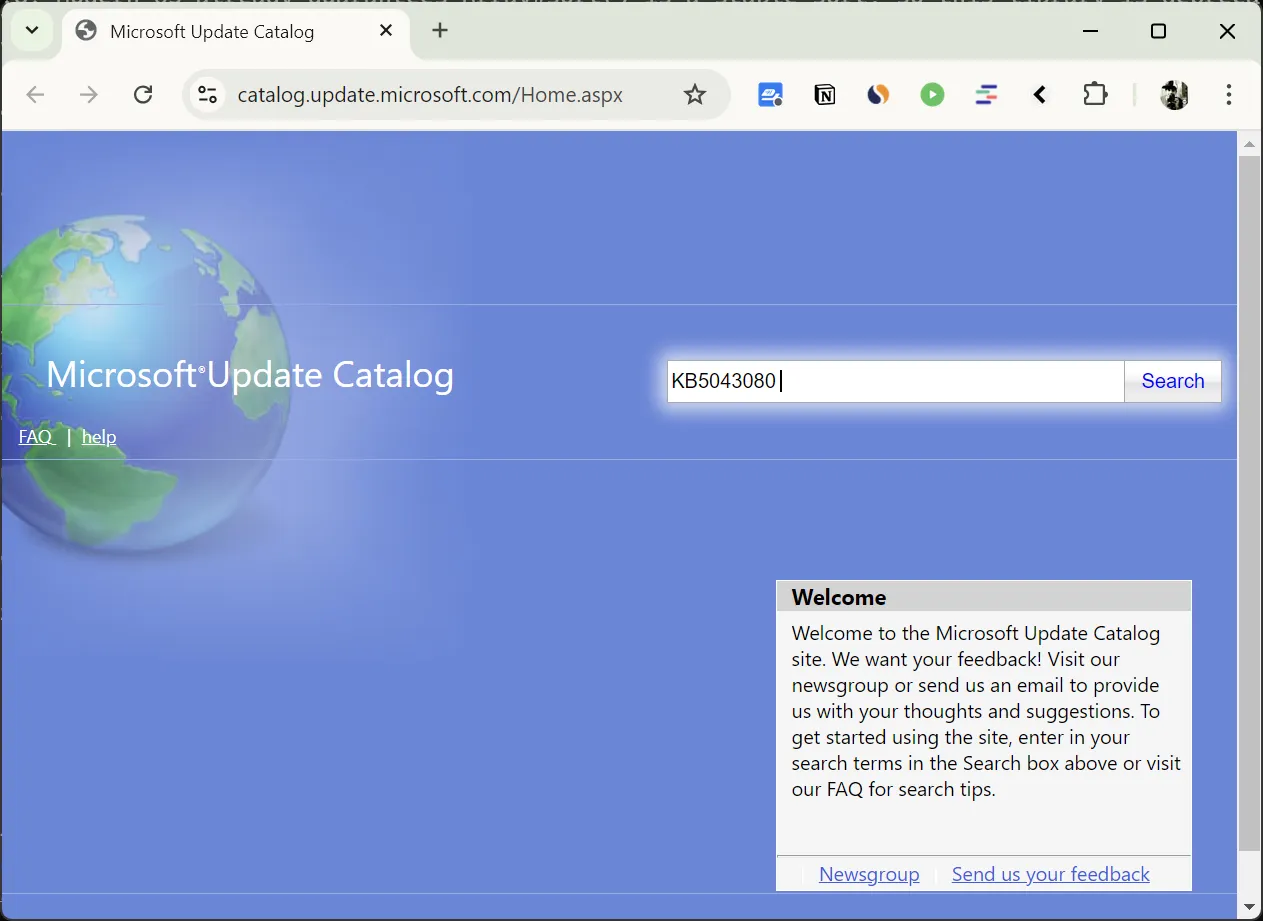
- I søgeresultaterne skal du finde opdateringen til din systemarkitektur:
- For 64-bit systemer skal du se efter “x64-baseret.”
- For ARM-baserede systemer, se efter “ARM64-baserede.”
- Klik på “Download” for din enhedstype (x64 eller arm64).
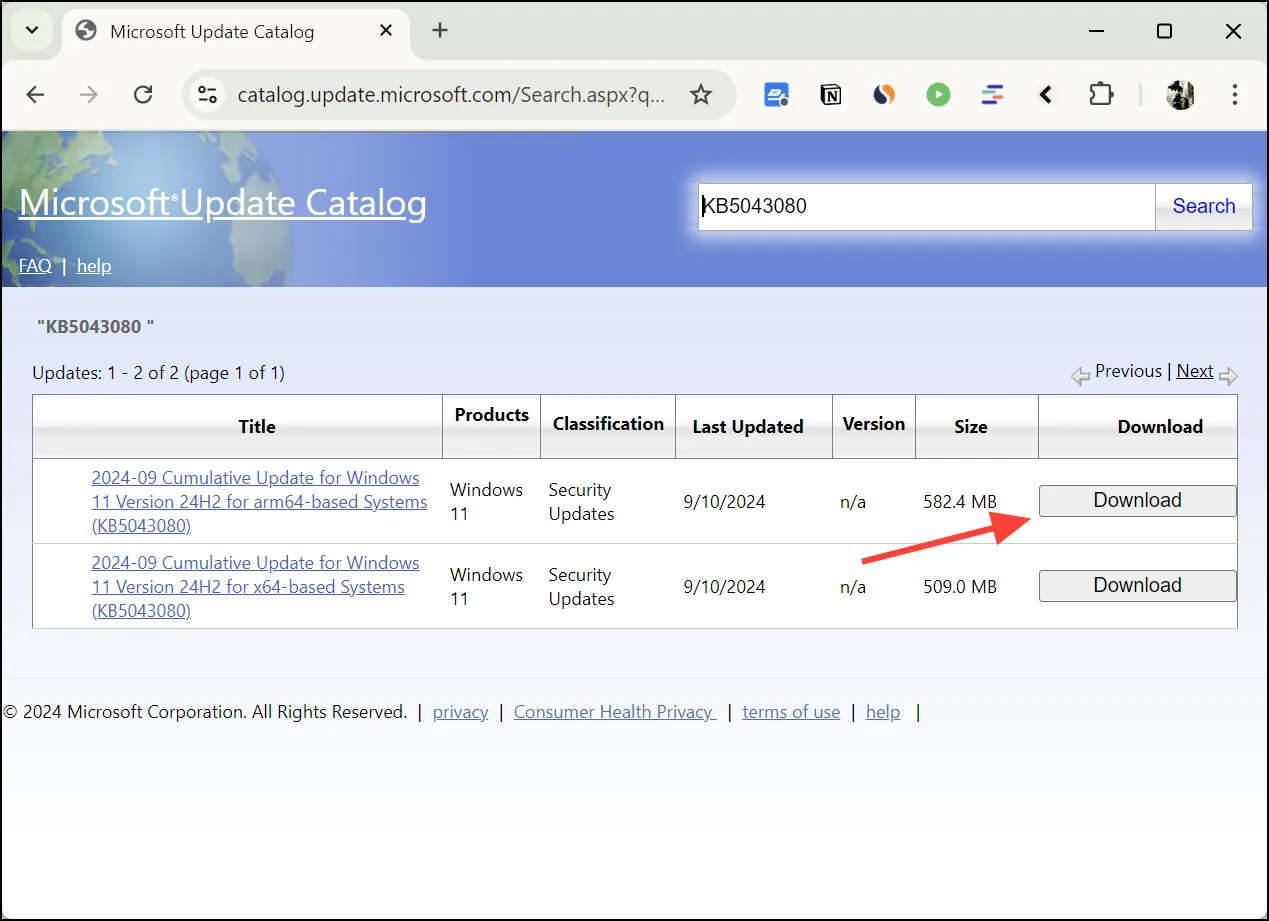
- I pop op-vinduet vil du enten se flere. msu-filer eller kun én. Disse kan omfatte:
- Den seneste opdateringsfil.
- Alle kumulative checkpoint-opdateringer udgivet før denne opdatering.
- Klik på
.msufillinket for at downloade den. Hvis du ser flere MSU-filer, skal du downloade dem alle ved at klikke på hver fil.
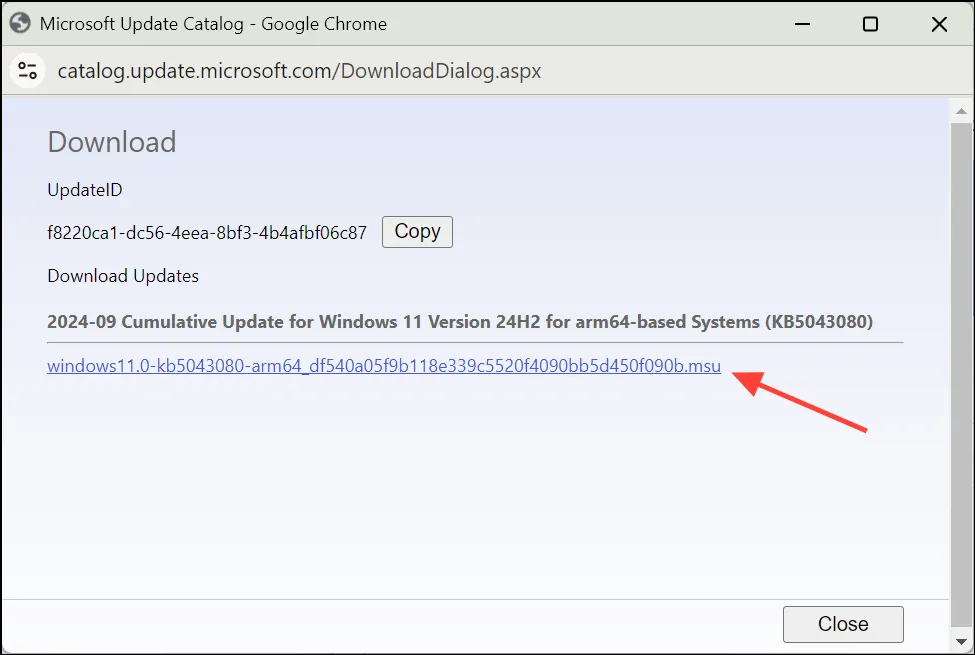
- Opret en ny mappe på din computer (som
C:\Updates), og læg alle de.msufiler, du har downloadet, i denne mappe. Sørg for, at denne mappe ikke indeholder andre MSU-filer.
Trin 2: Installer opdateringerne
Du har to muligheder for at installere opdateringerne:
Mulighed A: Installer manuelt
- Åbn din
C:\Updatesmappe. - Hvis du har downloadet flere. msu filer:
- Sorter filerne efter navn for at sikre, at du installerer dem i den rigtige rækkefølge (tidligst til seneste).
- Hvis du kun har downloadet én. msu-fil, spring dette trin over.
- Hvis du har flere filer, skal du starte med den ældste (laveste nummererede)
.msufil. For en enkelt fil skal du blot dobbeltklikke på den. - Vent på, at Windows Update Standalone Installer afslutter installationen.
- Hvis du bliver bedt om at genstarte, skal du vælge “Genstart senere”, medmindre dette er din eneste opdateringsfil.
- For flere filer skal du gentage trin 3-5 for hver
.msufil, og gå videre fra den ældste til den nyeste. Hvis du kun har én fil, kan dette trin springes over. - Efter installation af alle opdateringsfiler (eller den enkelte opdateringsfil), genstart din computer.
Mulighed B: Brug DISM-kommandoen til at installere alle .msufiler
Hvis du er fortrolig med kommandoprompter, er denne metode hurtigere til at installere flere MSU-filer:
- Tryk på
Win+Xog vælg “Windows Terminal (Admin)” eller “PowerShell (Admin).” - Skriv følgende kommando i terminalvinduet:
dism /online /add-package /packagepath:C:\Updates\*.msu - Tryk
Enterfor at udføre kommandoen. - DISM vil automatisk installere alle opdateringer i den rigtige rækkefølge.
- Når processen er fuldført, genstart din computer.
Efter genstart skal du kontrollere, at alle opdateringer er installeret korrekt:
- Åbn appen Indstillinger (tryk på
Win+I). - Naviger til System > Windows Update.
- Klik på “Søg efter opdateringer” for at sikre, at alle opdateringer er installeret korrekt.
- Hvis der ikke findes nye opdateringer, er dit system opdateret.
Ved at følge disse trin bør du være i stand til at løse fejlen “Betjening understøttes ikke” og installere alle nødvendige Windows-opdateringer. Husk, at holde dit system opdateret er afgørende for sikkerhed, ydeevne og kompatibilitet med den nyeste software.



Skriv et svar