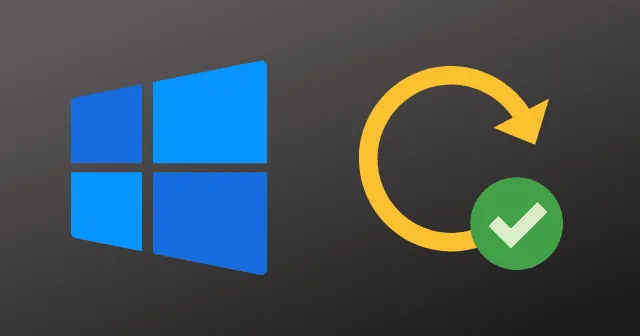
Windows Update downloader og installerer automatisk driveropdateringer til forskellige enheder, såsom kameraer, Bluetooth, printere, lydkort og grafikkort. Derudover kan du manuelt installere drivere ved hjælp af Enhedshåndtering, OEM-websteder og pc-assistentprogrammer.
Selvom du sjældent støder på problemer med driveropdateringer i Windows 11, er det vigtigt at holde disse drivere opdaterede. Drivere spiller en afgørende rolle i din computers evne til problemfrit at interagere med enheder, så det er vigtigt at sikre, at de altid er opdaterede.
Mens Windows har en indbygget tjeneste, der automatisk opdaterer drivere, er der tilfælde, hvor det muligvis ikke genkender nye enhedsdrivere, hvilket fører til specifikke problemer. Denne vejledning vil guide dig gennem, hvordan du opdaterer drivere på Windows 11.
Er det vigtigt at opdatere enhedsdrivere i Windows 11?
Hvis du ikke oplever nogen problemer, er det ikke strengt nødvendigt at opdatere dine tilsluttede enhedsdrivere. Opdatering af drivere kan dog give yderligere funktioner og forbedre systemets ydeevne, især i aktiviteter som spil eller videoredigering.
Hvis du støder på problemer med Wi-Fi-forbindelse, systemets reaktionsevne eller andre relaterede problemer, er opdatering af drivere på Windows 11 et anbefalet fejlfindingstrin.
Bedste måder at opdatere drivere på i Windows 11
Der er fire primære metoder til at opdatere drivere i Windows 11: Brug af Enhedshåndtering, besøg på producentens websted, brug af den valgfrie opdateringsfunktion i Windows og afhængighed af pc-assistentprogrammer.
1. Brug af Enhedshåndtering
Brug af Enhedshåndtering til at opdatere drivere i Windows 11 er en traditionel tilgang. Selvom mange brugere har stolet på denne metode i nogen tid, kan den være ineffektiv, da den ofte indikerer, “Dine drivere er opdaterede”, selv når de måske ikke er det.
- Åbn menuen Start og søg efter Enhedshåndtering .
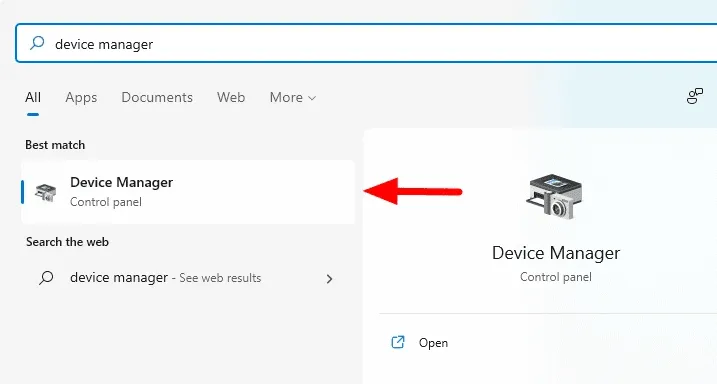
- I vinduet Enhedshåndtering skal du finde og udvide den sektion af drivere, du ønsker at opdatere, såsom skærmdrivere .
- Højreklik på den specifikke skærmdriver, og vælg Opdater driver .

Din driver vil begynde at opdatere. Tillad et par minutter til processen, og genstart din pc, hvis du bliver bedt om det. Denne mulighed kan ofte indikere, at din driver er opdateret, hvilket får brugerne til at overveje alternative metoder.
2. Brug af producentens websted
Besøg på producentens websted er en af de bedste måder at opdatere drivere på, hvilket sikrer, at du downloader den nøjagtige nye driver med færre fejl.
Vær opmærksom på at identificere producenten af den specifikke driver, du ønsker at opdatere. Typisk kræver lyd- og grafikdrivere hyppigere opdateringer end andre.
Sådan downloader du drivere fra producentens websted:
- Hvis du vil opdatere din lyddriver, skal du identificere dens producent. I mange tilfælde kan det være Realtek.
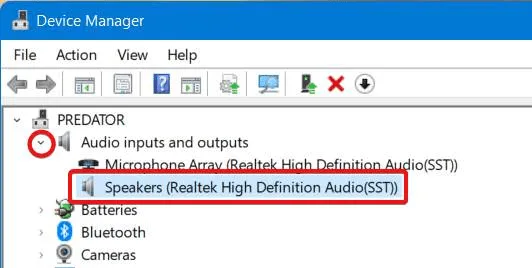
- Besøg Realteks hjemmeside og download lyddriveren .

- Følg online-instruktionerne for at installere Realtek-driveren.
Hvis du bliver bedt om det, skal du muligvis genstarte din enhed. Fortsæt med at læse for flere måder at opdatere drivere på i Windows 11.
3. Windows valgfri opdatering
Windows leverer driveropdateringer, der er skræddersyet til dine pc-behov. Det foreslår opdateringer baseret på dine brugsmønstre og enhedskrav.
Følg disse trin for at bruge valgfri opdateringer til driverdownloads:
- Klik på knappen Start og gå til Indstillinger .
- I vinduet Indstillinger skal du vælge Windows Update fra venstre panel.
- Klik derefter på Avancerede indstillinger og derefter Valgfrie opdateringer .
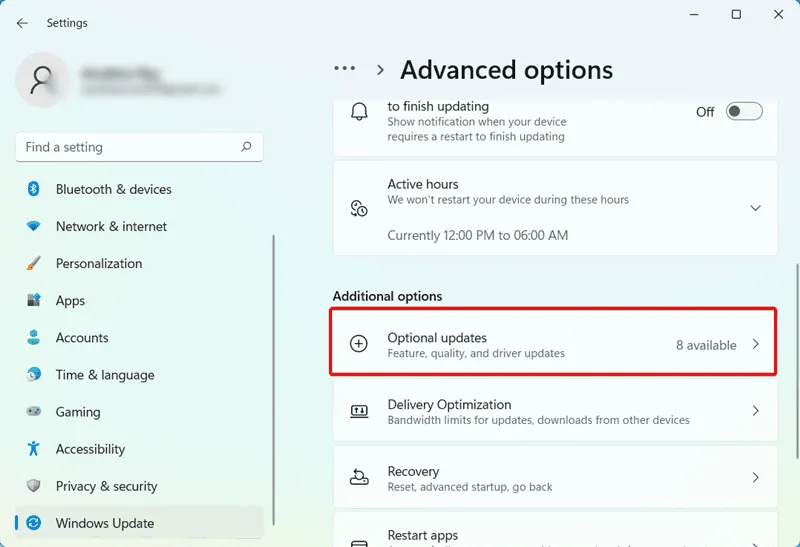
- Du vil se en liste over tilgængelige driveropdateringer.
- Vælg de drivere, du ønsker at opdatere, og klik på Download og installer .
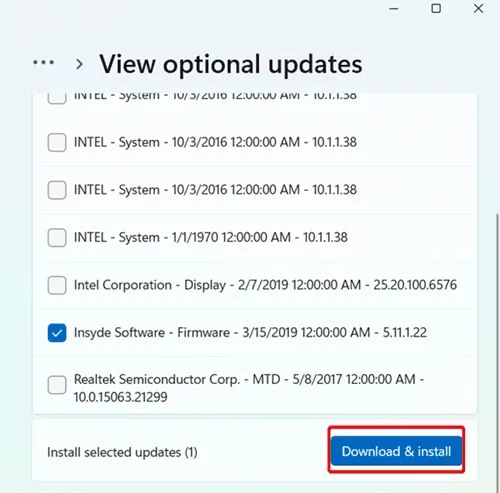
Efter installation af opdateringer skal din pc muligvis genstartes. Fortsæt for mere ligetil metoder til at opdage og opdatere gamle drivere.
4. Brug af PC Assistant-programmer
Hvis du ejer en pc fra et større mærke som Acer, Dell eller HP, giver den officielle producents hjemmeside de nødvendige driveropdateringer.
Hvis din pc er samlet fra forskellige producenter, gælder denne metode muligvis ikke.
- For brandede pc’er som Acer eller Dell skal du navigere til den officielle producents hjemmeside.
- Download PC Assistant-appen ved at indtaste dit serienummer .
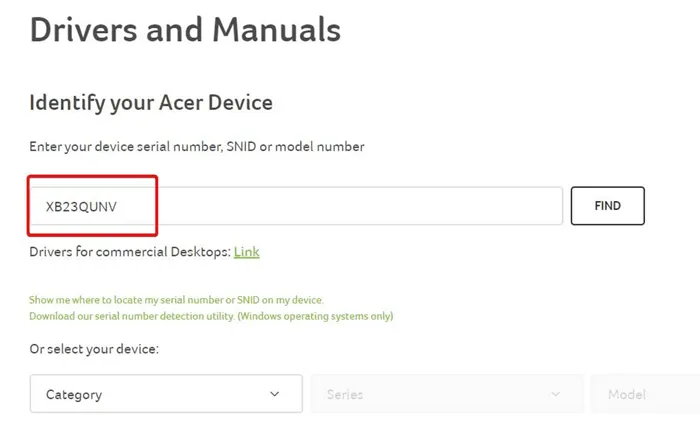
- Følg instruktionerne på skærmen for at installere programmet.
- Efter installationen vil pc-assistent-appen foreslå de nødvendige opdateringer til din enhed.
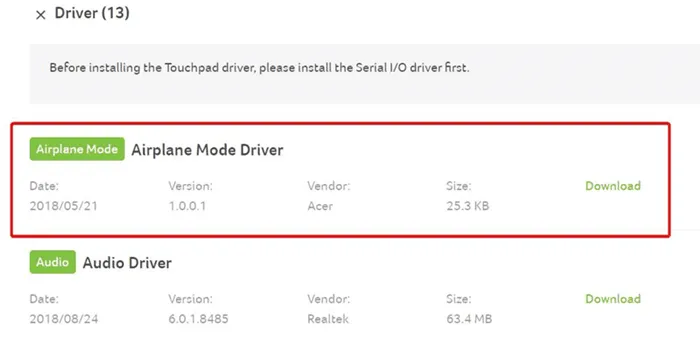
Dette er en enkel måde at opdatere drivere på, hvis du har en pc fra en OEM-producent. For samlede pc’er, fortsæt til følgende metode.
5. Download driveropdateringsprogrammer
Hvis dine pc-komponenter kommer fra forskellige producenter, er pc-assistenter muligvis ikke effektive. I dette tilfælde kan det være en fordel at bruge driveropdateringsprogrammer.
Advanced Driver Updater er et bemærkelsesværdigt værktøj, der hjælper dig med nemt at downloade og opdatere drivere.
Sådan bruger du en driveropdatering:
- Download Advanced Driver Updater fra deres officielle hjemmeside .
- Følg installationstrinnene efter download.
- Start appen, og klik på Start Scan nu .
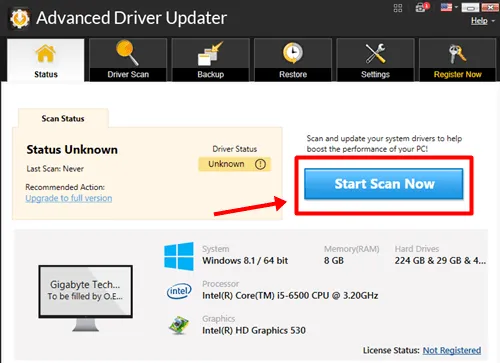
- Appen viser en liste over drivere, der kræver opdateringer. Klik på opdateringsknappen for at begynde at downloade.
- Klik på Opdater alle for at fuldføre installationsprocessen.
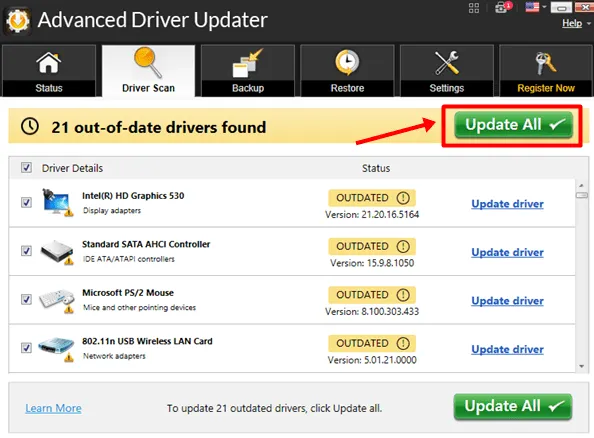
Når alle driveropdateringer er installeret, genstarter Windows 11 muligvis flere gange. Bemærk, at der er et gebyr forbundet med bekvemmeligheden ved at bruge disse opdateringsværktøjer. Du kan også udforske yderligere driveropdateringssoftwareindstillinger, der kan opfylde dine behov.
Sammenfattende har vi dækket, hvordan man downloader og opdaterer drivere i Windows 11. Brug af OEM PC-assistent eller Windows Updater-værktøjet er ofte den mest pålidelige tilgang. Vi opfordrer dig til at dele, hvilken metode du finder mest effektiv i kommentarerne nedenfor.


Skriv et svar