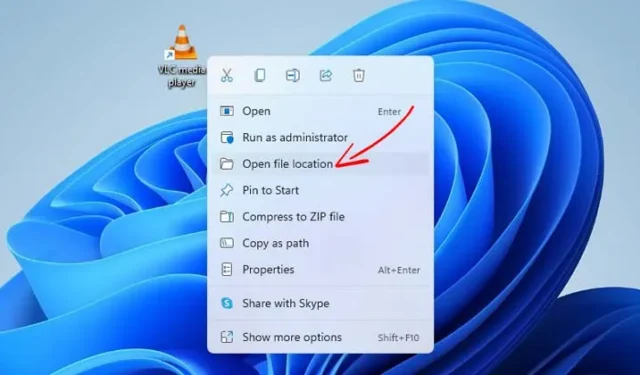
Hvis du installerer apps og software på forskellige steder eller drev, er det ikke ualmindeligt at miste overblikket over installationsstien. I sådanne situationer kan du bruge flere metoder til at finde apps eller programmer på din Windows 11-pc.
Heldigvis er det ret ligetil at finde installationsmappen for ethvert program eller spil i Windows 11. Denne artikel vil skitsere nogle af de mest effektive metoder til at lokalisere, hvor et program er installeret.
1. Find placeringen ved hjælp af programikonet
Du kan finde installationsmappen via programikonet på dit skrivebord. Sådan kommer du videre.
1. Højreklik først på det program, hvis installationsmappe du ønsker at finde. Klik derefter på Egenskaber .
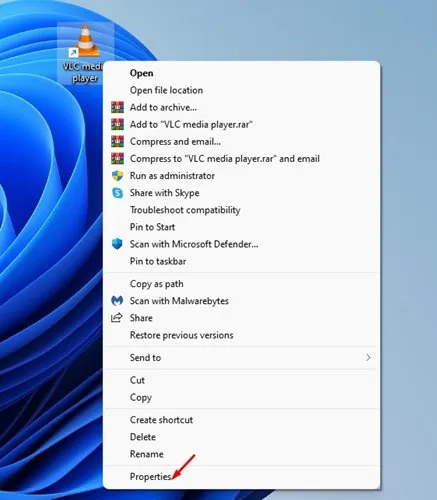
2. Du vil se installationsstien i målfeltet .
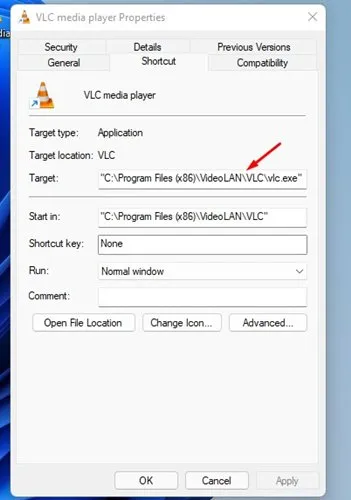
3. Alternativt kan du klikke på knappen Åbn filplacering for at få direkte adgang til installationsmappen.
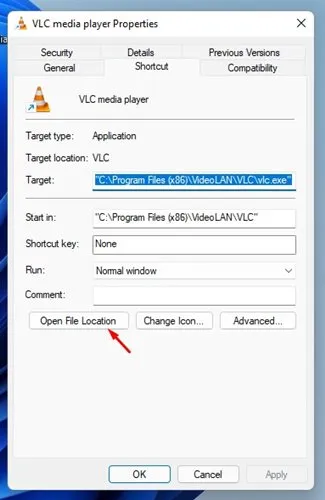
2. Find programplaceringen via startmenuen
1. Start med at åbne Windows 11 startmenuen og skriv navnet på det program, du vil finde. Til demonstration brugte vi VLC medieafspiller.

2. Vælg programmet, højreklik på det, og klik derefter på indstillingen Åbn filplacering .

3. Find app- og programplaceringen via Task Manager
Task Manager på Windows 11 kan også hjælpe dig med at finde appen og programmets installationsstier. Sådan gør du det.
1. Åbn først Windows 11 Start-menuen og skriv i Task Manager. Åbn Task Manager fra de angivne muligheder.

2. I Task Manager skal du skifte til fanen Detaljer som vist nedenfor.

3. Her finder du en liste over alle kørende processer og applikationer på dit system.
4. Find dit program, højreklik på det, og vælg Åbn filplacering .

4. Find programplaceringen fra kommandolinjen i Task Manager
Ved at aktivere kommandolinjekolonnen i Task Manager kan du også bestemme programmets placering i Windows 11. Følg disse trin for at få vist kommandolinjekolonnen.
1. Start Task Manager på din Windows 11-computer.

2. Når Task Manager åbner, skal du skifte til fanen Processer .

3. Højreklik på en kolonneoverskrift, og marker kommandolinjeindstillingen .

4. I kolonnen Kommandolinje vil du se den nøjagtige sti til programmet .

5. Find programmets installationsplacering fra File Explorer
Brug af File Explorer til at få adgang til et programs installationsmappe kan være en mere udvidet metode, men det er altid effektivt.
Hvis du er til den længere rute for at finde programmets installationsplacering, er her trinene, du skal følge.
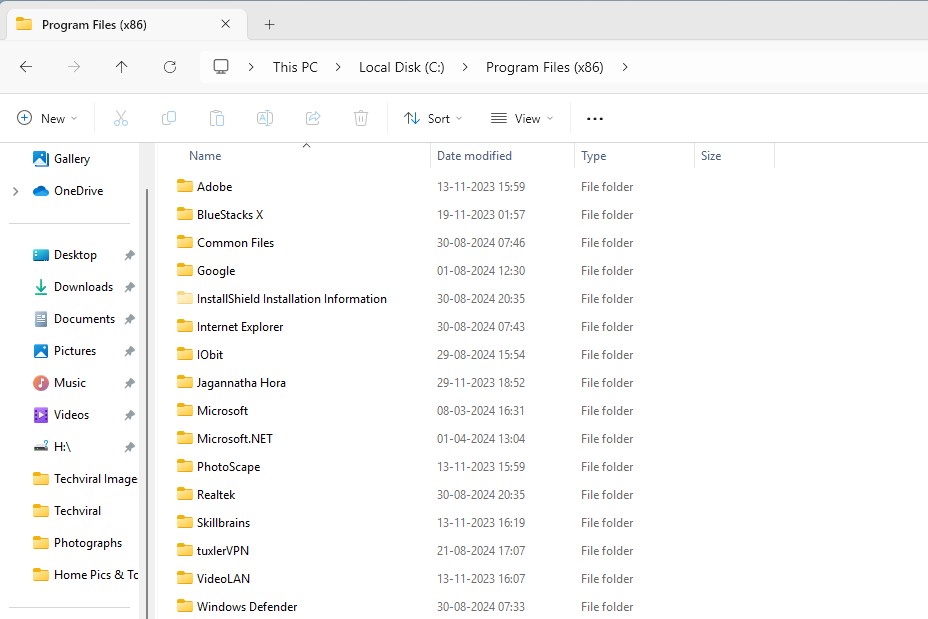
- Start File Explorer på din pc ved at trykke på Windows + E.
- Åbn det drev, hvor Windows typisk er installeret, normalt C-drevet.
- Naviger til Program Files > Program Files (x86) . Det er normalt her, applikationer installeres.
Hvis du ikke kan finde programmet, har du muligvis valgt en anden installationssti under opsætningsprocessen.
Disse metoder hjælper dig effektivt med at finde installationsmappen for ethvert program eller spil på din Windows 11-pc. Hvis du fandt denne artikel nyttig, så overvej at dele den med dine venner. Hvis du har spørgsmål, er du velkommen til at stille dem i kommentarfeltet nedenfor.


Skriv et svar