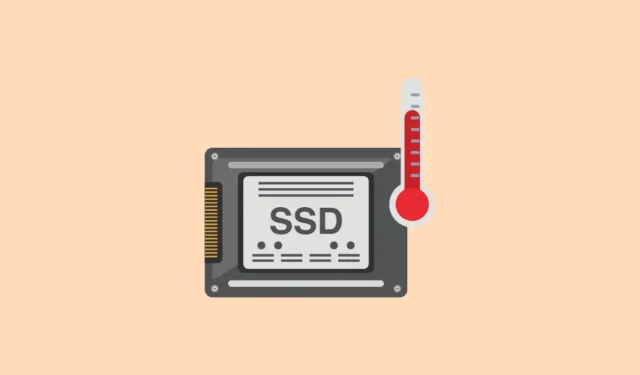
Når det kommer til Solid State Drives (SSD’er), er bekymringerne for datatab betydeligt lavere sammenlignet med traditionelle harddiske (HDD’er) på grund af fraværet af bevægelige dele, hvilket gør dem mindre tilbøjelige til fysisk skade. Ikke desto mindre, for at sikre optimal ydeevne og levetid på din SSD, skal du overvåge visse faktorer, hvor temperaturen er en af de mest kritiske. SSD’er kan lide skade, når de udsættes for høje temperaturer, så det er vigtigt at tjekke din SSD’s temperatur regelmæssigt og holde den inden for sikre driftsgrænser.
Metode 1: Brug af Administrer diske og diskenheder
- Start appen Indstillinger ved at trykke på
Win + Itasterne, og klik derefter på ‘System’ i venstre sidebjælke.

- På systemsiden skal du navigere til sektionen ‘Lagring’.

- Klik derefter på ‘Avancerede lagerindstillinger’.

- Vælg ‘Diske og diskenheder’ for at få adgang til detaljerede oplysninger om dit systems drev.

- Den følgende side viser alle dine drev. Find din SSD, og klik på knappen ‘Egenskaber’ for at se flere detaljer.

- I afsnittet ‘Drive Health’ finder du SSD-temperaturen. Bemærk, at denne metode kun giver dig mulighed for at kontrollere temperaturen på et drev ad gangen.

Metode 2: Brug af HWMonitor
HWMonitor er en gratis software, der giver et væld af vigtige systemstatistikker, herunder temperaturaflæsninger.
- Besøg dette link , rul ned, og klik på knappen ‘Opsætning’ eller ‘Zip’ for at downloade den eksekverbare eller zip-installation, baseret på dine præferencer.

- Når du har downloadet installationsprogrammet, skal du køre det for at installere programmet. Søg derefter efter ‘HWMonitor’ i menuen Start for at starte den.

- Programmet viser omfattende information på din skærm. Temperaturerne for alle dine drev vil blive vist separat, hvilket giver nem adgang til din SSD’s temperatur. I modsætning til den tidligere metode giver HWMonitor dig mulighed for at se temperaturerne på flere drev samtidigt.

Metode 3: Brug af CrystalDiskInfo
Et andet effektivt værktøj til at overvåge din SSD-temperatur er CrystalDiskInfo.
- Download CrystalDiskInfo fra dette link og installer det på din pc.
- Efter installationen skal du åbne applikationen, og du vil finde din SSD-temperatur vist i venstre side under ‘Sundhedsstatus’.

- Hvis du har flere drev, skal du navigere mellem dem ved hjælp af fanerne øverst.

Ting at vide
- Det optimale temperaturområde for SSD’er er mellem 20 grader Celsius og 60 grader Celsius. Hvis dit drev ofte overstiger 60 grader, kan det indikere underliggende problemer.
- Hvis din SSD fungerer ved 70 grader Celsius eller højere i længere tid, kan det føre til problemer som systemnedbrud, fryser eller potentielt datatab.
- Høje SSD-temperaturer kan være resultatet af at køre ressourcekrævende applikationer eller spil i længere perioder samt utilstrækkelig ventilation og luftstrøm i dit system. Det er klogt at undersøge disse faktorer, før du konkluderer, at din SSD er defekt.
- Hvis der opstår problemer med din SSD, kan du modtage en advarselsstatus. I så fald skal du omgående sikkerhedskopiere dine data og overveje at søge efter et erstatningsdrev.


Skriv et svar