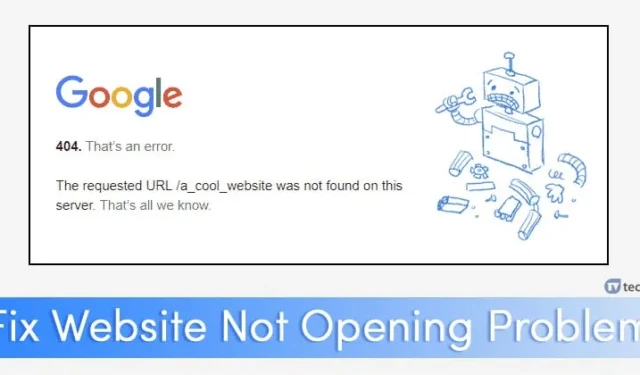
I løbet af vores tid online støder vi nogle gange på et websted, der ikke kan indlæses i nogen browser. Dette kan opstå på grund af flere faktorer, såsom serverproblemer, udløbne domæner, omdirigeringsfejl eller hostingproblemer.
Uanset årsagen, hvis et specifikt websted ikke reagerer på din computer, er der en række løsninger, der kan hjælpe med at fejlfinde situationen. Da flere årsager kan forhindre adgang til et bestemt websted, har vi samlet nogle generelle løsninger til at løse problemer med webstedsindlæsning på en computer.
1. Bekræft din internetforbindelse
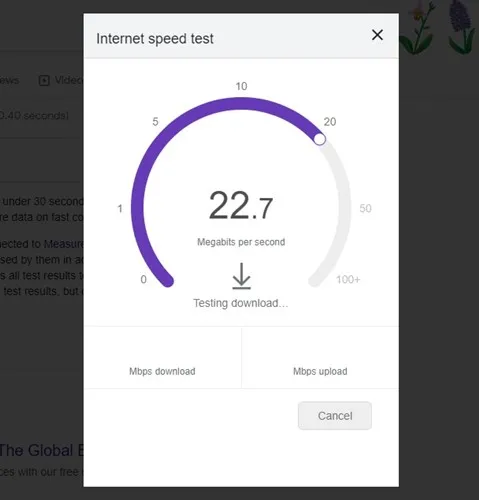
Hvis du ikke er i stand til at indlæse websteder på tværs af alle webbrowsere, skal du starte med at tjekke din internetforbindelse. Bekræft, at din enhed faktisk er tilsluttet, og at forbindelsen er aktiv.
Problemer som intermitterende forbindelse kan også forstyrre webstedsadgang, så det er vigtigt at verificere en stabil internetforbindelse, før du fortsætter til de næste trin.
2. Genstart din enhed og router
En hurtig genstart kan løse en række tekniske problemer. Nogle gange kan din router eller computer kræve en genstart på grund af nylige driverinstallationer.
Inden du dykker ned i mere kompleks fejlfinding, skal du genstarte både din enhed og din router for at fjerne eventuelle fejl, der kan hindre funktionaliteten.
3. Tjek for indholdsbegrænsninger
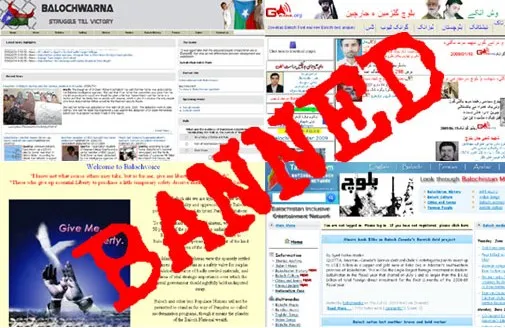
Hvis et websted ikke indlæses, er det værd at tjekke, om din internetudbyder (ISP) eller regeringen har blokeret adgangen til den. Internetudbydere og statslige organer kan begrænse adgangen til websteder, der hoster piratkopieret indhold.
Hvis webstedet faktisk er blokeret, kan du muligvis se en fejlmeddelelse, der angiver dette. For at omgå sådanne begrænsninger skal du overveje at bruge VPN-apps, proxyservere eller The Onion Router (Tor).
4. Serverproblemer

Websites er afhængige af hostingtjenester til at gemme og levere deres indhold. Eventuelle fejlfunktioner med disse servere kan føre til problemer, når du forsøger at få adgang til et websted, hvilket resulterer i meddelelser som “Værten ikke fundet” eller “tjenesten er ikke tilgængelig”.
Serverafbrydelser kan forekomme af forskellige årsager, herunder strømsvigt eller DDoS-angreb. Heldigvis er datacenterafbrydelser sjældne på grund af sikkerhedskopieringsforanstaltninger. I sådanne tilfælde skal du blot vente, indtil problemet er løst af webstedsejeren.
5. Webbrowserproblemer
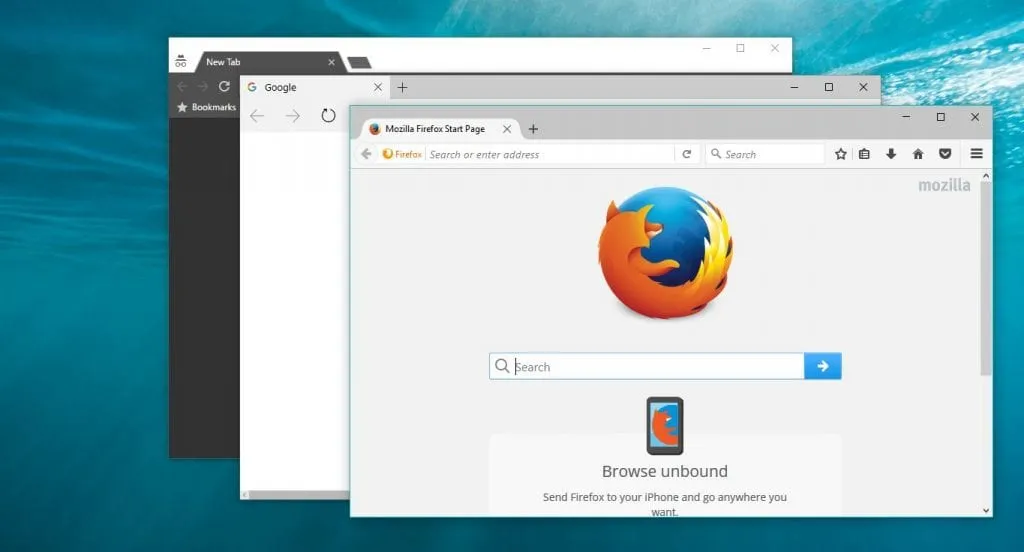
Hvis andre kan få adgang til webstedet, mens du ikke kan, kan problemet ligge i din webbrowser. Denne situation opstår ofte på grund af problemer relateret til browserens cache, cookies eller sikkerhedscertifikater. I sådanne tilfælde kan nulstilling eller geninstallation af webbrowseren hjælpe.
Se vores artikel om løsning af hukommelsesproblemer for at få en specifik løsning for Chrome . Alternativt kan du prøve at få adgang til webstedet ved hjælp af forskellige webbrowsere for at afgøre, om problemet er browserspecifikt.
6. Deaktiver browsertilføjelser eller -udvidelser
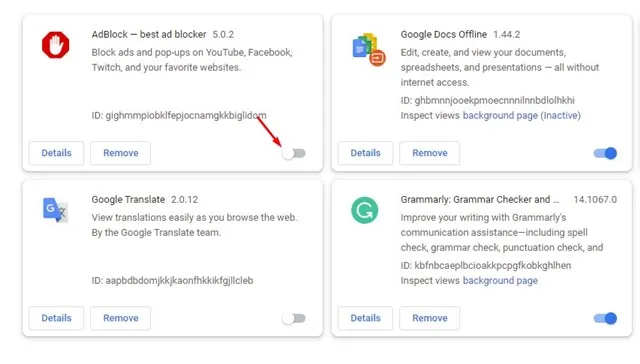
En anden hyppig årsag til problemer med webstedsindlæsning er browsertilføjelser eller -udvidelser.
Nogle tilføjelser kan forstyrre din forbindelse til webstedets server, hvilket forhindrer visse elementer i at indlæses korrekt. Derfor er det tilrådeligt at kontrollere og deaktivere alle unødvendige eller mistænkelige udvidelser.
For Chrome-brugere skal du klikke på de tre prikker og derefter navigere til Udvidelser > Administrer udvidelser. Fjern alle ukendte eller mistænkelige udvidelser, som du finder.
7. Deaktiver VPN- eller proxyindstillinger

VPN’er og proxyindstillinger er beregnet til at skjule din IP-adresse, men de kan også utilsigtet skabe forbindelsesproblemer.
Hvis du bruger en VPN, kan du prøve at deaktivere den midlertidigt for at se, om det løser indlæsningsproblemet. Derudover kan nogle webmastere sortliste IP-adresser fra VPN’er, hvilket kan hindre adgang.
8. Firewall-problemer
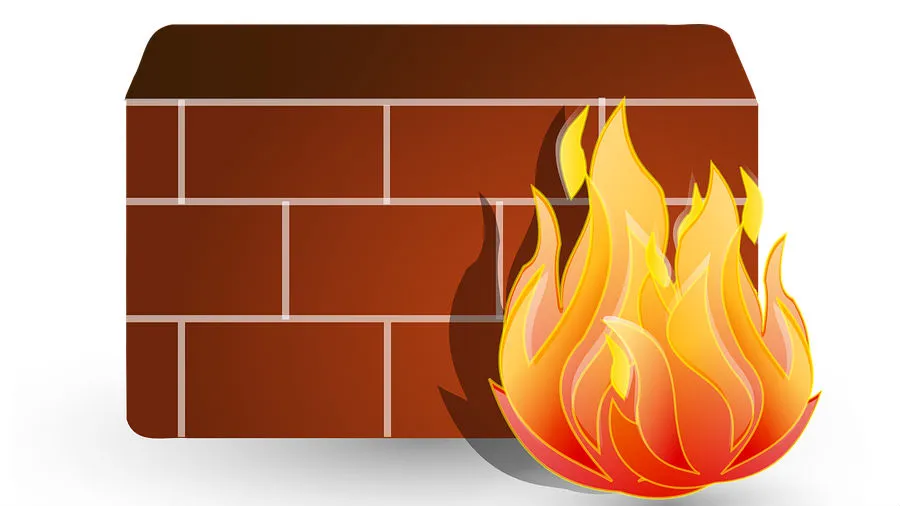
Hvis du kan få adgang til webstedet på andre enheder som smartphones eller tablets, men ikke på din computer, er det værd at tjekke dine firewallindstillinger.
En firewall er designet til at begrænse visse indgående og udgående forbindelser. For at fejlfinde firewallproblemer skal du muligvis midlertidigt deaktivere din firewall og antivirussoftware.
9. Tjek for malware eller vira
Malware eller vira kan forstyrre din webbrowsers funktionalitet, hvilket påvirker dens evne til at indlæse og vise websider.
Selvom Windows Security er effektivt til at forhindre mange trusler, kan noget malware stadig slippe igennem. Vi anbefaler at bruge Malwarebytes til at køre en komplet scanning af din pc for at eliminere trusler såsom vira, malware og adware.
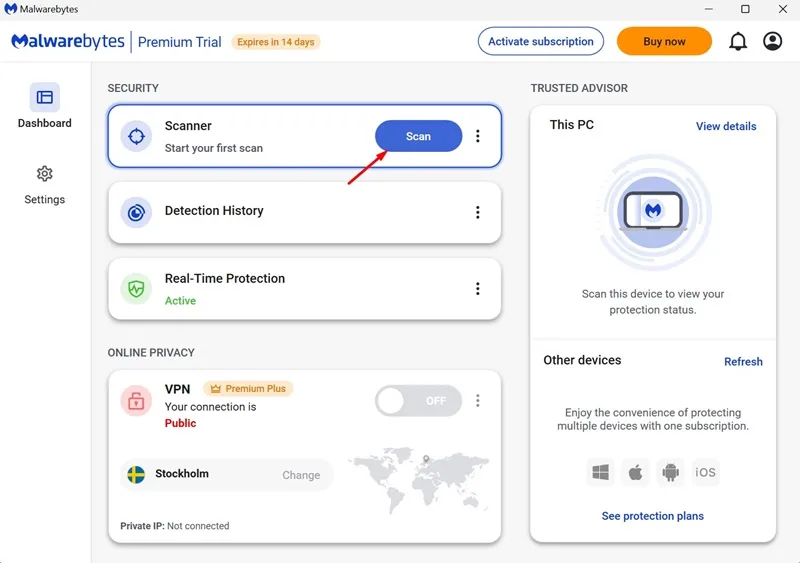
10. Routerfejl
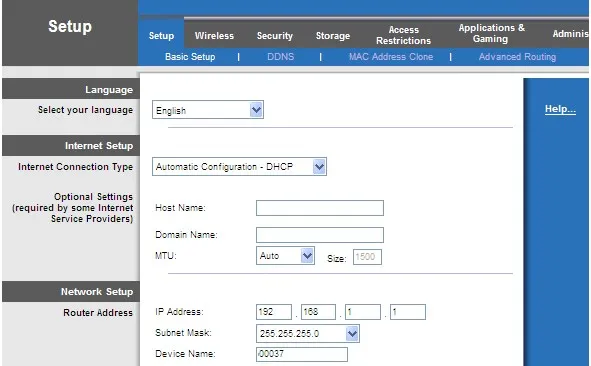
Routerproblemer kan også føre til problemer som f.eks. at websteder ikke åbner. Dette kan tilskrives de DNS-servere, som routeren bruger.
For at løse problemet skal du prøve at ændre DNS-serveradresserne og genstarte din router. For yderligere oplysninger om at rette DNS-fejl, se vores artikel om Sådan rettes DNS-fejl .
11. Tøm DNS-cache
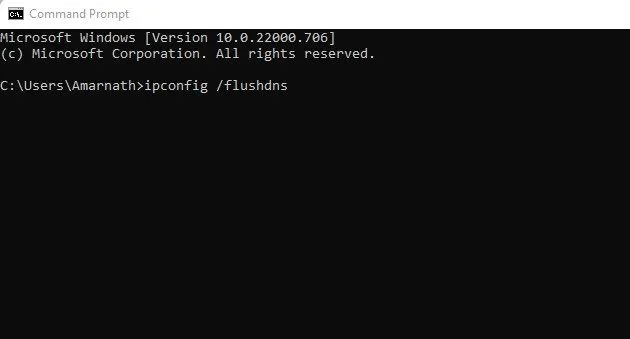
Mange Windows-brugere har med succes løst problemer med webstedsindlæsning ved at tømme deres DNS-cache.
For at tømme din DNS-cache skal du højreklikke på Windows-tasten og vælge Kommandoprompt (Admin) . I kommandopromptvinduet skal du skrive ipconfig /flushdns og trykke på Enter. Genstart din pc efter dette trin for at ændringerne træder i kraft.
12. Udfør en Netsh-kommando
Netsh-kommandoen på Windows kan hjælpe med at nulstille det forkert konfigurerede Winsock-katalog og geninstallere TCP/IP-stakken. Sådan gør du:
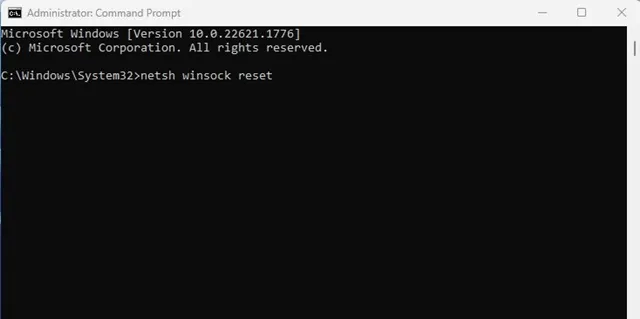
- Åbn Windows-søgningen og skriv kommandoprompt.
- Højreklik på kommandoprompt og vælg Kør som administrator .
- I kommandopromptvinduet skal du udføre følgende kommandoer individuelt ved at trykke på Enter efter hver:
netsh winsock reset
netsh int ip nulstilling
ipconfig /release
ipconfig /forny
ipconfig /flushdns
Genstart din Windows-pc efter at have udført alle kommandoer for at anvende ændringerne.
13. Skift til alternative DNS-servere
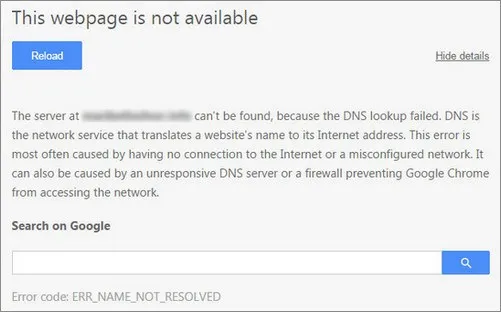
Hvert websted, du besøger, løses via DNS-servere. Nogle gange kan websteder ikke indlæses på grund af et problem med DNS-serveren. Hvis DNS-serveren ikke fungerer korrekt, giver den muligvis ikke det rigtige svar.
Overvej at skifte til en anden DNS-server; muligheder som Google Public DNS og OpenDNS er bredt tilgængelige. For en komplet liste over effektive offentlige DNS-servere, læs vores artikel om bedste gratis og offentlige DNS-servere .
14. Deaktiver ubrugte netværksadaptere
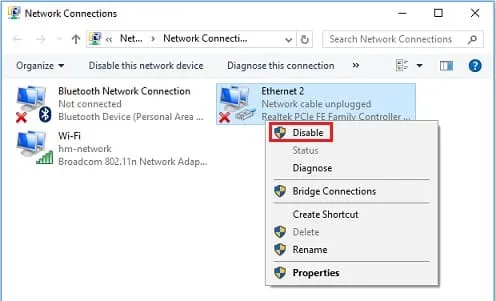
Moderne stationære og bærbare computere har ofte både kablede og trådløse netværkskort aktiveret samtidigt, hvilket kan føre til problemer, herunder websteder, der ikke indlæses.
Mange brugere har rapporteret, at deaktivering af ubrugte netværksadaptere løser problemer med deres hjemmesideindlæsning. For at deaktivere unødvendige adaptere skal du navigere til Netværks- og delingscenter > Skift adapterindstillinger og deaktivere adaptere, der ikke er i brug.
Dette er nogle af de mest effektive metoder til fejlfinding i situationer, hvor bestemte websteder ikke kan indlæses i din browser. Hvis du fandt denne artikel nyttig, så del den med dine venner.




Skriv et svar