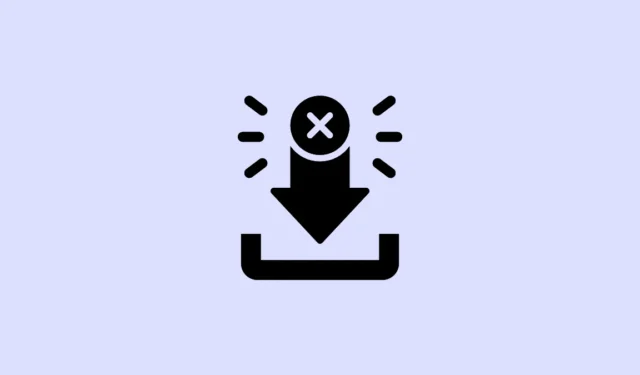
‘Download mislykket netværksfejl’ er et udbredt problem, der kan hindre din evne til at downloade filer fra internettet ved hjælp af Google Chrome. Denne fejl kan opstå på grund af korrupte cachefiler, problematiske udvidelser, interferens fra antivirussoftware eller tredjepartsapplikationer og endda forældede netværksdrivere. At identificere årsagen kan være udfordrende, da der kan være flere faktorer involveret. Derfor er det tilrådeligt at undersøge forskellige løsninger for at løse problemet.
Indledende kontrol
Før du forsøger forskellige løsninger på ‘Download mislykket netværksfejl’, anbefales det at udføre nogle grundlæggende kontroller, der kan løse problemet med minimal indsats.
Først skal du sikre dig, at du har en hurtig og stabil internetforbindelse, da eventuelle problemer i dette område kan få Chrome-downloads til at mislykkes. Genstart af din router kan også hjælpe med at opdatere din internetforbindelse.
Derudover kan der være en fejl i dit system, der forhindrer fildownloads fra Chrome. Genstart din computer, og prøv at downloade igen. Til sidst skal du bekræfte formatet og størrelsen på de filer, du forsøger at downloade. Hvis filen er for stor eller i et ikke-understøttet format, vil Chrome ikke være i stand til at downloade den. Hvis fejlen fortsætter efter disse kontroller, skal du fortsætte med de forskellige rettelser, der er beskrevet nedenfor.
Fix 1: Ryd Chrome-cookies og cache
Beskadigede cachefiler og browserdata i Chrome kan føre til “Download mislykket netværksfejl”. For at løse dette skal du rydde browserdataene fra Chromes indstillinger.
- Åbn Chrome og klik på de tre prikker i øverste højre hjørne.

- Når rullemenuen vises, skal du vælge ‘Indstillinger’ nederst.

- På siden Indstillinger skal du klikke på ‘Privatliv og sikkerhed’ i venstre side.

- Klik nu på indstillingen ‘Ryd browserdata’.

- Til sidst skal du vælge mulighederne ‘Cookies og andre webstedsdata’ og ‘Cachelagrede billeder og filer’ i pop op-vinduet, og klik derefter på knappen ‘Ryd data’.

Rettelse 2: Deaktiver udvidelser
Nogle udvidelser kan forstyrre Chrome-downloads, hvilket kan føre til fejl. Midlertidig deaktivering af dem kan hjælpe med at identificere, om den ene er årsag til fejlen.
- Åbn Chrome, klik derefter på knappen Udvidelser ved siden af adresselinjen øverst, og vælg ‘Administrer udvidelser’.

- Du vil se en liste over installerede udvidelser. For at deaktivere en, skal du klikke på dens vippekontakt.

- Når du har deaktiveret dine udvidelser, skal du prøve at downloade filerne igen. Hvis fejlen ikke dukker op igen, er det sandsynligvis en udvidelse, der får skylden.
- Når filen er blevet downloadet, skal du genaktivere udvidelserne individuelt for at identificere den skyldige.
Rettelse 3: Rediger antivirusindstillinger
Antivirusprogrammer har ofte netværksovervågningsfunktioner, såsom HTTPS-scanning, som beskytter din computer mod malware, men som også kan forstyrre Chromes evne til at downloade filer. Du skal muligvis deaktivere disse funktioner midlertidigt for at løse problemet.
- Klik på proceslinjens overløbsknap (pilen) for at afsløre skjulte ikoner.

- Når de skjulte ikoner dukker op, skal du højreklikke på dit antivirusprogram for at åbne det.

- Naviger til indstillingssiden. Adgang til dette kan variere afhængigt af antivirusmærket; for AVG Free Antivirus skal du klikke på ‘Menu’ for at finde indstillingsmuligheden.

- Klik på ‘Grundlæggende beskyttelse’. Dette kan se anderledes ud afhængigt af din antivirussoftware.

- Du vil se flere beskyttelsesområder; vælg den, der er relateret til internettet (kendt som ‘Web Shield’ i AVG).

- Deaktiver indstillingen ‘Aktiver HTTPS-scanning’. Hvis der findes en mulighed for portkontrol, skal du også deaktivere den. Prøv derefter at downloade dine filer fra Chrome igen. Når du har downloadet filerne, skal du huske at aktivere HTTPS-scanning igen.

Rettelse 4: Rediger registreringsdatabasen
Brug af registreringseditoren kan hjælpe dig med at løse ‘Download mislykket netværksfejl’. Det er dog vigtigt at tage backup af registreringsdatabasen, før du foretager ændringer, da forkerte ændringer kan beskadige din computer.
- Åbn menuen Start, skriv
regedit, og vælg ‘Kør som administrator’.

- Naviger til denne mappe i registreringseditoren:
HKEY_LOCAL_MACHINE\Software\Microsoft\Windows\CurrentVersion\Policies

- Udvid mappen ‘Vedhæftede filer’ i biblioteket Politikker til venstre, og dobbeltklik derefter på indgangen ‘ScanWithAntivirus’ til højre.

- Skift dens værdi fra 0 til 1, klik derefter på ‘OK’, luk registreringseditoren, og genstart din computer.

Fix 5: Brug inkognitotilstand
Hvis du foretrækker ikke at deaktivere dine udvidelser midlertidigt, mens du downloader filer, kan du bruge inkognitotilstand, hvor udvidelser automatisk deaktiveres. Når du har downloadet dine nødvendige filer, skal du blot lukke inkognitovinduet, og dine udvidelser forbliver funktionelle i det almindelige Chrome-vindue. Du kan åbne inkognitotilstand i Chrome ved at trykke på Ctrl + Shift + N.
Rettelse 6: Opdater Chrome
En forældet version af Chrome kan føre til problemer, herunder “Download mislykket netværksfejl”. Opdatering af din browser kan hjælpe med at løse dette.
- Åbn Chrome og klik på de tre prikker i øverste højre hjørne.
- Hold markøren over ‘Hjælp’ og klik på ‘Om Google Chrome’.

- Chrome vil søge efter tilgængelige opdateringer og installere dem. Efter installationen skal du genstarte browseren og prøve at downloade igen.

Fix 7: Nulstil Google Chrome
Hvis tidligere løsninger ikke har løst problemet, kan det være nødvendigt at nulstille Chrome til standardindstillingerne. Bemærk, at dette vil slette alle cookies og cachedata sammen med tredjepartsudvidelser.
- Åbn Chrome-indstillinger, og vælg ‘Nulstil indstillinger’ til venstre.

- Klik på ‘Gendan indstillinger til deres oprindelige standardindstillinger’ og bekræft ved at klikke på knappen ‘Nulstil indstillinger’ i pop op-vinduet.

Rettelse 8: Opdater eller geninstaller netværksdrivere
Hvis du støder på “Download mislykket netværksfejl”, mens du bruger Chrome på Windows, kan det indikere et problem med dine netværksdrivere, som kan være forældede eller beskadigede. Opdatering eller geninstallation af dem kan muligvis løse problemet.
- Højreklik på Start-knappen og vælg ‘Enhedshåndtering’.

- Udvid afsnittet ‘Netværksadaptere’ i Enhedshåndtering.

- Højreklik på den foretrukne netværksdriver og vælg ‘Opdater driver’.

- Vælg ‘Søg automatisk efter drivere’ i det følgende vindue.

- Tillad Windows at søge efter og installere de nyeste drivere, og genstart derefter din computer. For at geninstallere en driver skal du højreklikke på den og vælge ‘Afinstaller enhed’.

- Når enheden er afinstalleret, skal du genstarte din pc og derefter genåbne Enhedshåndtering.
- Klik på fanen ‘Handling’ øverst, og vælg ‘Scan for hardwareændringer’. Windows vil automatisk finde og installere de bedste drivere til enheden.

Rettelse 9: Juster indstillingerne for Windows Attachment Manager
Windows Attachment Manager kan blokere downloads af filer, som den anser for usikre, hvilket potentielt kan forårsage ‘Download Failed Network Error’. Det er nødvendigt at justere indstillingerne for Attachment Manager for at tillade fildownloads fra internettet.
- Åbn dialogboksen Kør ved at trykke på
Win + R, skrivinetcpl.cplog tryk på Enter.

- Gå til fanen ‘Sikkerhed’ og vælg ‘Brugerdefineret niveau’.

- I dialogboksen Sikkerhedsindstillinger skal du rulle ned til ‘Downloads’ og sikre dig, at indstillingen ‘Fildownload’ er aktiveret.

- Rul derefter til ‘Diverse’, vælg ‘Spørg (anbefales)’ under ‘Starter programmer og usikre filer’, og klik på ‘OK’.

- Til sidst skal du klikke på ‘OK’ igen i dialogboksen ‘Internetegenskaber’ og genstarte din computer.

Rettelse 10: Rediger downloadplaceringen
En anden potentiel løsning på ‘Download mislykket netværksfejl’ er at ændre downloadplaceringen for filer i Chrome.
- Åbn Google Chrome, og naviger til siden Indstillinger.
- Når du er der, skal du klikke på ‘Downloads’ i venstre side.

- På siden Downloads skal du klikke på knappen ‘Skift’ og vælge en ny mappe til din downloadplacering. Genstart din pc bagefter.

Rettelse 11: Rediger værtsfilen
Utilsigtet redigering af Hosts-filen kan forhindre dig i at få adgang til bestemte websteder og forstyrre din evne til at downloade filer. For at rette op på dette skal du ændre Hosts-filen.
- Åbn File Explorer og gå til følgende mappe:
C:\Windows\System32\drivers\etc. - Højreklik på Hosts-filen og vælg ‘Rediger med Notesblok’.

- Når filen åbnes, søg efter
127.0.0.1 clients2.google.comog slet den linje. Gem ændringerne bagefter.

Vigtige overvejelser
- Hvis nulstilling af Chrome ikke løser problemet, kan du overveje at geninstallere det. For at gøre dette skal du gå til Apps-siden i appen Indstillinger på Windows og klikke på ‘Afinstaller’ ved siden af Chrome. Download den seneste Chrome-opsætning, og kør den for at geninstallere.
- Hvis du har andre browsere installeret på din computer, kan du skifte til en anden browser for at forsøge at downloade filer. Hvis det mislykkes, kan der være et andet underliggende problem, der forhindrer downloads.
- Ud over at deaktivere dit antivirus, kan du overveje midlertidigt at slukke din firewall, hvilket også kan blokere for downloads.
- Tredjepartsprogrammer kan lejlighedsvis forårsage downloadfejl i Chrome; fjern eventuelle problematiske programmer, og prøv at downloade igen, før du geninstallerer softwaren.




Skriv et svar