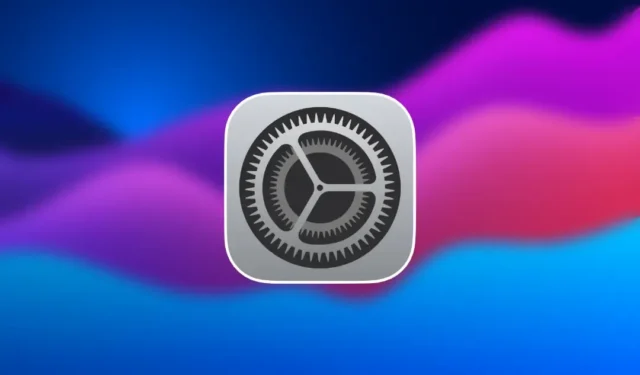
For nylig skiftet fra Windows til din første Mac? Mens macOS er kendt for sin stabilitet og brugervenlige grænseflade, kan dine indgroede Windows-vaner forårsage en lille indlæringskurve. Det kan være en udfordring at tilpasse sig til at fungere anderledes inden for macOS og det bredere Apple-økosystem, men der er ingen grund til bekymring! Ved at foretage et par justeringer af dine indstillinger kan du ændre macOS-brugergrænsefladen og -oplevelsen, så den føles mere som Windows. For eksempel kan du konfigurere dine screenshot-genveje som dem, du har brugt i årevis eller justere musens adfærd for en mere jævn overgang.

Lad os udforske nøgleindstillinger, som du kan ændre for at gøre din macOS-oplevelse mere genkendelig.
1. Aktiver Højreklik på din Mac
Højreklik er instinktivt for Windows-brugere, men macOS aktiverer det ikke som standard, hvilket kan være frustrerende. For at aktivere denne nyttige funktion skal du gå til Systemindstillinger > Pegefelt (eller mus, hvis du bruger en) > Sekundært klik . Her kan du aktivere højreklik og endda vælge, om du vil bruge to fingre eller nederste højre hjørne af pegefeltet til at højreklikke.

2. Skift musens rulleretning
Hvis du har forsøgt at rulle på en Mac ved hjælp af en mus, kan du finde rulleretningen omvendt sammenlignet med Windows. Denne funktion, kaldet “naturlig rulning” i macOS, kan føles ukendt for Windows-brugere. Du kan nemt vende dette tilbage ved at navigere til Systemindstillinger > Mus > Rul og zoom og fjerne markeringen af ”Naturlig rulning.” Nu vil din mus rulle i samme retning, som den gør i Windows.
Denne justering vil også påvirke, hvordan din pegefelt ruller. Hvis du ønsker at ændre musens rulleretning uden at påvirke pegefeltet, kan du overveje at bruge programmer som MOS.
3. Dobbeltklik for at maksimere Windows
Windows-brugere dobbeltklikker typisk på et vindues titellinje for at maksimere det, mens på macOS vil dobbeltklikning minimere vinduet som standard. For at ændre denne adfærd skal du gå til Systemindstillinger > Desktop & Dock , og i rullemenuen “Dobbeltklik på et vindues titellinje” skal du vælge Fyld . Nu vil dobbeltklikning maksimere vinduet, som det gør i Windows.

4. Skift Window Snapping Tastaturgenveje
Vinduesknapfunktionen i Windows giver mulighed for hurtig indretning af vinduer side om side med tastaturgenveje. Selvom macOS Sequoia introducerede en lignende funktion, er tastaturgenvejene forskellige og kan være noget komplekse.
Apple tilbyder ikke en ligetil måde at ændre disse genveje på, men der er en løsning. Åbn Systemindstillinger > Tastatur > Tastaturgenveje > Appgenveje , og tilføj manuelt vinduesknapgenveje ved hjælp af Kommando + piletaster, svarende til Windows’ Ctrl + piletaster. Vi har udgivet en detaljeret artikel om ændring af tastaturgenveje på Mac for yderligere vejledning.

5. Vis filsti i Finder
I Windows vises filstien altid øverst i Stifinder-vinduet, men i macOS Finder er den skjult som standard. Du kan aktivere stilinjen til at vise den fulde filsti ved at åbne Finder og derefter gå til Vis > Vis stilinje . Dette vil vise den komplette filsti nederst i Finder-vinduet, hvilket gør navigationen mere intuitiv. Du kan også klikke på stierne for nemt at navigere til tidligere placeringer.

6. Vis altid rullepaneler som Windows
macOS skjuler typisk rullepaneler, indtil du begynder at rulle, men Windows viser dem altid, hvilket giver dig hurtig adgang til at rulle, når du har brug for det. Denne adfærd er ikke standard på Mac, hvor du først skal rulle ned for at rullepanelet vises.
Hvis du foretrækker den altid synlige rullebjælkestil i Windows, skal du navigere til Systemindstillinger > Udseende og vælge Altid under afsnittet “Vis rullebjælker” . Nu vil rullepanelet altid være synligt, ligesom i Windows.

7. Juster skærmbilledegenveje
I Windows er genvejen til at tage et skærmbillede med Snipping Tool Ctrl + Shift + S. I macOS er standardgenvejene Command + Shift + 4 for delvise skærmbilleder eller Command + Shift + 3 for fuld skærmbilleder. For at strømline denne proces kan du ændre genvejene ved at gå til Systemindstillinger > Tastatur > Genveje > Skærmbilleder . Skift det til Command + Shift + S .

Hvad kan vi ikke?
Ved at justere disse enkle indstillinger kan du nemt skifte til macOS uden at skulle lære alt igen. Nogle bevægelser eller genveje, som at skifte mellem apps med et stryg med tre fingre, kan dog ikke ændres. Ikke desto mindre kan funktioner som at bruge Alt + Tab eller aktivere mellemklikfunktionalitet opnås med tredjepartsapplikationer. For mere indsigt har vi en omfattende artikel om Mac-apps, der giver Windows-lignende funktioner, som du måske kan finde nyttige.
Mangler du Windows-funktioner på Mac? Disse 8 apps kan hjælpe




Skriv et svar