
Når du køber et nyt Apple TV, inkluderer det typisk en fjernbetjening, der hjælper dig med at konfigurere det og styre dets funktioner. Men hvis fjernbetjeningen bliver beskadiget, før du afslutter opsætningen, er der flere alternative metoder til at konfigurere dit Apple TV uden at bruge fjernbetjeningen. Denne artikel beskriver forskellige måder at fuldføre opsætningsprocessen ved hjælp af forskellige fjernbetjeningsmuligheder.
Krav til opsætning af Apple TV
- Aktiv internetforbindelse (enten kablet eller trådløs)
- Et tv eller en computer udstyret med en HDMI-port
- HDMI kabel
Hvis du beslutter dig for at bruge din iPhone til opsætningen, skal du sørge for, at den kører den nyeste iOS-version og er logget på iCloud med din Apple TV-konto. Aktiver desuden iCloud-nøglering i indstillingerne og sørg for, at Bluetooth er aktiveret på din iPhone, mens den også er forbundet til et Wi-Fi-netværk.
Brug af en IR Remote-app til at konfigurere Apple TV
Hvis du har en Android-enhed, kan du bruge IR-fjernprogrammer til at konfigurere dit Apple TV. Disse apps giver dig mulighed for at styre dit Apple TV ved at udsende infrarøde signaler, men de kræver, at din Android-telefon har en IR-blaster. Hvis din telefon ikke er udstyret med en IR-blaster, skal du springe denne metode over og gå videre til den næste mulighed .
Når du har downloadet og installeret IR-fjernbetjeningsappen på din enhed, skal du følge disse trin for at konfigurere dit Apple TV:
1. Slut dit Apple TV til dit fjernsyn ved hjælp af HDMI-kablet, og sæt derefter netledningen i en stikkontakt.
2. Brug din IR-fjernbetjeningsapp til at vælge den HDMI-indgang på dit TV, der svarer til dit Apple TV.
3. Når velkomstskærmen vises på dit Apple TV, skal du vælge engelsk eller dit foretrukne sprog.
4. Vælg derefter dit land fra den viste liste.
5. Tryk på Fortsæt på skærmen Data og privatliv.
6. Du vil blive præsenteret for to muligheder: Konfigurer med iPhone eller Konfigurer manuelt . Vælg opsætning manuelt .
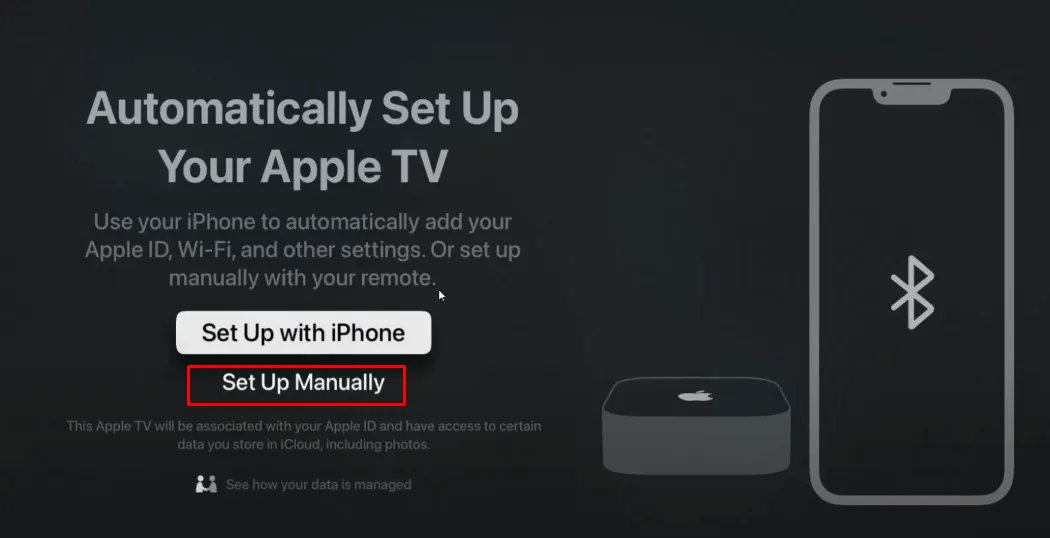
7. Hvis du ønsker at styre dit Apple TV med stemmekommandoer, skal du vælge Brug Siri på den efterfølgende skærm.
8. På siden Forbedre Siri & Diction skal du vælge Del lydoptagelser , eller vælg Ikke nu, hvis du foretrækker ikke at dele lydoptagelser.
9. Vælg dit Wi-Fi- hjemmenetværk , og indtast adgangskoden for at forbinde dit Apple TV til internettet.
10. Når du har indtastet dit Apple-id og din adgangskode , skal du trykke på Fortsæt på den næste skærm.

11. Hvis du har et abonnement på en tv-udbyder, skal du trykke på Log på og vælge din udbyder.
12. Log ind på din tv-udbyderkonto med dit bruger-id og din adgangskode .
Fortsæt ved at følge anvisningerne på skærmen og acceptere vilkårene og betingelserne for at færdiggøre din Apple TV-opsætning.
Opsætning af Apple TV uden en fjernbetjening ved hjælp af en iPhone
Hvis du står uden en fjernbetjening, kan du bruge den indbyggede Apple Remote på din iPhone. Det er vigtigt, at både din iPhone og Apple TV er på samme netværk. Hvis dit Apple TV ikke er forbundet til Wi-Fi, kan du forbinde det via et Ethernet-kabel . Hvis du har brug for at købe en, er de let tilgængelige på platforme som Amazon.

Når dit Apple TV er tilsluttet via Ethernet, skal du åbne Apple Remote-appen, vælge dit Apple TV , og en adgangskode vises på tv-skærmen. Indtast denne firecifrede adgangskode på din iPhone. Efter denne parringsproces vil fjernappen give dig grænsefladen til at konfigurere dit Apple TV.
Konfiguration af Apple TV med et Bluetooth-tastatur
Hvis du ikke har et Ethernet-kabel, er en anden mulighed at bruge et Bluetooth-tastatur til at administrere og konfigurere dit Apple TV.

Sørg for at bruge et Bluetooth-tastatur i stedet for et trådløst tastatur, der er afhængig af en USB-dongle. For at oprette forbindelse skal du først nulstille dit Apple TV og sikre dig, at det er opdateret til den nyeste version.
For at starte nulstillingsprocessen skal du åbne iTunes- applikationen på din computer og tilslutte dit Apple TV ved hjælp af HDMI-kablet. iTunes-grænsefladen viser forbindelsesstatus. Under Gendannelsestilstand for Apple TV skal du vælge Gendan Apple TV . Vælg Gendan og opdater i pop op-vinduet , og vent derefter et par minutter på, at processen er fuldført. Når du er færdig, skal du klikke på OK i pop op-vinduet.
Afbryd derefter dit Apple TV fra computeren og tilslut det til dit tv. Når hovedopsætningsskærmen vises, skal du aktivere Bluetooth på dit tastatur. Apple TV søger efter dit tastatur og viser en Bluetooth-parringskode. Brug tastaturet til at indtaste den viste parringskode på dit TV. Når tastaturet er parret, vises et tastaturlinkikon på Apple TV-skærmen, så du kan fortsætte med opsætningen ved hjælp af Bluetooth-tastaturet.
Brug af CiderTV-appen på Mac til Apple TV-opsætning
Hvis du bruger en Mac og mangler et Bluetooth-tastatur eller Wi-Fi-forbindelse, kan Cider TV- appen hjælpe. Denne tredjepartsapp giver dig mulighed for at styre dit Apple TV via Bluetooth. Du kan downloade appen fra App Store på din Mac. Du skal dog først nulstille dit Apple TV for at sikre en vellykket parring.
Se de tidligere instruktioner for at nulstille dit Apple TV ved hjælp af iTunes . Efter nulstilling skal du aktivere Bluetooth på din Mac og åbne CiderTV -appen. Vælg dit Apple TV i appen, og indtast parringskoden for at fuldføre processen. Nu kan du konfigurere dit Apple TV ved hjælp af CiderTV-appen.




Skriv et svar