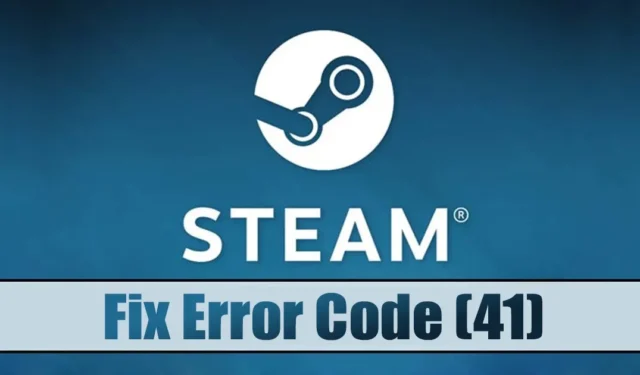
Et stigende antal brugere er stødt på Steam-fejlkode (41), mens de forsøgte at starte specifikke spil på deres Windows-systemer. Den medfølgende fejlmeddelelse siger, ‘ Steam-serverne er for travle til at håndtere din anmodning ‘ efterfulgt af titlen på det pågældende spil.
Denne fejl kan være ret nedslående, især for dem, der er ivrige efter at dykke ned i gameplay. Når du ser denne besked, betyder det typisk, at Steams servere er under pres, hvilket nødvendiggør en kort ventetid på et par minutter eller muligvis længere.
Problemet kan også opstå fra forskellige faktorer, såsom forkert konfigurerede indstillinger, en forældet Steam-klient eller beskadigede spilfiler, blandt andre. Heldigvis kan løsning af Steam-fejlkode (41) ofte opnås ved at følge disse enkle trin.
1. Genstart din computer
Før du dykker ned i fejlfinding, er det vigtigt at starte med at genstarte din computer. Dette enkle trin kan hjælpe med at fjerne eventuelle systemfejl, der kan forhindre den korrekte drift af Steam-klienten på din enhed.
For at gøre dette skal du klikke på Windows Start-knappen og navigere til Power Menu > Genstart.
2. Bekræft din internetforbindelse
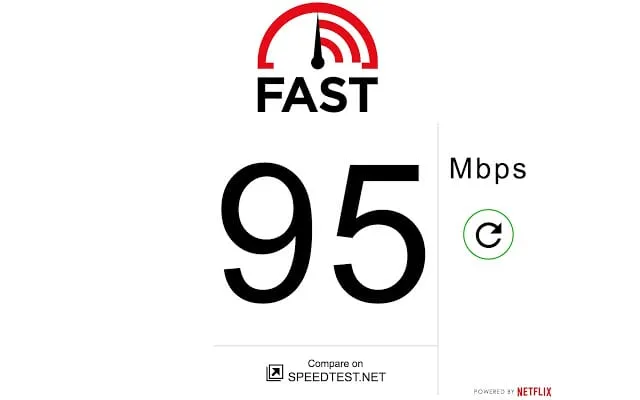
Hvis du modtager Steam-fejlkoden 41 , er den første ting at tjekke din internetforbindelse.
Selvom du mener, at dit internet fungerer, er det afgørende at bekræfte, at der ikke er nogen frafald. Steam-klienten er stærkt afhængig af en stabil internetforbindelse, og eventuelle forstyrrelser kan udløse denne fejlmeddelelse.
Du vil måske besøge et websted for hastighedstest for at vurdere din internethastighed, hvor fast.com er en anbefalet mulighed for nøjagtighed.
3. Tjek status for Steams servere
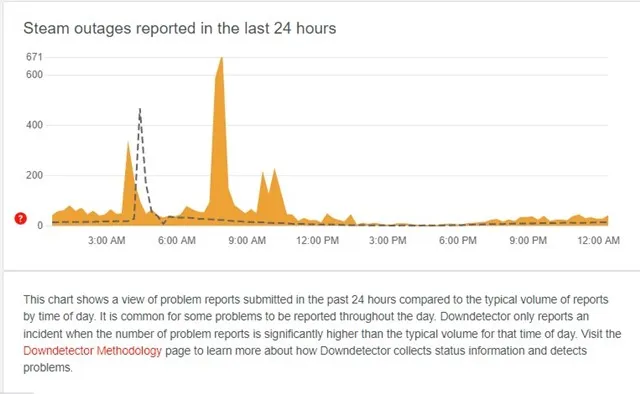
Ved gennemgang af fejlmeddelelsen, ‘Steam-serverne er for travle til at håndtere din anmodning’, bliver det klart, at Steams servere kan opleve tung trafik.
Denne situation kan opstå, når et betydeligt antal brugere forsøger at oprette forbindelse samtidigt. Selvom dette er ualmindeligt, kan det ske. Derudover kan der være planlagt vedligeholdelse eller et udfald, der påvirker serverne.
I begge tilfælde vil du modtage den samme fejlmeddelelse. For at bestemme serverstatus skal du besøge Steam-serverstatussiden på Down Detector.
Hvis webstedet angiver brugerrapporter om problemer, skal du vente, indtil serverne er gendannet til normal funktionalitet, hvorefter du kan nyde dit spil.
4. Opdater din grafikdriver
Desuden er det afgørende at have den nyeste grafikdriver for optimal grafikydeevne og problemfri gameplay. Sådan opdaterer du din grafikdriver på Windows:
1. Skriv Enhedshåndtering i Windows-søgelinjen, og klik på den resulterende app.

2. Find og udvid kategorien Skærmadaptere i Enhedshåndtering .

3. Højreklik på din grafikdriver og vælg Egenskaber .
4. Klik på Opdater driver i vinduet Egenskaber .

5. Vælg Søg automatisk efter drivere ved den næste prompt.

Følg instruktionerne på skærmen for at fuldføre opdateringen af din grafikdriver.
5. Tillad Steam gennem firewallen
Windows Defender fungerer som den indbyggede sikkerhedsløsning til Windows-operativsystemet. Selvom det fungerer effektivt, kan det nogle gange utilsigtet blokere visse applikationer. Det er muligt, at Windows Defenders firewall forhindrer Steam-klienten i at oprette forbindelse til dens servere, hvilket viser fejlmeddelelsen.
I dette tilfælde er det nødvendigt at aktivere Steam gennem firewallen.
1. Søg efter Windows Firewall i Windows-søgelinjen, og åbn programmet.

2. Når firewall-grænsefladen åbner, skal du klikke på Tillad en app eller funktion gennem Windows Defender Firewall på sidebjælken.

3. Klik derefter på knappen Skift indstillinger .

4. Se efter Steam på listen og marker afkrydsningsfelterne for både Privat og Offentlig . Gentag dette også for Steam Web Helper .

Når du har foretaget disse justeringer, skal du klikke på OK og genstarte din computer. Denne proces skulle løse Steam-fejlen.
6. Deaktiver tredjeparts antivirusprogrammer
Efter den elektriske bølge af at tillade Steam gennem firewallen, bør du overveje at deaktivere enhver tredjeparts antivirussoftware, der kører på dit system.
Selvom denne metode ikke er garanteret at løse problemet, har den vist sig effektiv for adskillige Steam-brugere, der oplever de samme udfordringer.
7. Tjek integriteten af spilfiler
Hvis fejlen fortsætter, mens du forsøger at starte et bestemt spil på Steam, er det sandsynligt, at spilfilerne er kompromitteret. I sådanne tilfælde kan kontrol af spilfilernes integritet reparere eventuelle beskadigede filer. Sådan gør du:
1. Åbn Steam-klienten, og naviger til fanen Bibliotek .

2. Find det spil, du forsøger at spille, højreklik på det, og vælg Egenskaber .

3. Skift til fanen Lokale filer i menuen Egenskaber.

4. Klik på indstillingen Bekræft spilfilers integritet i højre side.

Steam vil automatisk opdage og reparere eventuelle defekte filer for det valgte spil.
8. Deaktiver enhver VPN- eller proxyserver

Hvis du bruger en VPN- eller proxyserver, mens du prøver at spille spillet, er det tilrådeligt at afbryde forbindelsen til dem. VPN’er og proxyer kan få Steam-klienten til at oprette forbindelse fra en alternativ placering.
Dette kan føre til fejlen, når Steam forsøger at få adgang til en server beliggende langt fra din placering. Afbryd derfor alle VPN- eller proxytjenester, før du starter spillet.
9. Geninstaller spillet, der forårsager problemer
Hvis alt andet fejler, og det spil, du forsøger at spille, stadig resulterer i Steam-fejlkoden 41, kan din sidste mulighed være at geninstallere det problematiske spil.
Husk, at geninstallation bør være en sidste udvej, da det vil fjerne spillet fra dit Steam-bibliotek helt. Du bliver derefter nødt til at downloade den igen, hvilket kan være tidskrævende og forbruge betydelig internetbåndbredde.
Geninstallation af spil via Steam er ligetil; bare følg disse trin:
- Start med at åbne Steam- applikationen på din computer.
- Skift til fanen Bibliotek for at se dine installerede spil.
- Højreklik på det problematiske spil, og vælg Afinstaller .
- Bekræft afinstallationen ved at vælge knappen Afinstaller igen.
Når den er afinstalleret, genstart din Windows-computer og geninstaller spillet. Derefter skulle du være i stand til at starte den uden fejl.
Meddelelsen, der angiver, at Steam-serverne er for travle, peger typisk på problemer med selve serverne. Det er således vigtigt at bekræfte, om Steam-servere oplever udfald, før du anvender løsningerne nævnt ovenfor. Hvis du har brug for yderligere hjælp til at løse Steam-fejl, er du velkommen til at kontakte os i kommentarfeltet. Også, hvis denne artikel var nyttig for dig, så del den med dine venner.




Skriv et svar