
Kvaliteten af lydoutput er faktisk påvirket af forskellige elementer, herunder de hardware- og softwaredrivere, du vælger. Men selv uden at ændre disse komponenter er der adskillige måder at forbedre din spil- og multimedieoplevelse på.
Du har mulighed for manuelt at justere lydindstillinger på din Windows 11-enhed for at øge lydkvaliteten. Hvis du er ivrig efter at forbedre din lydoplevelse på din Windows 11-pc, er du kommet til den ideelle artikel.
Sådan forbedres lydkvaliteten på Windows 11
Her præsenterer vi flere effektive teknikker til at opgradere lydkvaliteten på Windows-pc’er. Disse metoder er brugervenlige; blot overholde retningslinjerne nedenfor. Her er hvad du skal gøre.
1. Forbedre lyd gennem Windows 11-indstillinger
Denne tilgang vil aktivere lydforbedringer i Windows 11 via applikationen Indstillinger. Følg disse nemme trin for at foretage justeringer.
1. Begynd med at klikke på Windows 11 Start-knappen og vælg Indstillinger .
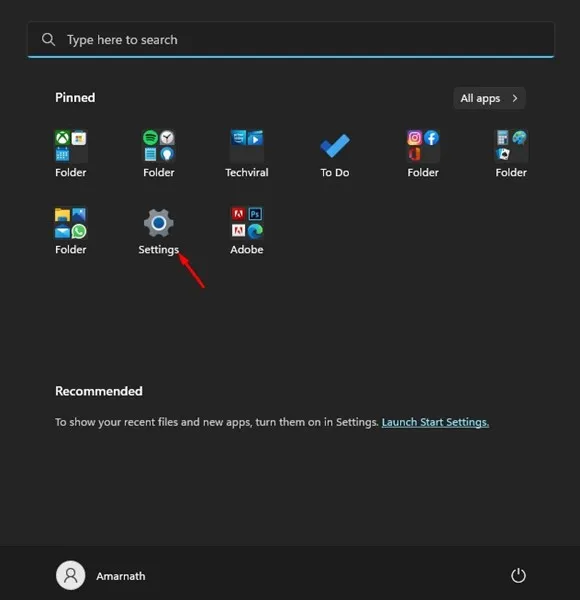
2. I vinduet Indstillinger skal du navigere til fanen System .
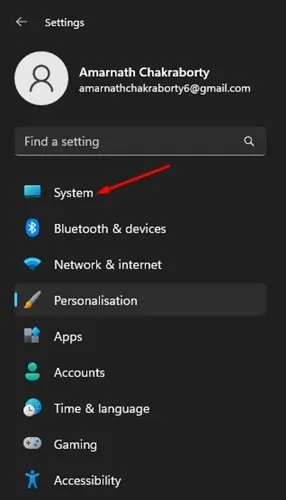
3. Klik på Lyd i højre side .
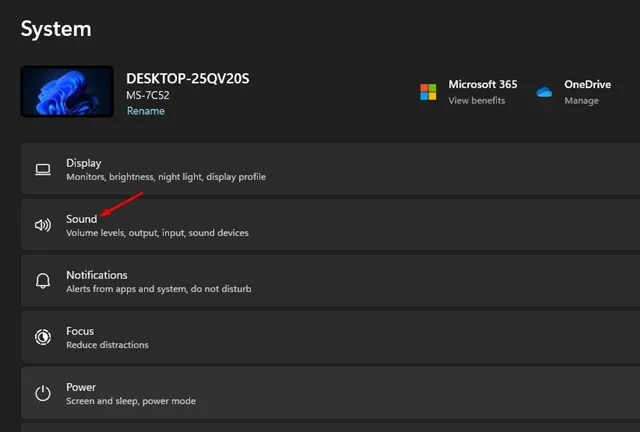
4. Vælg derefter din outputenhed fra listen over lydenheder .
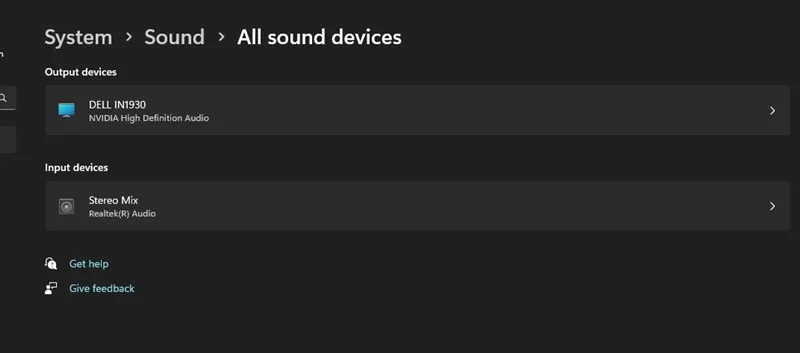
5. På den efterfølgende skærm skal du rulle ned og skifte til knappen for Forbedre lyd for at aktivere den.
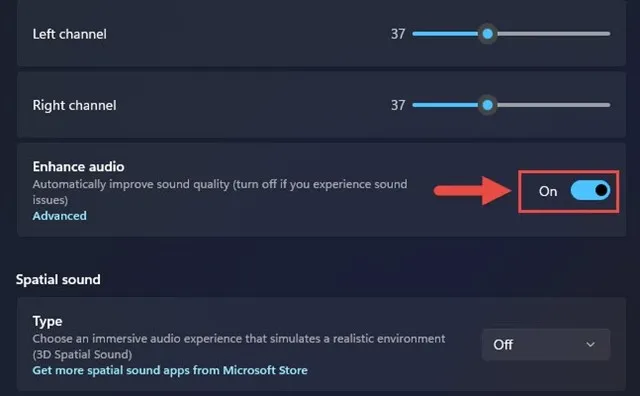
Denne handling aktiverer lydforbedring for din valgte outputenhed. Sørg for at gentage disse trin for hver outputenhed, der er tilsluttet din computer.
2. Forbedre lyden via kontrolpanelet
1. Klik på Windows 11-søgelinjen, skriv Kør , og åbn RUN-applikationen fra de tilgængelige muligheder.

2. Indtast i dialogboksen RUN og tryk derefter på Enter.
Input: mmsys.cpl

3. Naviger til fanen Afspilning , vælg din lydoutputenhed, og klik på Egenskaber i nederste højre hjørne.

4. I Output Device-egenskaberne skal du gå til fanen Enhancements og skifte mellem de forbedringer, du ønsker at anvende. Når du har foretaget dine valg, skal du trykke på Anvend og derefter på Ok .

Dette er din guide til aktivering af lydforbedringer på en Windows 11-pc for at forbedre lydkvaliteten.
3. Konfigurer en højere prøvefrekvens
En måde at forbedre lydkvaliteten på Windows er at indstille en højere samplerate. Forøgelse af både samplehastigheden og bitdybden kan lindre lydforvrængning.
Få adgang til systemindstillingerne i Windows 11 for at konfigurere en højere samplingshastighed og bitdybde. Følg disse trin:
1. Klik på Windows 11 Start-knappen, og vælg Indstillinger .

2. Når du er i appen Indstillinger, skal du navigere til System > Lyd .
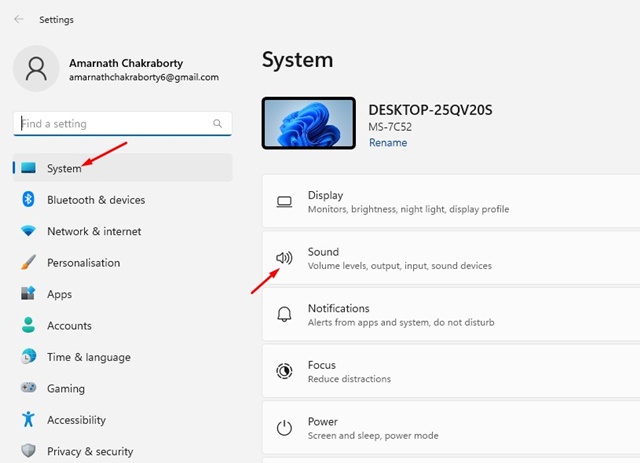
3. På højre panel skal du klikke på dine højttalere under output.
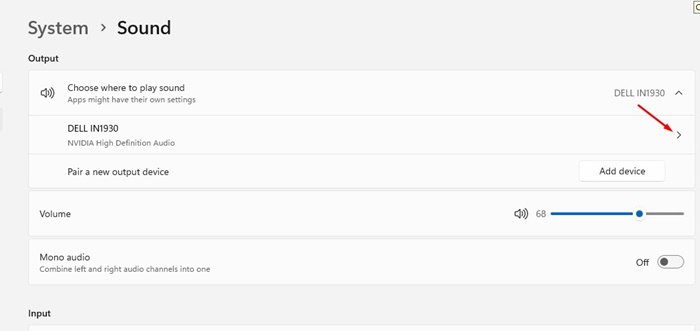
4. I outputindstillingerne skal du vælge rullemenuen ud for Format for at etablere en højere samplingshastighed og bitdybde.
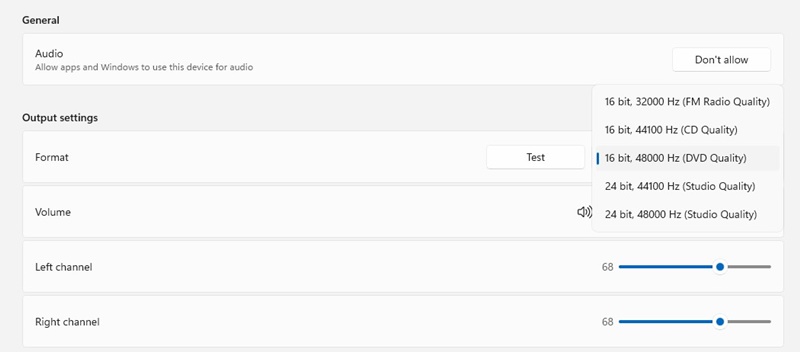
Du er velkommen til at prøve forskellige sample rates og bitdybder i Windows 11.
4. Juster Audio Equalizer
En anden effektiv metode til at forbedre lydkvaliteten på Windows 11 er at ændre lydequalizer-indstillingerne. Sådan kan du gøre det.
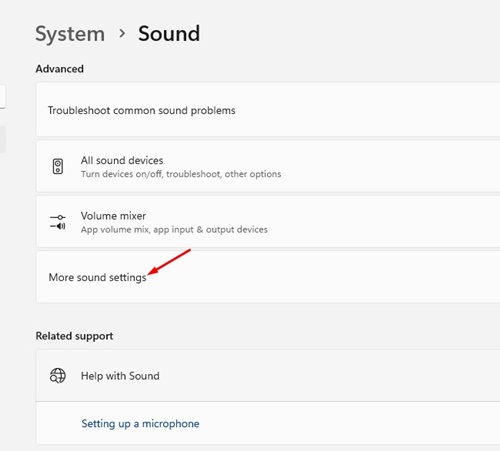
- Højreklik på højttalerikonet på proceslinjen, og vælg Lydindstillinger .
- Klik på Flere lydindstillinger i vinduet Lydindstillinger .
- I sektionen Lyd skal du dobbeltklikke på din tilsluttede lydenhed.
- Derefter skal du i vinduet Højttaleregenskaber navigere til sektionen Equalizer .
- Til sidst skal du klikke på menuikonet med tre prikker ved siden af Indstillinger og justere equalizer-båndene baseret på dine individuelle præferencer.
Sådan kan du justere lydequalizeren i Windows 11 for at øge lydkvaliteten.
5. Opdater dine lyddrivere
Opdatering af dine lyddrivere kan forbedre lydkvaliteten betydeligt, især hvis du har problemer med forvrængning. Sådan opdaterer du lyddriverne i Windows 11.
1. Brug Windows 11-søgelinjen til at skrive i Enhedshåndtering, og vælg appen Enhedshåndtering fra resultaterne.

2. Udvid afsnittet Lyd-, video- og spilcontrollere i Enhedshåndtering, højreklik på din lydoutputenhed og vælg Opdater driver .

3. I vinduet Opdater drivere skal du vælge Søg automatisk efter drivere .
Windows 11 vil derefter scanne efter den nyeste version af lyddriveren og installere den på din pc.
6. Aktiver Spatial Audio
Spatial Audio er en innovativ lydforbedringsfunktion introduceret med Windows 10. Aktivering af Spatial Audio giver din lyd mulighed for at føles fordybende, som om den omgiver dig i stedet for blot at komme fra højttalere eller hovedtelefoner. Denne funktion er også en del af Windows 11. Følg disse trin for at aktivere Spatial Audio:
1. Klik på Windows 11 Start-knappen, og vælg derefter Indstillinger .

2. I programmet Indstillinger skal du vælge fanen System til venstre.

3. Rul til højre og vælg Lyd .

4. Fortsæt til afsnittet Avanceret og klik på Alle lydenheder .
5. Vælg din aktuelle outputenhed. Rul ned i outputenhedens egenskaber for at finde sektionen Spatial sound .
6. Klik på rullemenuen ud for Spatial Audio, og vælg Windows Sonic til hovedtelefoner .

Sådan kan du aktivere Spatial Audio på din Windows 11-maskine.
Ofte stillede spørgsmål:
Hvilke trin kan jeg tage for at forbedre lydkvaliteten på Windows 11?
Du kan forbedre din lydkvalitet på Windows 11 ved at implementere metoderne beskrevet i denne artikel eller overveje tredjeparts lydforbedringsværktøjer.
Hvorfor er min lydkvalitet dårlig efter opdatering til Windows 11?
Hvis du oplever forringet lydkvalitet efter Windows 11-opdateringen, kan det være nødvendigt at opdatere dine lyddrivere. Derudover kan kørsel af Audio Troubleshooter hjælpe med at løse eventuelle lydrelaterede problemer.
Indeholder Windows 11 en indbygget equalizer?
Ja, Windows 11 har en indbygget equalizer kendt som Windows Sound Equalizer, som er tilgængelig via lydindstillingerne.
Kan aktivering af Spatial Audio forbedre lydkvaliteten?
Når Spatial Audio er slået til, skaber det en fordybende lytteoplevelse, så lyden føles som om den omgiver dig. Dette giver helt sikkert en overlegen lydoplevelse.
Dette er nogle af de mest effektive teknikker til at øge lydkvaliteten på din Windows 11-pc. Hvis du har brug for yderligere hjælp, er du velkommen til at kontakte os i kommentarerne nedenfor.




Skriv et svar