
Som vi er bekendt med, havde Adobe Flash Player sin sidste dag den 31. december 2020, og blev officielt forældet fra januar 2021. Dette betyder, at Adobe er holdt op med at levere opdateringer, sikkerhedsrettelser eller tilknyttede produkter.
Derfor vil alle de førende webbrowsere, den 31. december, automatisk forhindre Adobe Flash i at køre. Dette skift skyldes fremkomsten af mere sikre og sofistikerede teknologialternativer, herunder HTML5, WebGL og WebAssembly.
Det er værd at bemærke, at en fælles beslutning blev truffet af Microsoft og Adobe tilbage i 2017 om at afvikle Flash Player efter 2020. Ikke desto mindre er der stadig metoder til at fortsætte med at bruge Adobe Player. Hvis du er i tvivl om, hvordan du fortsætter, kan du fortsætte med at læse denne vejledning for at opdage forskellige effektive måder at fjerne blokeringen af Adobe Flash Player på Windows 11. Lad os dykke ind!
Bedste metoder til at fjerne blokeringen af Adobe Flash Player på Windows 11 (for alle browsere)
I dette afsnit skitserer vi procedurerne for at fjerne blokeringen af Adobe Flash Player på populære browsere som Google Chrome, Safari, Firefox og Edge til din Windows 11-pc. Spænd op, mens du skal på en tur fyldt med nyttige tips!
#1. Sådan fjerner du blokeringen af Adobe Flash Player i Firefox
Hvis du bruger Firefox, skal du blot følge disse trin:
- Først skal du åbne Firefox- browseren, holde markøren over menuikonet og vælge Tilføjelser.
- Alternativt kan du skrive about:addons i adresselinjen og navigere til menuen Tilføjelser .
- Vælg nu fanen Plugins og find Shockwave Flash.
- Til sidst skal du aktivere pluginnet ved at vælge Aktiver altid fra rullelisten.
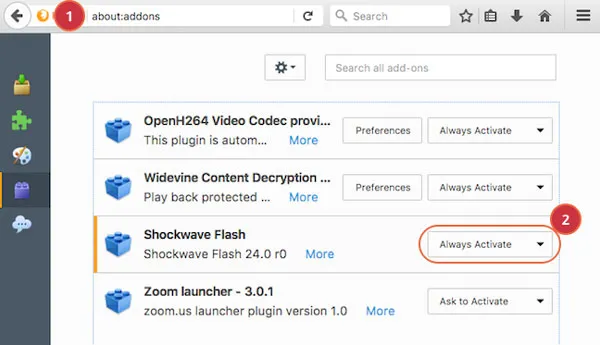
#2. Sådan fjerner du blokeringen af Adobe Flash Player i Chrome
Som den mest udbredte browser globalt, har Google Chrome mange brugere, der måske ikke er klar over, hvordan man aktiverer Flash Player. Hvis du er en af dem, skal du følge disse instruktioner:
- Når du får adgang til et websted, der har brug for Adobe Flash i Chrome, vises en pop op, der anmoder om tilladelse til at køre Flash.
- Start med at starte Chrome-browseren og gå til det ønskede websted. Hvis Flash er afgørende, vises en meddelelse, der beder dig om at tillade det.
- For at fortsætte skal du klikke på Tillad -knappen.
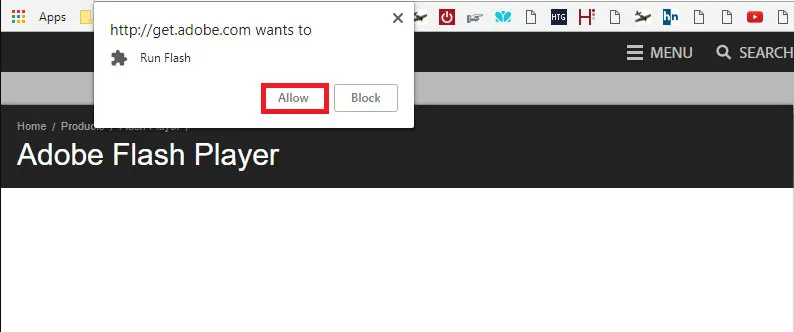
- Hvis du tilfældigvis lukker pop op-vinduet og vil bruge Flash senere, skal du klikke på knappen I , som vil guide dig til at genaktivere Flash.
#3. Sådan fjerner du blokering af Adobe Flash Player i Edge
Med Microsofts nylige eftersyn af Edge-browseren på Windows 11, kan nogle brugere finde det svært at aktivere Flash Player. Lad os gennemgå trinene:
- Begynd med at starte Edge og besøge webstedet, der kræver Flash. Når du bliver bedt om det, vises et ikon, der beder dig om at aktivere Flash; klik på den.
- To muligheder vil blive præsenteret: Tillad én gang og Tillad altid. Vælg baseret på dine præferencer.
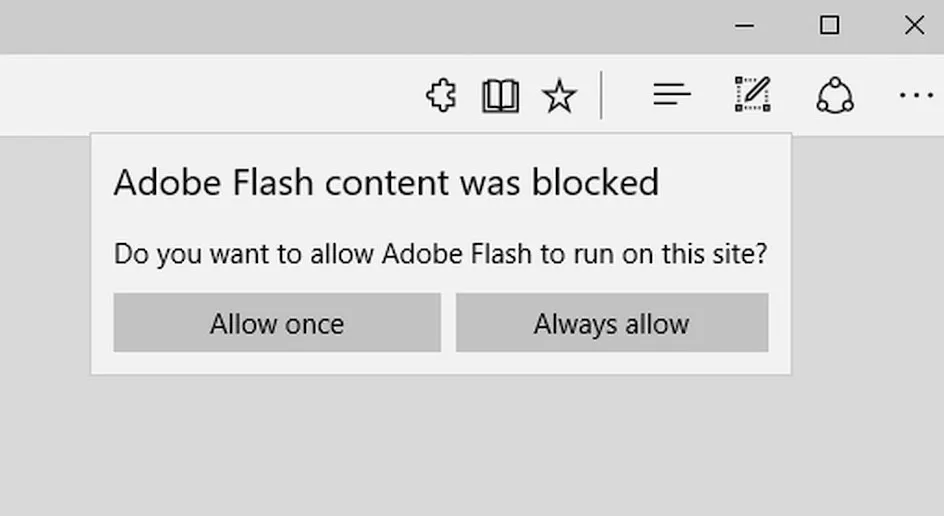
#4. Sådan fjerner du blokeringen af Adobe Flash Player i Safari
Følg disse trin nøje for at fjerne blokeringen af Flash Player i Safari-browseren:
-
- Åbn Safari på din Mac og naviger til det ønskede websted, der kræver Flash.
- Vælg Safari fra menulinjen, og klik på Præferencer.
- Skift til fanen Websteder , find sektionen Plugins , og marker afkrydsningsfeltet ud for Adobe Flash Player.
- Når det er valgt, skal du sørge for, at Adobe Flash Player er aktiveret.

#5. Brug af Ruffle-udvidelsen (fungerer på alle browsere)
Hvis de konventionelle metoder har fejlet, er det vigtigt at huske, at Adobe officielt stoppede Flash Player i januar 2021, hvilket betyder, at der ikke vil blive leveret yderligere opdateringer.
Dette betyder dog ikke, at du ikke kan få adgang til Flash-indhold. Du kan installere Ruffle Extension, som fungerer på tværs af flere browsere. Nedenfor er trinene til Google Chrome, der også gælder for enhver anden browser:
- Begynd med at besøge Chrome-webbutikken, søg efter Ruffle og tryk på Enter- tasten.
- Vælg Ruffle fra resultaterne, og klik på Føj til Chrome.
- Hvis du bliver bedt om det, skal du klikke på knappen Tilføj til Chrome igen, vente på installationen, og så kan du begynde at bruge Flash.
Det opsummerer vores omfattende guide til fjernelse af blokering af Adobe Flash Player på Windows 11. Vi stoler på, at du fandt disse oplysninger nyttige. Hvis du har spørgsmål, så tøv ikke med at dele dem i kommentarerne nedenfor.




Skriv et svar