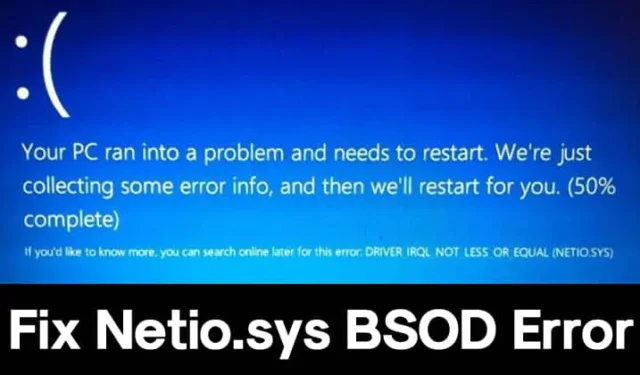
At ignorere BSOD-fejl (Blue Screen of Death) kan alvorligt forringe din computeroplevelse. Vi har tidligere delt forskellige løsninger til forskellige BSOD-problemer, og i dag vil vi behandle en specifik BSOD-fejl, der involverer ‘ netio.sys ‘. For dem, der ikke kender, er netio.sys en systemfil, der er integreret i Windows-operativsystemet.
Mange Windows-brugere tror fejlagtigt, at netio.sys udgør en virus eller udgør en sikkerhedsrisiko. Dette er en misforståelse. I virkeligheden er netio.sys en væsentlig komponent, der letter kommunikationen mellem tredjepartsapplikationer og enheder på et netværk. Derfor, når det støder på problemer med at oprette forbindelse til disse enheder, kan det udløse en BSOD-fejl.
Den gode nyhed er, at netio.sys BSOD-problemet kan løses gennem flere enkle metoder.
1. Brug Windows Memory Diagnostic
Netio.sys BSOD-fejlen skyldes ofte hukommelsesproblemer. Derfor er det vigtigt at bruge Windows Memory Diagnostic-værktøjet til at diagnosticere og løse eventuelle hukommelsesrelaterede problemer på din computer. Dette indbyggede værktøj scanner effektivt for og adresserer hukommelsesfejl.
1. Få adgang til Windows-søgefunktionen, og indtast Windows Memory Diagnostic . Klik på det første resultat, der vises.
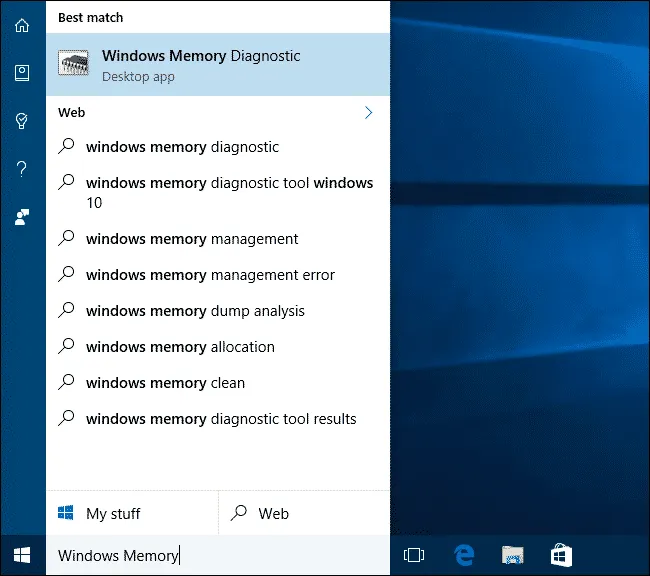
2. Du vil se et pop op-vindue. Klik på Genstart nu og se efter problemer (anbefalet) .
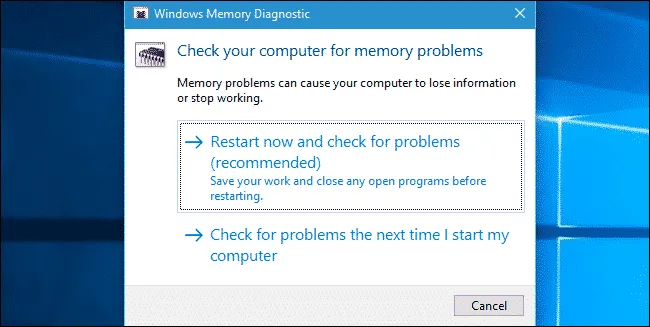
Din pc genstarter automatisk og arbejder for at løse eventuelle hukommelsesproblemer. Når du er færdig, bør du være i stand til at bruge din computer uden at støde på BSOD-fejlen igen.
2. Udfør Windows System File Checker
Windows-operativsystemet inkluderer et systemfilkontrolværktøj, der scanner og reparerer beskadigede systemfiler. Ødelagte filer kan ofte føre til netio.sys BSOD-fejlen, som let kan repareres med SFC-kommandoen. Sådan starter du systemfilkontrol i Windows 10.
1. Begynd med at trykke på Windows-tasten og skrive Powershell. Højreklik på Powershell og vælg Kør som administrator .
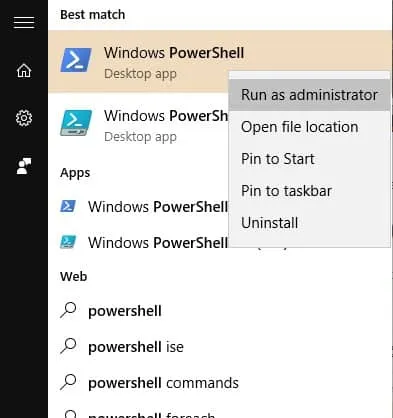
2. Indtast sfc /scannow i Powershell-vinduet og tryk på Enter .
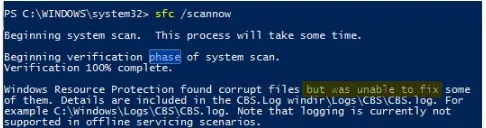
Vent på, at System File Checker afslutter sin scanning. Når processen er fuldført, skal du genstarte din computer.
3. Opdater din netværksdriver
I betragtning af at netio.sys-problemer er relateret til netværksfunktioner, kan opdatering af din netværksdriver være et afgørende skridt. Opdatering af netværksdrivere i Windows 10 er en simpel procedure. Sådan gør du.
1. Åbn dialogboksen KØR ved at trykke på Windows-tasten + R, skriv devmgmt.msc , og tryk på Enter.
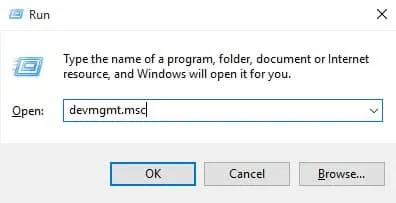
2. Højreklik på din nuværende netværksenhed i enhedshåndteringsgrænsefladen og vælg Opdater driversoftware .
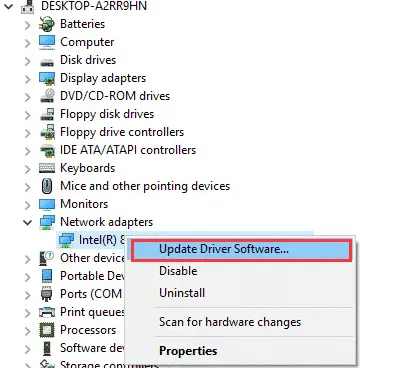
Windows 10 vil automatisk søge efter og installere alle tilgængelige opdateringer. Når du er færdig, genstart dit system for at anvende ændringerne. Derudover kan du vælge at rulle tilbage, afinstallere eller geninstallere dine netværksdrivere for at løse fejlen.
4. Kør Disk Check Utility
Mange brugere har med succes løst netio.sys BSOD-fejlen ved at køre disktjekværktøjet. Sådan udfører du et disktjek i Windows-operativsystemet.
1. Start din computer ved hjælp af Windows Installation Media.
2. Når du kommer til skærmbilledet Windows Setup, skal du klikke på knappen Næste .
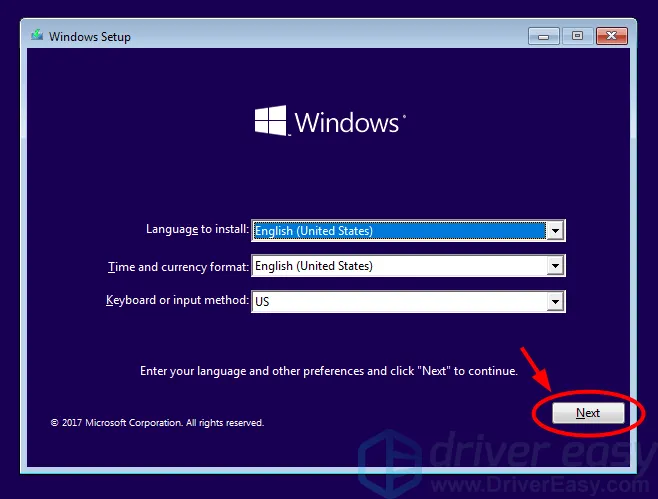
3. Vælg Reparer din computer på det efterfølgende skærmbillede .
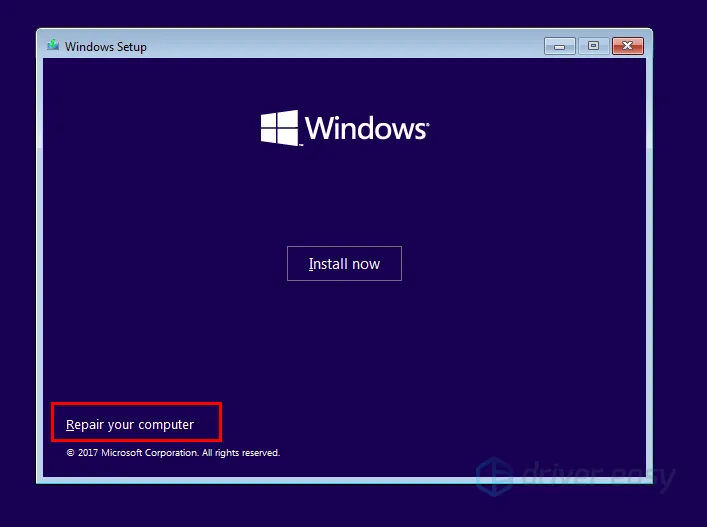
4. Vælg derefter Fejlfinding > Kommandoprompt .
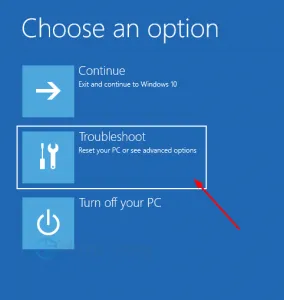
5. Kør kommandoen i kommandoprompten: chkdsk /fc:
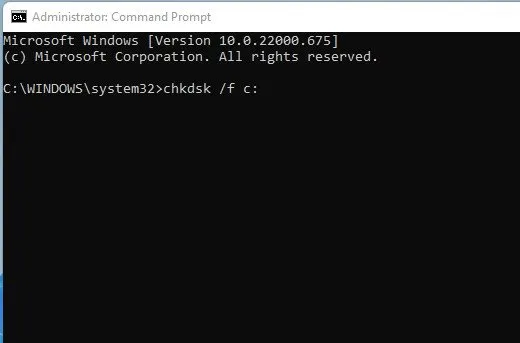
Bemærk: Erstat ‘c:’ i kommandoen med det rigtige drevbogstav, hvis Windows er installeret på et andet drev.
Efter kommandoudførelsen skal du genstarte din computer for at se, om BSOD-fejlen er blevet løst.
5. Udfør en antivirusscanning
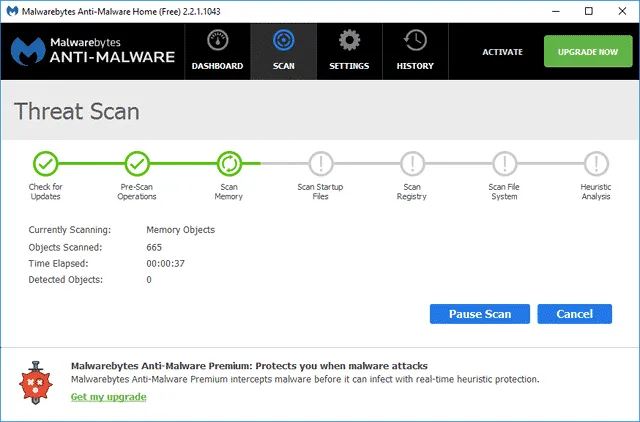
I nogle situationer kan malware eller vira ødelægge vitale systemfiler, hvilket resulterer i en netio.sys blå skærm fejl. Desuden kan visse antivirussoftware have en firewall, der forhindrer SYS-filen i at fungere korrekt med andre enheder.
Det er tilrådeligt at deaktivere din antivirussoftware midlertidigt for at afgøre, om fejlen fortsætter. Foretag en grundig systemscanning ved hjælp af et pålideligt antivirusprogram som Malwarebytes, en førende sikkerhedsløsning tilgængelig online, for at sikre fjernelse af ondsindede trusler.
6. Nulstil dit Windows
Hvis ingen af ovenstående metoder giver resultater, kan det være nødvendigt at nulstille dit Windows 10/11-miljø. Vær opmærksom på, at udførelse af en fabriksnulstilling vil slette alle dine filer og gendanne Windows til dens oprindelige tilstand.
Sørg for at sikkerhedskopiere alle vigtige filer og mapper på forhånd for at forhindre tab af data.
For vejledning om nulstilling af Windows til fabriksindstillingerne, se artiklen om – Sådan nulstiller du Windows 10 til standardfabriksindstillinger.
Disse er de mest effektive strategier til at løse netio.sys BSOD-fejlen på Windows 10. Hvis du kender til yderligere metoder til at løse problemet med netio.sys, bedes du dele din indsigt i kommentarfeltet nedenfor.




Skriv et svar