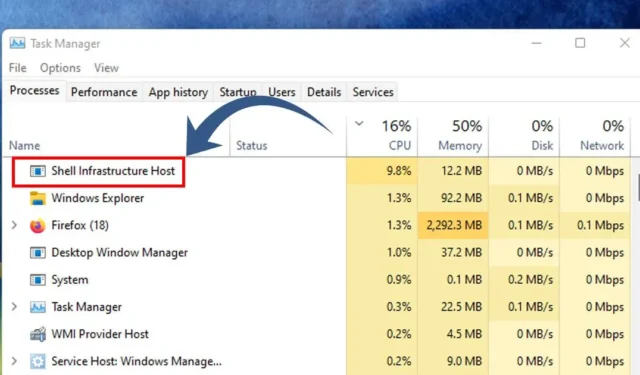
‘Shell Infrastructure Host’, almindeligvis omtalt som sihost.exe , er en afgørende komponent, der er ansvarlig for styring af forskellige visuelle funktioner i Windows-operativsystemet.
Denne proces overvåger elementer som dit skrivebordsbaggrund, meddelelses-pop-ups, proceslinjens visuals og andre komponenter i den grafiske brugergrænseflade (GUI) i Windows.
For brugere på stabile Windows-builds fungerer Shell Infrastructure Host typisk i baggrunden med minimal hukommelse og CPU-brug. Visse problemer kan dog lejlighedsvis få denne proces til at stige i ressourceforbruget, hvilket fører til systemfrysning.
Sådan løses høj CPU-brug fra Shell Infrastructure Host
Hvis du støder på problemer, der stammer fra høj CPU-brug af Shell Infrastructure Host, kan der foretages flere justeringer af dit system for at afhjælpe problemet. Nedenfor er effektive løsninger til at løse dette problem.
1. Genstart din computer

Det første trin i fejlfinding er at genstarte din Windows-pc. En simpel genstart kan ofte løse komplekse problemer, herunder højt ressourceforbrug af systemprocesser.
Nogle gange kan specifikke applikationer forstyrre den normale funktion af Shell Infrastructure Host, hvilket øger CPU- og RAM-udnyttelsen. Derfor er det klogt at genstarte din computer, før du prøver andre rettelser.
For at genstarte dit Windows-system skal du klikke på knappen Start, navigere til Power-menuen og vælge Genstart.
2. Kør Systemvedligeholdelsesfejlfinding
Systemvedligeholdelsesfejlfinding kan hjælpe med at løse problemer med CPU og hukommelsesforbrug, der er knyttet til Shell Infrastructure Host. Sådan kommer du videre:
1. Start med at skrive “Kontrolpanel” i Windows-søgningen, og vælg programmet Kontrolpanel .

2. Når du er i kontrolpanelet, skal du klikke på Fejlfinding .

3. I vinduet Fejlfinding skal du klikke på Vis alle i venstre rude.

4. Søg efter og vælg Systemvedligeholdelse på listen, der vises.

5. I den efterfølgende prompt skal du markere feltet for Anvend reparationer automatisk og fortsæt ved at klikke på Næste .

3. Undersøg for modstridende programmer
Du kan også starte din computer i fejlsikret tilstand for at afgøre, om ‘Shell Infrastructure Host’ stadig bidrager til høj CPU- eller hukommelsesbrug. Hvis problemet forsvinder under en ren opstart eller i fejlsikret tilstand, kan det være knyttet til et tredjepartsprogram.
Det er nemt at finde installeret software på Windows; bare besøg kontrolpanelet og afinstaller eventuelle ukendte programmer. Kontroller desuden Task Manager for eventuelle uautoriserede programmer, der kører i baggrunden.
Hvis du identificerer mistænkelig software, er det tilrådeligt at afinstallere det for at afhjælpe problemet.
4. Reparer eller nulstil programmet Fotos
Fotos-appen i Windows 10/11 kan bidrage væsentligt til højt CPU-forbrug knyttet til Shell Infrastructure Host, ofte på grund af korrupte installationsfiler.
For at løse dette kan du enten reparere eller nulstille Microsoft Photos-appen. Følg disse trin:
1. Klik på Windows-søgning, og vælg Indstillinger .

2. I Indstillinger skal du navigere til sektionen Apps .

3. Vælg Installerede apps til højre .

4. Find Microsoft Photos , klik på de tre prikker ved siden af det, og vælg Avancerede indstillinger .

5. På næste side skal du rulle ned for at finde Reparationsindstillingen . Klik på den for at reparere appen.

6. Hvis reparationen ikke løser problemet, skal du klikke på indstillingen Nulstil under den.

5. Udfør en Antimalware-scanning
Windows Defender, der følger med Windows 10/11, er et effektivt sikkerhedsværktøj, der kan udføre en grundig antimalware-scanning af dit system. Sådan får du adgang til det:
1. Åbn Windows Search og skriv “Windows Security”, og vælg derefter Windows Security -appen fra resultaterne.

2. Klik på afsnittet Virus- og trusselsbeskyttelse i Windows Security-programmet .

3. Vælg Scanningsindstillinger i højre side .

4. Vælg Fuld scanning fra scanningsindstillingerne og klik på Scan nu .

Den fulde scanning vil undersøge alle filer og programmer, der kører på din harddisk, hvilket kan tage op til en time at fuldføre.
6. Udfør SFC/DISM kommandoerne
For at afbøde problemer med høj CPU-brug forårsaget af ‘Shell Infrastructure Host’, kan du overveje at køre SFC- og DISM-kommandoer, som adresserer beskadigede systemfiler. Sådan kan du gøre det:
1. Start Windows-søgning, skriv “CMD”, højreklik på kommandoprompten, og vælg Kør som administrator .

2. Når kommandoprompten er åben, skal du indtaste sfc /scannow og trykke på Enter.

3. Hvis SFC-kommandoen registrerer fejl, følg op ved at udføre:
DISM /Online /Cleanup-Image /RestoreHealth

DISM-handlingen kan tage flere minutter, så vent venligst, indtil den kører fuldt ud og retter enhver beskadigelse.
7. Udfør en ren opstart
Selvom en Clean Boot muligvis ikke direkte løser højt CPU-forbrug knyttet til Shell Infrastructure Host, hjælper det med at fastslå, om tredjepartsapplikationer bidrager til problemet.
Clean Boot starter Windows med minimale drivere og opstartsprogrammer, hvilket deaktiverer de fleste tredjepartsprogrammer. Hvis problemet med høj CPU-forbrug ikke opstår efter opstart, indikerer det, at der sandsynligvis er en fejl fra tredjepartssoftware.
Følg disse trin for at udføre en ren opstart i Windows:
1. Tryk på Windows-tasten + R på dit tastatur. Skriv msconfig.msc i KØR-dialogen, og tryk på Enter.

2. Naviger til fanen Tjenester i Systemkonfigurationen, marker afkrydsningsfeltet Skjul alle Microsoft-tjenester , og klik derefter på Deaktiver alle .

3. Åbn Task Manager og skift til fanen Startup . Højreklik på de programmer, du vil forhindre i at køre ved opstart, og vælg Deaktiver .

Når du har foretaget disse justeringer, skal du genstarte din computer. Dette vil gå ind i Clean Boot-tilstand; kontrollere, om Shell Infrastructure Host fortsætter med at forårsage høj CPU-brug.
8. Opdater dit Windows OS

Hvis ingen af de foregående metoder giver resultater, er opdatering af dit Windows-operativsystem stadig en mulighed, der er værd at prøve. Opdatering kan hjælpe med at eliminere fejl eller konflikter, der kan påvirke Shell Infrastructure Host-processen.
Derudover er det vigtigt at holde dit system opdateret for at drage fordel af nye funktioner og forbedre sikkerheds- og privatlivsforanstaltninger. For at opdatere Windows skal du navigere til Indstillinger > Windows Update > Søg efter opdateringer .
Windows 10/11 søger automatisk efter opdateringer, og hvis nogen er tilgængelige, installeres de automatisk.
Disse løsninger giver effektive metoder til at overvinde høj CPU-brug af ‘Shell Infrastructure Host’ på Windows-systemer. Hvis du har yderligere spørgsmål eller har brug for yderligere support, er du velkommen til at efterlade en kommentar. Hvis du fandt denne vejledning nyttig, så del den med dine venner.




Skriv et svar