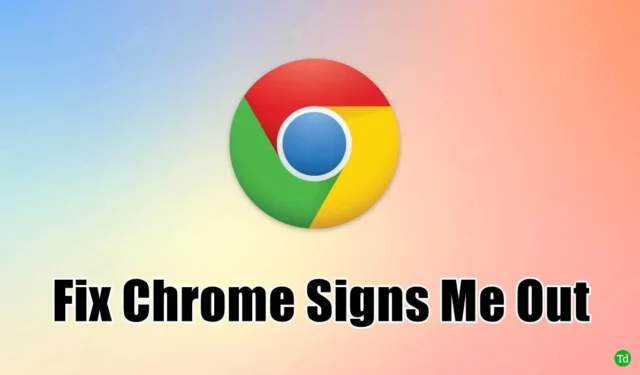
Hvis du har bemærket, at Google Chrome logger dig ud, når du lukker browseren, er du ikke alene om at støde på dette frustrerende problem forårsaget af visse fejl i Chrome.
For nylig oplevede jeg den ubehagelige situation, hvor Chrome logger mig ud af alt ved afslutning, men heldigvis er der effektive løsninger til at løse dette problem.
Som en af de mest populære webbrowsere råder Google Chrome over en bemærkelsesværdig 65 % markedsandel, begunstiget for dets brugervenlige design, robuste funktioner og ydeevne.
Funktionen til automatisk login er et iøjnefaldende element i Chrome. Hvis du støder på problemer med denne funktion, skal du fortsætte med at læse dette blogindlæg, hvor vi leverer løsninger til Chrome, der holder dig logget ud .
Sådan løser du Chrome, der logger dig ud ved afslutning?
Her er flere strategier til at afhjælpe log-out-problemet i Google Chrome:
1. Sørg for, at cookies er aktiveret ved afslutning
De to hovedaspekter, der skal fokuseres på, er at sikre, at cookies er aktiveret og at verificere, at Google ikke er indstillet til at slette gemte cookies, efter at browseren er lukket.
Cookies fungerer som tokens, der holder brugere logget ind på deres konti. For at opretholde en logget-ind-tilstand på tværs af Google Chrome og forskellige websteder, skal du sørge for, at cookies er aktiveret.
Kontroller desuden dine indstillinger for at bekræfte, at cookies ikke bliver ryddet ved afslutning.
- Start Google Chrome på din computer.
- Klik på de tre prikker i øverste højre hjørne, og vælg derefter indstillingen Indstillinger .
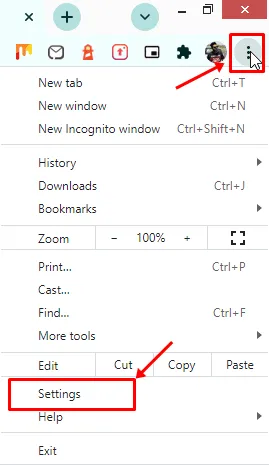
- Vælg Privatliv og sikkerhed. Et par muligheder vil blive vist.
- Klik derefter på Cookies og andre webstedsdata.

- Fjern markeringen i afkrydsningsfeltet for Ryd cookies og webstedsdata, når du lukker alle vinduer.

Hvis rydning af cookies er tilladt, skal du indtaste loginoplysninger igen, hver gang du besøger et websted. Deaktivering af denne funktion forbedrer din browsing kontinuitet.
2. Aktiver Chrome-login
Aktivering af Chrome-login er en ligetil proces, der gemmer dine adgangskoder og husker dem efter behov, hvilket også giver mulighed for datasynkronisering.
Hvis denne funktion er slået fra, vil du opleve, at du gentagne gange indtaster dine loginoplysninger.
- Start som altid Google Chrome på din pc.
- Klik på de tre prikker og vælg indstillingsmuligheden.
- Tryk nu på Dig og Google.
- Klik derefter på Synkroniser og Google-tjenester.
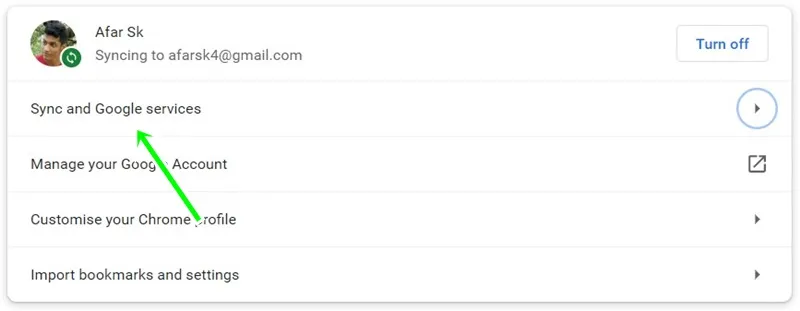
- Til sidst skal du aktivere muligheden for Tillad Chrome-logon ved at skifte kontakten.

3. Ryd cache og cookies regelmæssigt
Af og til er det vigtigt at rydde cache og cookies, da beskadigede filer i cookies kan forårsage gentagne logout fra Google Chrome.
Sådan rydder du disse manuelt:
- Åbn Chrome-browseren på din enhed.
- Vælg de tre prikker , og vælg derefter indstillinger fra rullemenuen.
- Klik på afsnittet Privatliv og sikkerhed .
- Tryk derefter på Ryd browserdata.
- Skift til fanen Avanceret for at få adgang til yderligere muligheder for cache og cookies.
- Tjek både cookies og andre webstedsdata og cachelagrede billeder og filer . Juster dit tidsinterval i overensstemmelse hermed.
- Klik på knappen Ryd data .
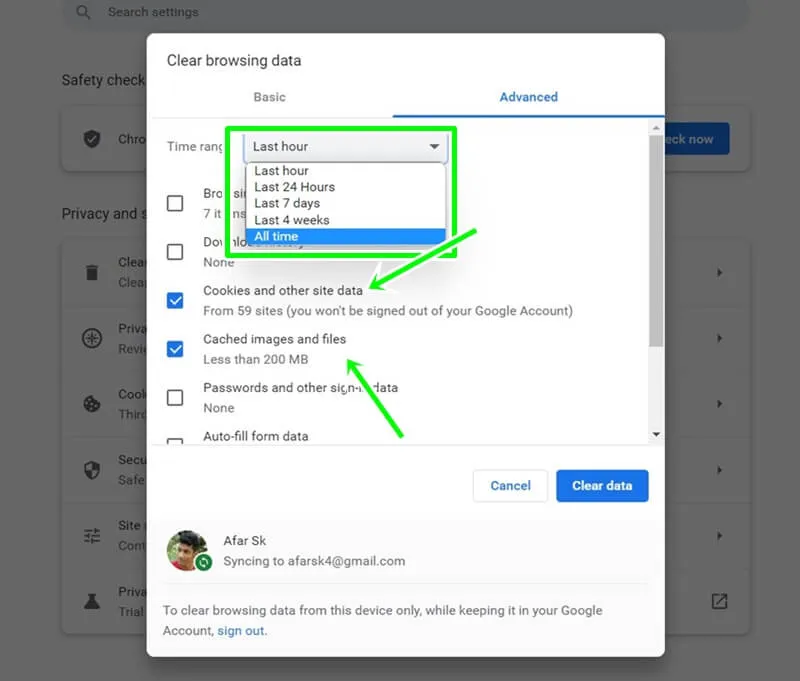
Denne tilgang kræver, at du indtaster dine webstedsdata igen, men den fjerner effektivt beskadigede filer.
4. Opdater din Chrome-browser
Hvis du holder din Chrome-browser opdateret med den nyeste version, fjernes forældede elementer, som kan få dig til at logge ud efter at have lukket browseren.
- Åbn Chrome-browseren på din computer.
- Vælg indstillingerne fra de tre prikker.
- Klik derefter på sektionen Om Chrome nederst i menuen.
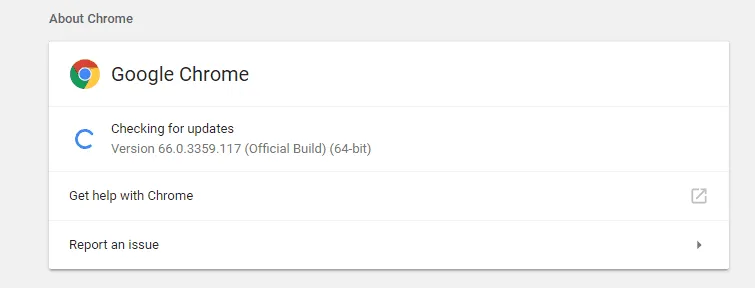
- Efter opdateringen kan du genstarte Chrome.
5. Deaktiver udvidelser
Visse udvidelser kan hindre Chromes funktionalitet. Annonceblokkere og indholdsfiltre kan forhindre Java-scripts og skadelige cookies i at fungere korrekt, hvilket kan føre til hyppige log-outs.
Sådan deaktiverer du udvidelser:
- Start Chrome på din pc.
- Klik på de tre prikker , og gå derefter til flere værktøjer.
- Vælg Udvidelser for at se udvidelsesadministratoren.
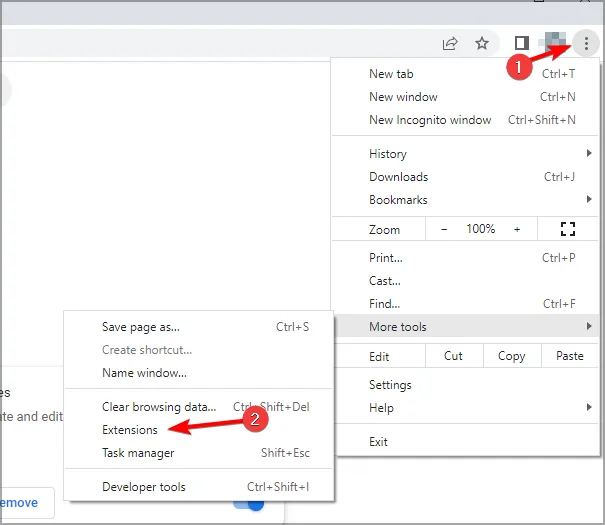
- Du skal blot slå eventuelle mistænkelige udvidelser fra.
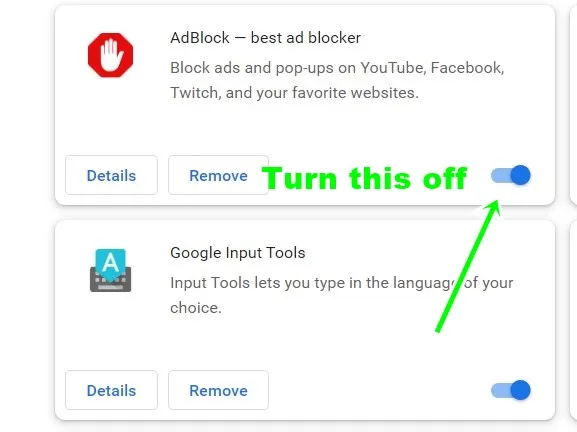
- Genstart Chrome for at se, om problemet er løst.
6. Nulstil Chrome-indstillinger til standard
Hvis du nulstiller Chrome til standardindstillingerne, kan du opdatere din oplevelse uden at miste gemte adgangskoder eller andre lagrede data.
Følg disse trin for at nulstille:
- Åbn Chrome- browseren.
- Klik på de tre prikker og vælg indstillinger.
- Vælg indstillingerne Nulstil og Ryd op .
- Et nyt vindue vises; klik på Gendan indstillinger til deres oprindelige standarder.
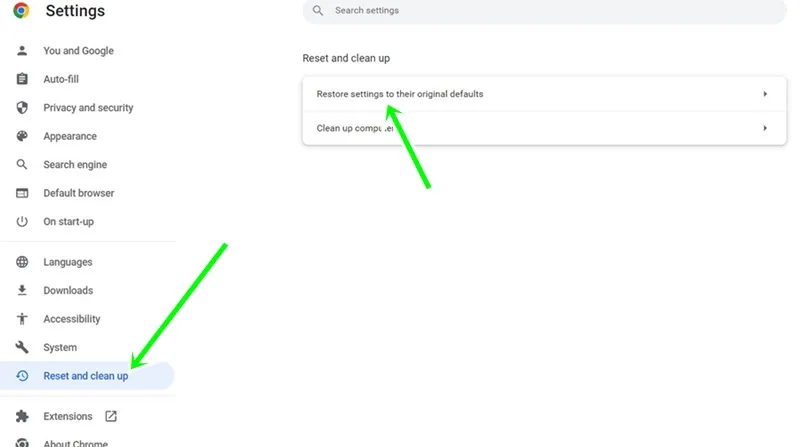
- Klik på nulstillingsindstillingerne for at afslutte dine ændringer.

Denne metode kan nulstille dine præferencer, men den kan løse dit problem og forbedre din Chrome-oplevelse.
Afsluttende tanker
Ingen nyder at skulle indtaste login-oplysninger gentagne gange, hvilket kan blive kedeligt. De metoder, der er skitseret ovenfor, kan effektivt løse problemet med Chrome, der logger dig ud ved afslutning.




Skriv et svar