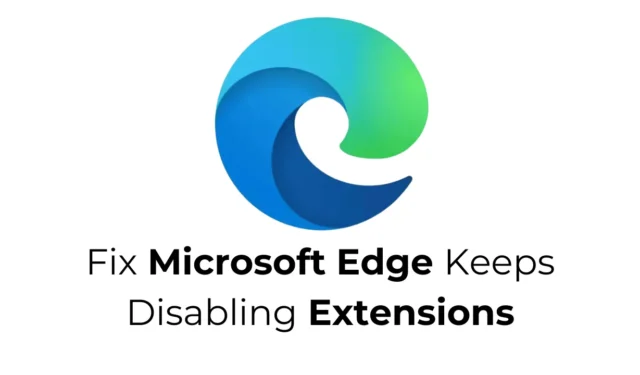
Selvom Microsoft Edge muligvis ikke nyder samme berømmelse som Chrome, vokser dens brugerbase støt. Microsofts webbrowser tilbyder en omfattende række funktioner og er kompatibel med Chrome-udvidelser.
Nogle Windows-brugere har dog rapporteret problemer med Edge, specifikt at deres tilføjede udvidelser bliver deaktiveret uventet. Hvis du støder på dette problem, er her nogle effektive løsninger til at løse det.
Forstå hvorfor Microsoft Edge deaktiverer udvidelser
Microsoft Edge kan deaktivere de udvidelser, du har installeret, uden forudgående meddelelse. Dette sker ofte, fordi visse udvidelser har mulighed for at ændre browserindstillinger og webstedsdata.
For at beskytte dine forudindstillede browserkonfigurationer mod ændringer af udvidelser, deaktiverer Microsoft Edge dem lejlighedsvis. Det er derfor, du kan bemærke, at nogle udvidelser automatisk slås fra, når du genstarter Edge-browseren.
1. Genaktiver udvidelser manuelt
Selvom Microsoft Edge muligvis deaktiverer dine installerede udvidelser, kan du tænde dem igen, når du har brug for dem. Følg disse enkle trin for at aktivere udvidelserne i Edge:
1. Åbn Edge-browseren på din enhed.
2. Klik på de tre prikker i øverste højre hjørne.

3. Fra den menu, der vises, skal du vælge Udvidelser > Administrer Udvidelser .

2. Gennemgå installerede udvidelser
På grund af dets sikkerhedsfunktioner kan Microsoft Edge også deaktivere skadelige udvidelser. Derfor er det klogt at gennemgå de udvidelser, der i øjeblikket er installeret i din Edge-browser.
Du skal blot åbne browseren og gå til Extensions> Administrer Extensions. På denne side skal du se efter eventuelle udvidelser, der virker mistænkelige eller unødvendige.
Hvis du opdager en potentielt skadelig udvidelse, skal du fjerne den fra browseren med det samme.
3. Slå Sync fra på andre versioner af Edge

Hvis du har flere versioner af Edge-browseren, såsom Edge Beta eller Edge Canary, og synkronisering er aktiveret, vil deaktivering af udvidelser i én version også afspejle disse ændringer i Microsoft Edge.
Dette sker, fordi aktivering af synkronisering giver Microsoft Edge mulighed for at synkronisere dine præferencer på tværs af alle installerede versioner.
4. Opdater Microsoft Edge til den seneste udgivelse
At køre en forældet version af Microsoft Edge kan føre til fejl og andre problemer, der forstyrrer specifikke udvidelser.
En effektiv metode til at løse disse konflikter er at sikre, at Microsoft Edge er opdateret til den nyeste version.

For at udføre en opdatering skal du klikke på de tre prikker > Hjælp og feedback > Om Microsoft Edge . Den næste skærm vil automatisk søge efter og installere alle tilgængelige opdateringer.
5. Nulstil Microsoft Edge-konfiguration
Hvis alt andet fejler, kan din sidste udvej være at nulstille Microsoft Edge-browserindstillingerne.
Denne handling vil gendanne standardindstillingerne for din startside, ny faneside, søgemaskine og fastgjorte faner. Det vil også deaktivere alle udvidelser og rydde midlertidige filer.

For at nulstille Microsoft Edge skal du klikke på de tre prikker i øverste højre hjørne, navigere til Indstillinger og vælge Nulstil indstillinger > Gendan indstillinger til deres standardværdier .

Når du bliver bedt om bekræftelse, skal du klikke på Nulstil .
Disse strategier kan hjælpe dig med at løse problemet med Microsoft Edge, der automatisk deaktiverer dine udvidelser. Hvis du har brug for yderligere hjælp til dette emne, er du velkommen til at efterlade en kommentar. Derudover, hvis du fandt denne vejledning nyttig, så del den med dine venner.




Skriv et svar