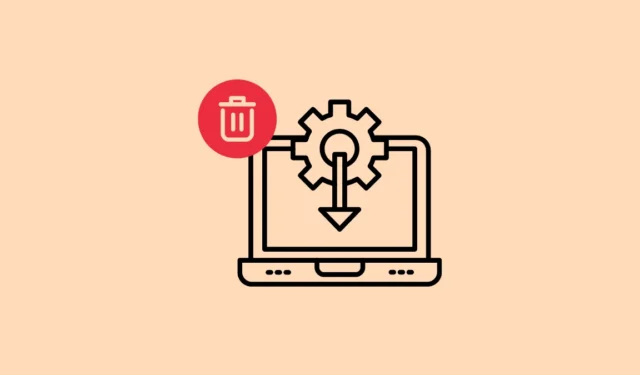
Der er utallige grunde til, at du måske overveje at fjerne en eller flere drivere fra din Windows 11-pc. Det er muligt, at visse drivere er forældede og forårsager problemer, eller måske forventer du at installere en nyere version, der lover forbedret ydeevne. Uanset begrundelsen findes der flere metoder til at afinstallere drivere fra din maskine. Du kan vælge den metode, der passer bedst til dine præferencer.
Metode 1: Brug Enhedshåndtering
- Begynd med at højreklikke på knappen Start og vælge ‘Enhedshåndtering’ fra den efterfølgende menu.

- Når Enhedshåndtering er åben, skal du finde den enhed, der er knyttet til den driver, du ønsker at afinstallere, og klikke for at udvide listen.

- Højreklik på driveren og vælg ‘Afinstaller enhed’ i menuen.

- Bekræft afinstallationen ved at klikke på knappen ‘Afinstaller’, når du bliver bedt om det. Når du har gennemført dette trin, skal du genstarte din pc for at afslutte processen.

Metode 2: Gennem indstillingsapplikationen
En anden tilgang til at afinstallere enhedsdrivere i Windows 11 er via appen Indstillinger.
- Få adgang til appen Indstillinger ved at trykke på
Win + I, og vælg derefter ‘Apps’ i menuen til venstre.

- I Apps-sektionen skal du klikke på ‘Installerede apps’ øverst.

- Søg efter den driver, du vil afinstallere, ved hjælp af søgelinjen eller ved at rulle. Når du har fundet det, skal du klikke på de tre prikker på højre side og derefter vælge ‘Afinstaller’. Bekræft dit valg ved at klikke på ‘Afinstaller’ igen.

Metode 3: Via kontrolpanelet
Hvis du foretrækker en traditionel metode til at fjerne drivere og programmer fra din Windows-pc, er kontrolpanelet tilgængeligt.
- Åbn kontrolpanelet gennem startmenuen og naviger til ‘Programmer og funktioner’.

- Du finder en omfattende liste over installerede programmer. Rul indtil du finder den ønskede driver, klik på den, og vælg derefter knappen ‘Afinstaller’ øverst.

Metode 4: Kommandopromptmetode
En anden mulighed for at afinstallere drivere er gennem kommandoprompten på din Windows-pc.
- Åbn menuen Start, skriv
cmd, og vælg ‘Kør som administrator’.

- Skriv følgende kommando i kommandopromptvinduet:
Dism /online /Get-Drivers /Format:Table. Tryk på Enter for at udføre og viser alle de drivere, der aktuelt er installeret på din pc.

- Identificer det offentliggjorte navn på den driver, du vil afinstallere. Indtast derefter ,
pnputil /delete-driver [Published Name] /uninstall /forceog udskift [Udgivet navn] med det faktiske navn på driveren.

Metode 5: Brug af autoruns
Autoruns-værktøjet i Windows kan også bruges til at administrere tjenester, lukke baggrundsapps ned og fjerne drivere. Du skal først downloade og installere det på dit system.
- Begynd med at besøge Autoruns-websiden, og klik derefter på ‘Download Autoruns og Autorunsc’ for at starte overførslen.

- A. zip-fil vil blive downloadet til din enhed. Udpak indholdet og dobbeltklik på ‘Autoruns64.exe’ for at starte det.

- Når Autoruns er åben, skal du vælge fanen Drivere placeret yderst til højre.

- Højreklik på den driver, du vil fjerne, vælg ‘Slet’, og bekræft handlingen ved at klikke på ‘Ja’.

Vigtige overvejelser
- Enhedshåndtering giver dig ikke kun mulighed for at afinstallere drivere, men giver også muligheder for at opdatere eller rulle drivere tilbage.
- Hvis du fjerner en driver, der er knyttet til en hardwareenhed, er det tilrådeligt at afbryde enheden, før du fortsætter med afinstallationen.
- Vær forsigtig, når du sletter vigtige drivere, såsom dem til netværk eller grafik, da dette kan gøre din computer ubrugelig; sørg for, at du har en passende driver ved hånden til geninstallation.




Skriv et svar