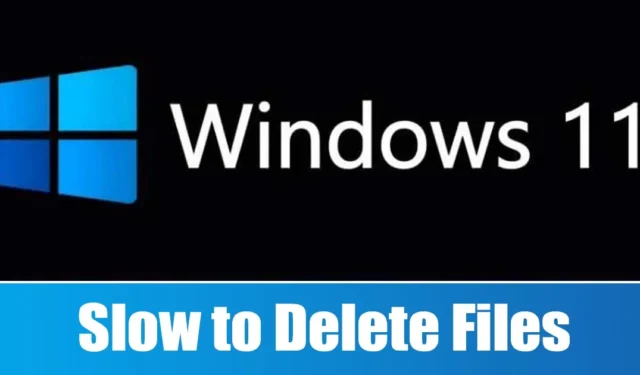
Selvom nyere versioner af Windows 11 er relativt fri for fejl, støder brugere fortsat på forskellige problemer. En særlig almindelig klage blandt Windows 11-brugere er den træge filsletningsproces.
Brugere har observeret, at deres Windows 11-system tager usædvanlig lang tid at slette filer, uanset filernes størrelse. Hvis du oplever forsinkelser, når du forsøger at slette filer på Windows 11, skal du fortsætte med at læse for at udforske potentielle løsninger.
Den hastighed, hvormed filer slettes i Windows 11, kan påvirkes af flere faktorer. I denne artikel vil vi skitsere effektive strategier til at forbedre filsletningshastigheden i Windows 11. Lad os dykke ind.
1. Genstart din Windows 11-computer

Lejlighedsvis kan fejl eller fejl forhindre filsletningsprocessen i Windows 11. Hvis du opdager, at filer tager længere tid end normalt at slette, kan en simpel genstart hjælpe.
Regelmæssig genstart af din computer eller bærbare computer fremmer bedre ydeevne ved at køle hardwarekomponenter ned og frigøre baggrundsprocesser. Det er også værd at bemærke, at visse opdateringer til Windows 11 kræver en genstart for korrekt installation.
Inden du går videre til andre løsninger, skal du åbne Windows 11 Power Menu og vælge Genstart . Efter at systemet er genstartet, skal du prøve at slette de unødvendige filer.
2. Optimer din harddisk
For at forbedre hastigheden for sletning af filer kan optimering af din harddisk være en effektiv tilgang. Her er trinene til at gøre det på Windows 11.
1. Åbn Windows 11-søgefunktionen, og skriv “defrag”. Vælg derefter Defragmenter og optimer drev fra resultaterne.

2. Hold CTRL -tasten nede, mens du vælger alle drevene. Efter valg skal du klikke på knappen Analyser alle .

3. Kontroller fragmentprocenten i kolonnen Aktuel status .
4. Hvis et drev viser mere end 10 % fragmentering, skal du vælge det og derefter vælge knappen Optimer .

Denne proces vil optimere dit fragmenterede drev til forbedret ydeevne og bør hjælpe med at løse langsomme filsletninger i Windows 11.
3. Brug Disk Check Utility
Windows 10 og 11 er begge udstyret med et diskfejlkontrolværktøj designet til at identificere og løse filsystemproblemer. At køre dette værktøj kan hjælpe med at løse problemer relateret til langsomme filsletninger.
1. Start File Explorer på din Windows 11-enhed.
2. Højreklik på det drev, hvor Windows 11 er installeret, og vælg Egenskaber , gentag for alle andre problematiske drev.

3. Naviger til fanen Værktøjer i vinduet Diskegenskaber .

4. Klik på knappen Kontroller , der findes under afsnittet Fejlkontrol .

5. I fejlkontrolprompten skal du vælge Scan Drive .

4. Find og reparer beskadigede systemfiler
Ødelagte systemfiler kan bidrage væsentligt til en langsom filsletningsproces i Windows 11. Heldigvis er det ligetil at identificere og reparere disse filer. Følg disse trin:
1. Søg efter kommandoprompt i Windows 11. Højreklik på den og vælg Kør som administrator .

2. Når kommandoprompten er åben, skal du indtaste følgende kommando:
sfc /scannow

Denne kommando vil opdage og gendanne beskadigede systemfiler med nye.
3. Hvis der opstår fejl under processen, kan du yderligere køre disse to DISM-kommandoer:
DISM /Online /Cleanup-Image /RestoreHealth

Når du har udført disse kommandoer, skal du genstarte din Windows 11-maskine. Dette burde løse problemer relateret til langsomme filsletningshastigheder.
5. Udfør en omfattende antivirusscanning
Malware og vira kan ofte føre til overdreven CPU- og RAM-brug, hvilket får dit system til at halte. Noget ondsindet software fungerer i det skjulte og påvirker din computers ydeevne alvorligt.
Som et resultat heraf kan den træghed, der opleves under sletning af filer, stamme fra uopdaget malware eller vira. Derfor er det klogt at udføre en fuld antivirus-scanning på din Windows 11-enhed for at identificere og eliminere disse trusler. Windows Security-appen er et pålideligt værktøj til dette.
1. Skriv “Windows Security” i søgefeltet i Windows 11. Vælg derefter Windows Security -appen fra resultaterne.

2. I Windows Security-appen skal du klikke på Virus & Threat Protection .

3. Find og klik på Scanningsindstillinger i afsnittet Virus- og trusselbeskyttelse .

4. Vælg indstillingen Fuld scanning fra listen over scanningstyper.

5. Klik til sidst på knappen Scan nu for at starte processen.
Denne scanning vil grundigt undersøge din Windows 11-maskine for skjulte trusler, hvilket hjælper med at forbedre den samlede ydeevne.
6. Deaktiver Remote Differential Compression
Nogle brugere af Windows 11 har fundet ud af, at deaktivering af funktionen Remote Differential Compression kan lindre forsinkelser i sletning af filer. Sådan gør du:
1. Søg efter Windows-funktioner i Windows-søgelinjen. Åbn indstillingen Slå Windows-funktioner til eller fra fra resultaterne.

2. Find indstillingen Remote Differential Compression AI Support i det vindue, der dukker op .
3. Du skal blot fjerne markeringen af denne indstilling og klikke på OK .

Når du har anvendt ændringerne, skal du genstarte din computer. Dette skulle hjælpe med at forbedre hastigheden for sletning af filer.
7. Kontroller for HDD/SSD-fejl
Hvis din HDD eller SSD fejler, kan det føre til forsinkelser i flytning eller sletning af filer. Mens SSD’er generelt har længere levetid end traditionelle HDD’er, er det klogt at udføre regelmæssige kontroller af dine drevs sundhed.
Du kan bruge kommandoprompten til at få adgang til SMART-data (Self Monitoring, Analysis and Reporting Technology) i Windows 11, der hjælper dig med at identificere, om dit drev fungerer korrekt eller løber ind i hardwareproblemer.
Denne vejledning har til formål at hjælpe dig med at løse problemet med langsom filsletning i Windows 11 . Hvis din HDD eller SSD er sund, og du har prøvet alle de foreslåede metoder, bør din langsomme filsletningshastighed være løst. Fortæl os, hvis du har brug for yderligere hjælp til Windows 11.




Skriv et svar