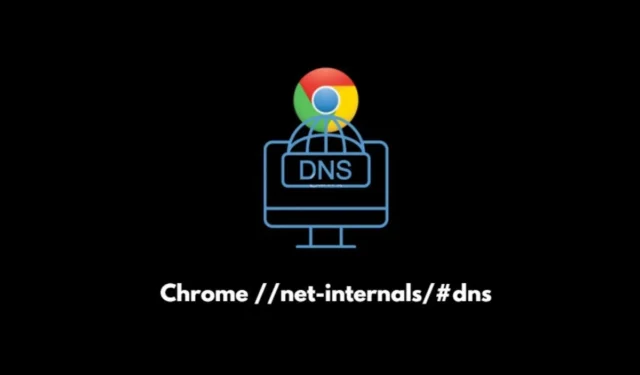
Denne omfattende guide vil lede dig gennem processen med at rydde DNS-cachen i Google Chrome. Du kan finde det nødvendigt at tømme DNS-cachen, når du har problemer med at få adgang til et websted, især hvis der er sket ændringer i webstedets DNS-record.
Chrome har en indbygget DNS-cache, der oversætter webstedsdomæner til et maskinlæsbart format, kendt som en IP-adresse. Browsere er afhængige af denne IP-adresse for at kommunikere med indholdsleveringsnetværket til datahentning.
I situationer, hvor DNS-oplysningerne enten mangler eller er beskadiget – på grund af opdateringer eller sletninger – vil brugere ikke være i stand til at besøge visse websteder, medmindre de rydder deres DNS-cache.
Forstå Net Internals / DNS
Ved at skrive chrome://net-internals/#dns i Chromes adresselinje kan du starte processen til rydning af DNS-cache. Net Internals fungerer som en visualizer til sporing af NetLog-hændelsesstreams.
NetLog registrerer alle netværksaktiviteter i browseren, hvilket gør det afgørende for diagnosticering og adressering af ydeevneproblemer eller fejl.
DNS-cachen i Chrome
Rydning af DNS-cachen i Chrome-browseren vil fjerne alle gemte DNS-poster, som kan nå op til 1000. Regelmæssig rydning af cachen kan løse problemer relateret til webstedsadgang eller træg browserydeevne.
Trin til at rydde DNS-cache i Chrome
Rydning af DNS-cachen i Chrome kan gøres i kun to enkle trin.
- Åbn Chrome-browseren.
- Indtast
chrome://net-internals/#dnsi URL-linjen. - Når siden er indlæst, skal du klikke på knappen Ryd værtscache .
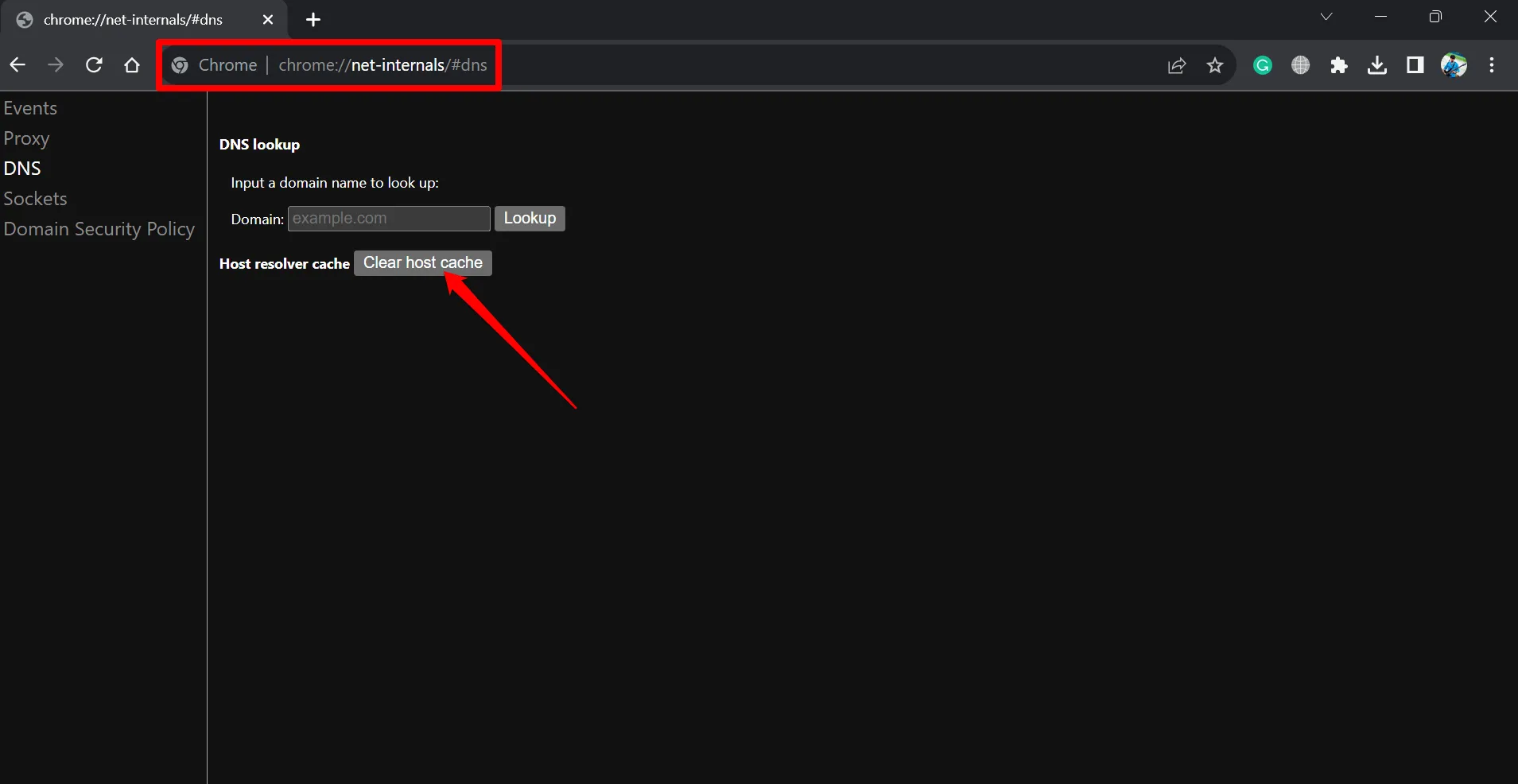
- Sørg endelig for at genstarte browseren .
Sådan rydder du Socket Pools i Chrome
Et andet aspekt relateret til DNS er kendt som socket pools. Denne mekanisme gør det muligt for DNS-serveren at udstede forespørgsler, mens kildeporten randomiseres, hvilket hjælper med at forsvare sig mod cybertrusler såsom DNS-forgiftning.
Følg disse trin for at rydde socket-pools i Chrome:
- Åbn Chrome-browseren.
- I adresselinjen skal du skrive kommandoen
chrome://net-internals/#socketsog trykke på Enter. - Klik på Flush socket pools .
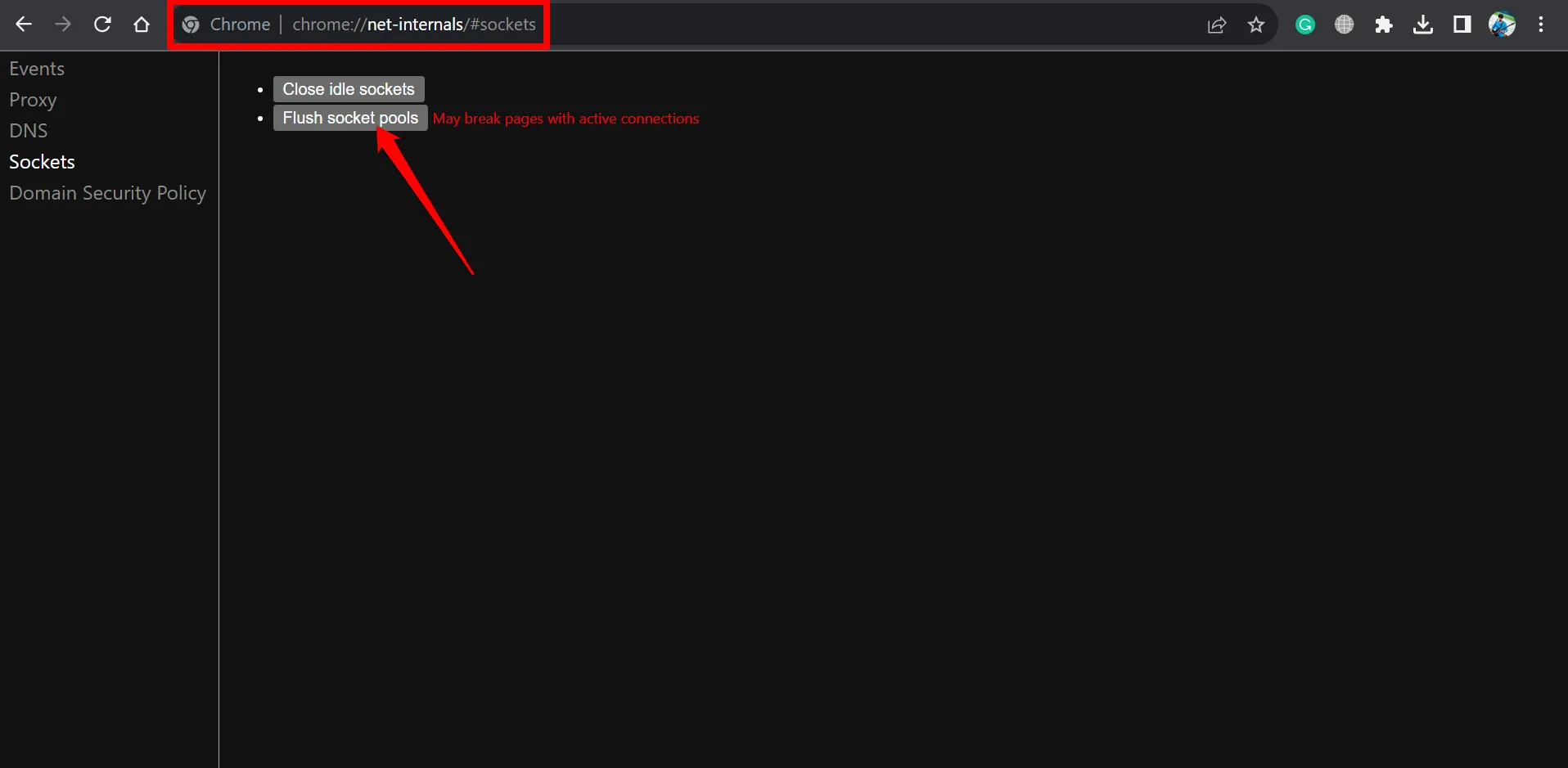
- Luk og åbn browseren igen.
Fejlfinding af Chrome://net-internals/#dns-problemer
Selvom det kan virke simpelt at rydde DNS-cachen via chrome://net-internals , rapporterer nogle brugere udfordringer med, at kommandoen ikke fungerer. Nedenfor er nogle fejlfindingsstrategier, du bør overveje.
Genstart DNS-tjenesten
Følg disse trin for at genstarte DNS-tjenesten:
- Tryk på Windows + R for at åbne dialogboksen Kør.
- Skriv services.msc og tryk enter.
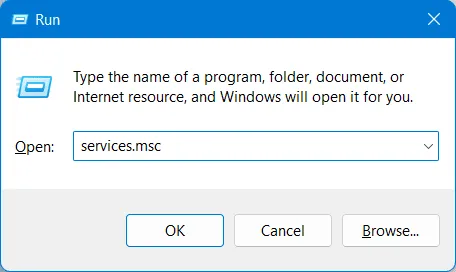
- Rul gennem tjenesterne for at finde DNS Client . Højreklik på det, og vælg Genstart .

- Efter genstart af DNS-klienten skal du genstarte Chrome.
Frigiv en ny IP-adresse
Denne proces involverer både at skylle DNS-cachen og forny din IP-adresse. Følg disse instruktioner for at fortsætte:
- Åbn kommandoprompten fra Windows-søgningen.
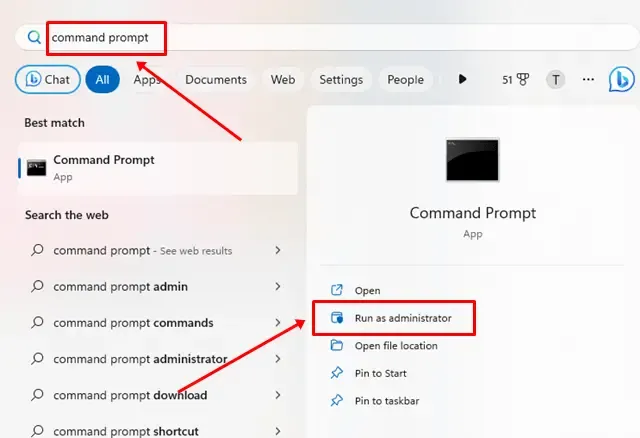
- Indtast kommandoen:
ipconfig /release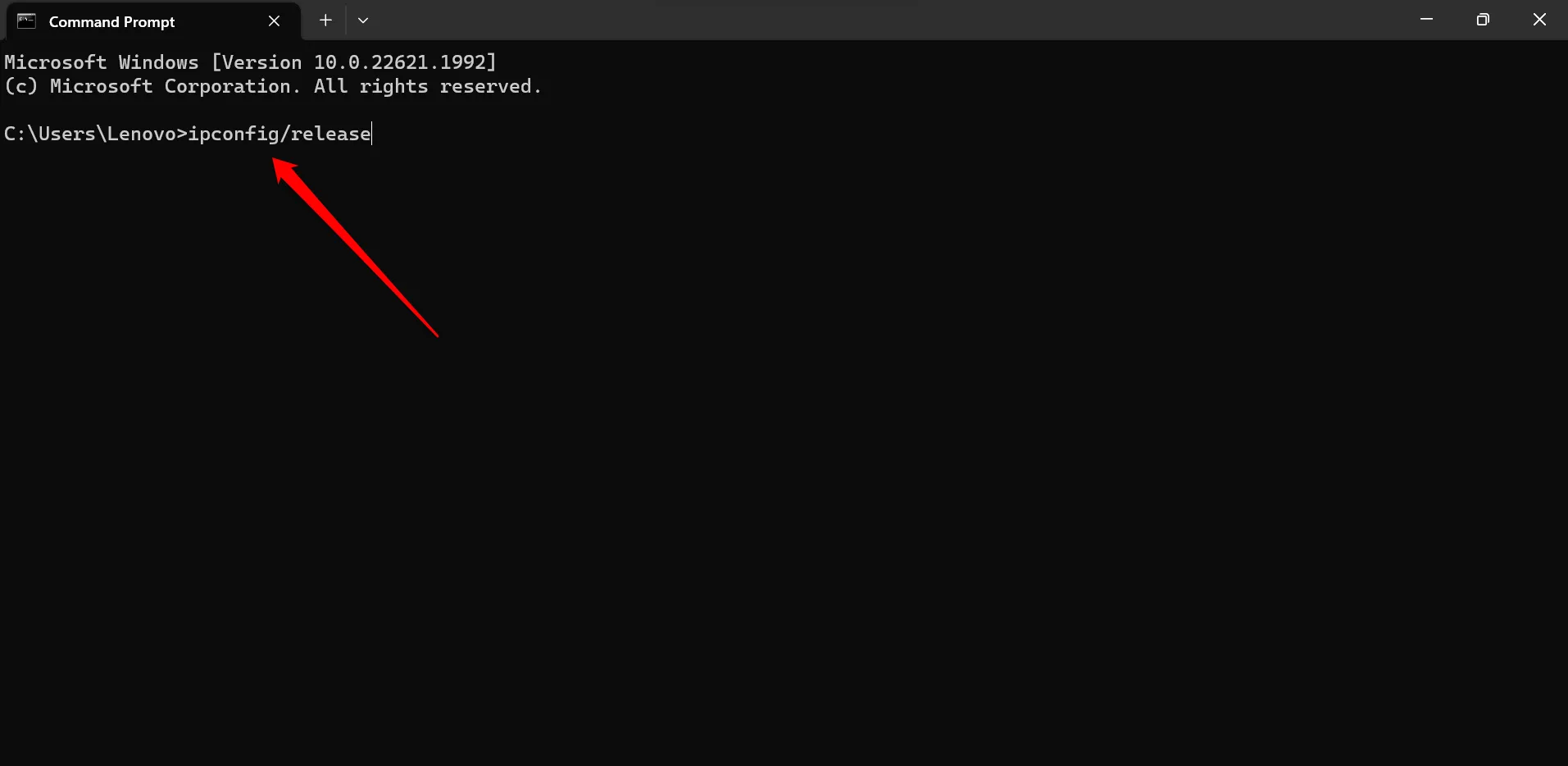
- Indtast derefter for at tømme DNS-cachen:
ipconfig /flushdns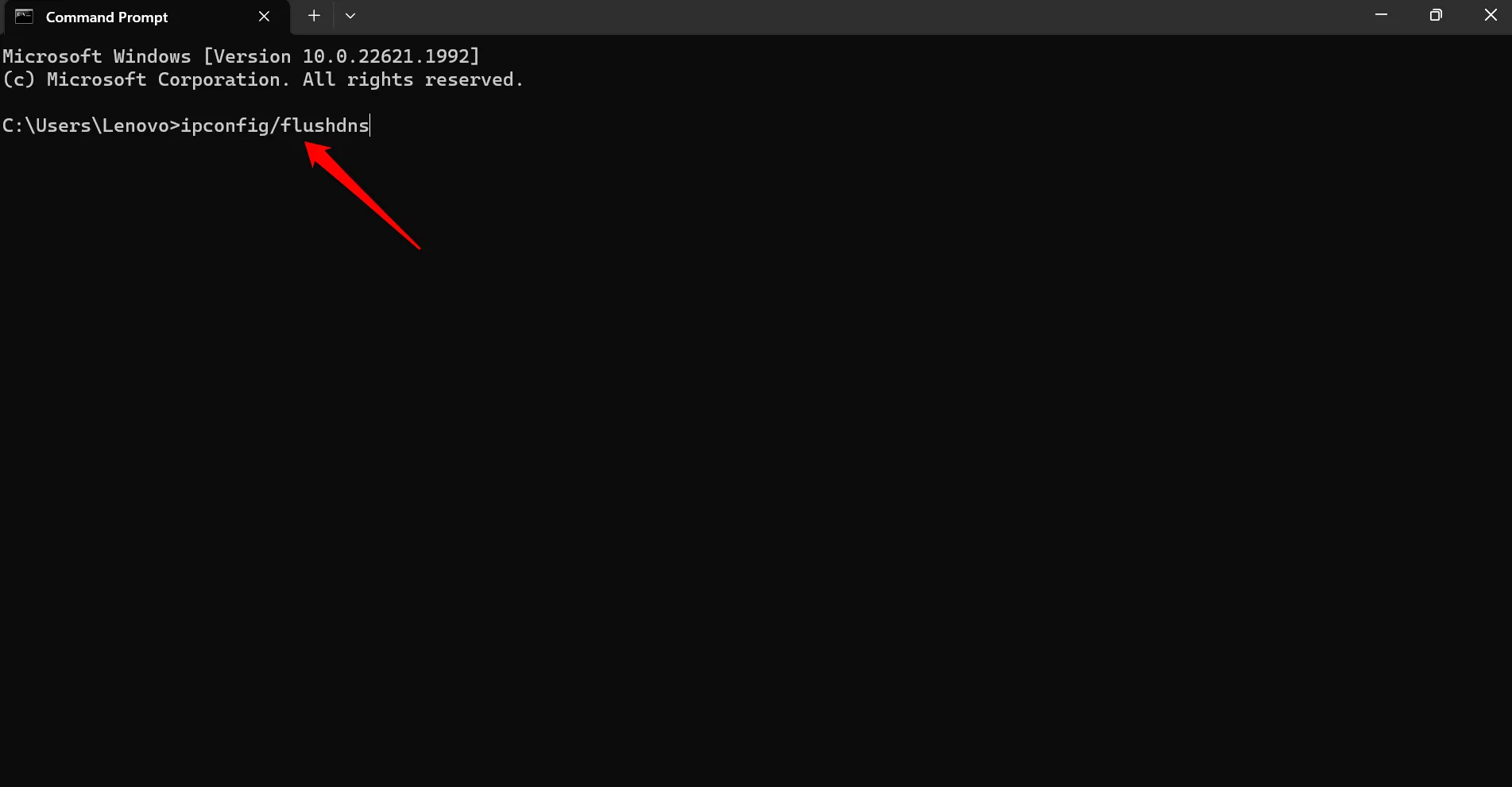
- Forny endelig din IP-adresse ved hjælp af:
ipconfig /renew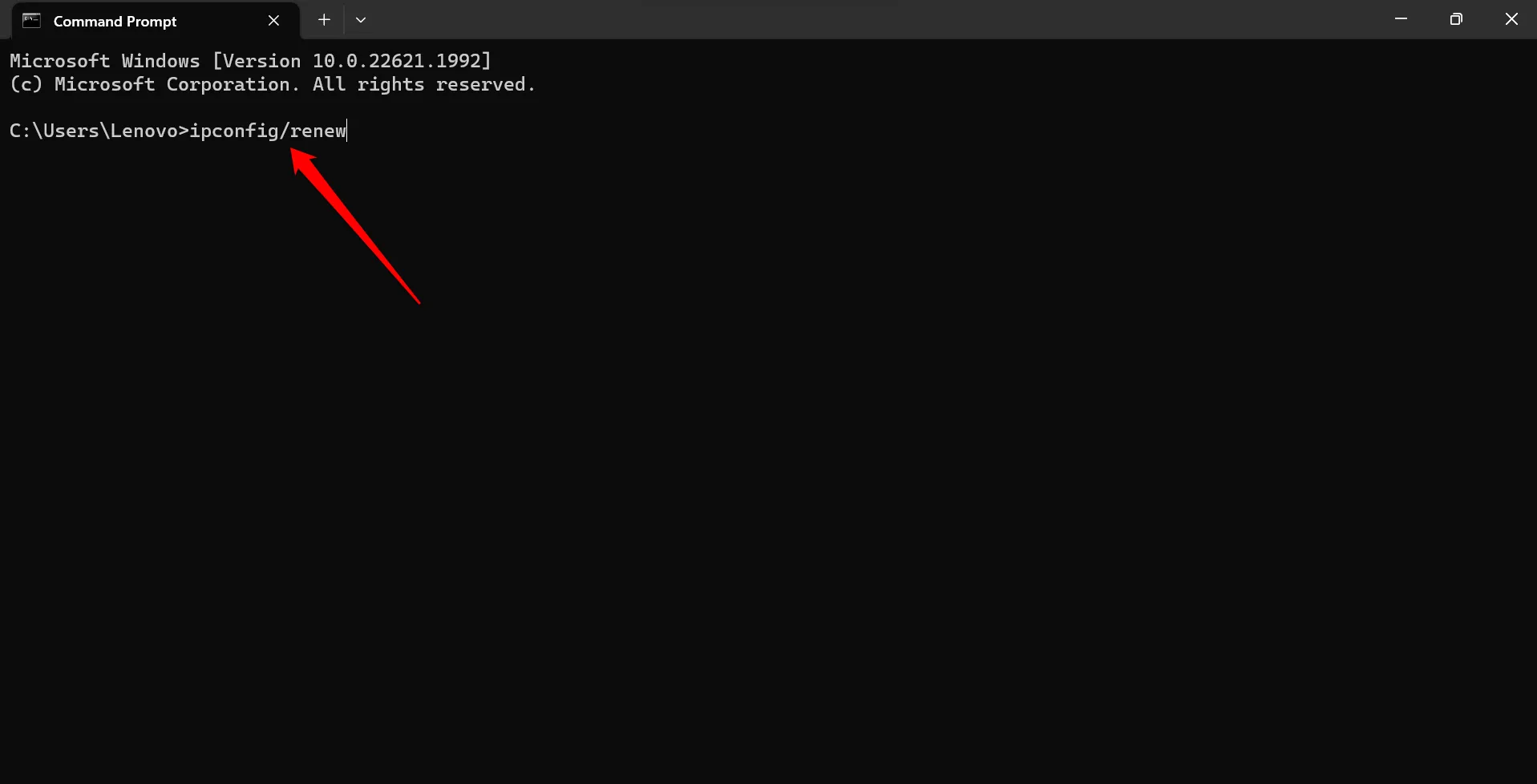
Deaktiver VPN
Selvom VPN’er er gavnlige til at få adgang til begrænsede websteder, kan de nogle gange forstyrre rydning af DNS-cache. Dette sker, når VPN-indstillingerne tilsidesætter enhedens native netværkskonfigurationer.
For at deaktivere din VPN skal du blot åbne VPN-applikationen eller browserudvidelsen og slå den fra.
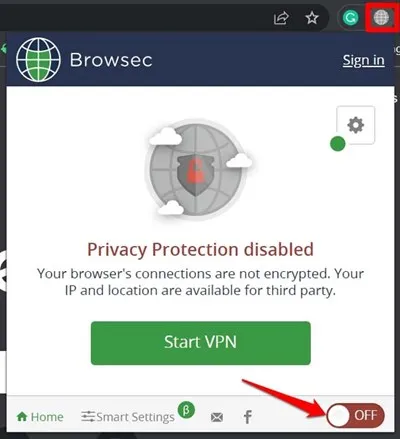
Nulstil Chrome-flag
Chrome-flag er eksperimentelle funktioner, der potentielt kan introducere fejl, der påvirker normal drift, herunder rydning af DNS-cache. Følg disse trin for at nulstille flagene:
- Start Chrome-browseren.
- Indtast
chrome://flagsi adresselinjen og tryk enter. - Ud for søgefeltet skal du klikke på knappen Nulstil alle .
Konklusion
Næste gang du har problemer med at få adgang til et websted, skal du huske, at problemet kan stamme fra DNS. Brug de skitserede trin i denne vejledning til at rydde DNS-cachen effektivt. Jeg håber, at denne vejledning løser eventuelle spørgsmål, du måtte have haft vedrørende chrome://net-internals/#dns .




Skriv et svar