
Forestil dig at slappe af på din sofa, mens du nyder en spændende spilsession med venner på din PlayStation. For at dykke ned i multiplayer-onlinespil eller få adgang til indhold, der kan downloades, er det vigtigt at logge ind på din PSN-konto på din konsol.
Men at støde på en PlayStation Network-logonfejl er en almindelig hindring, der kan hindre din adgang. Denne login-fejl er især frustrerende for brugere, der er ivrige efter at interagere med deres konti.
Hvad kan være årsagen til denne fejl, og hvordan kan den løses? Lad os undersøge de forskellige trin, du skal tage for at løse problemet med at logge ind på PlayStation Network.
Forstå årsagerne til PlayStation Network-logonfejl
Før du dykker ned i løsningerne, er det vigtigt at identificere de underliggende problemer bag denne fejl. At forstå, hvad der forårsager problemet, vil lette en mere ligetil løsning. Her er nogle almindelige årsager til loginfejl:
- Servernedetid på PSN kan føre til forbindelsesproblemer.
- Indtastning af forkerte loginoplysninger er en anden udbredt årsag.
- En dårlig internetforbindelse kan hæmme din mulighed for at logge på, hvilket resulterer i en loginfejl.
- Midlertidige systemfejl kan også spille en rolle.
- Forældet systemsoftware kan forhindre dig i at logge ind.
- Beskadigede data kan i væsentlig grad bidrage til fejlen ved login mislykkedes.
- Hvis din IP-adresse er blevet forbudt af PlayStation, kan du støde på dette problem.
- Derudover, hvis Sony har suspenderet din PSN-konto, vil du ikke kunne få adgang til den.
Løsninger til PlayStation Network-logonfejl
Med en dybere forståelse af, hvad der kan forårsage denne fejl, kan du fortsætte med nogle fejlfindingsmetoder for at løse den.
1. Genstart din PlayStation (PS5/PS4)
En simpel genstart fjerner ofte fejl. Sådan gør du:
- Tryk på PS -knappen på controlleren.
- Vælg Power- ikonet.
- Vælg Genstart PS for at genstarte din konsol.

2. Tjek PSN-serverstatus
Nedetid for PSN-servere kan føre til login-fejl. Besøg siden PSN Server Status for at bekræfte tjenestestatus. En grøn indikator ved siden af hver tjeneste betyder, at alt kører problemfrit.
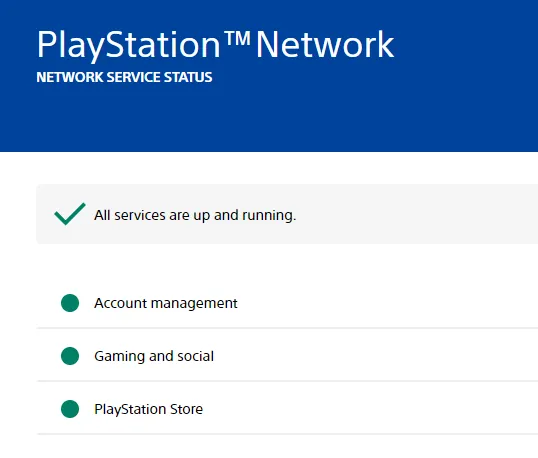
Hvis serverne er nede, kan brugerne ikke gøre andet end at vente, indtil problemet er løst, før de forsøger at logge på igen.
3. Bekræft dine loginoplysninger
Sørg for at indtaste de korrekte loginoplysninger for din PSN-konto. Hvis du har glemt dine oplysninger, kan du nulstille dem ved at bruge dette link . Efter nulstillingen skal du prøve at logge ind igen.
4. Log ind på din spillerprofil igen
Du kan også prøve at logge ud af din spillerprofil og derefter ind igen. Følg disse trin:
- Naviger til dit profilikon på startskærmen.
- Vælg Log ud i menuen.

- Log ind igen, når du har logget ud.
5. Bekræft kontosuspendering
Din PSN-konto kan blive suspenderet på grund af overtrædelser af servicevilkårene. En e-mail med oplysninger om årsagerne til suspenderingen burde have været sendt til dig.
Suspensioner kan være midlertidige, der løses automatisk efter en bestemt varighed, eller permanente, hvilket nødvendiggør en appel om genoptagelse, hvilket kan være udfordrende.
For appel af kontosuspendering skal du se Sonys supportside her , og sikre dig, at du opfylder de nævnte berettigelseskriterier.
6. Genkonfigurer dine netværksindstillinger
Netværksrelaterede problemer kan også føre til denne fejl. Forsøg at slette og tilføje dit netværk igen. Inden det skal du genstarte din router for at kontrollere, om det løser problemet. Hvis ikke, skal du følge disse trin:
- Gå til Indstillinger fra PlayStation-startskærmen .

- Naviger til Netværk fra menuen Indstillinger.

- Vælg Indstillinger , og vælg derefter Konfigurer internetforbindelse .

- Vælg dit netværk fra listen, og vælg derefter Glem .

- Genopret forbindelse til netværket ved at vælge det og indtaste din adgangskode.
7. Brug en Ethernet-forbindelse
Hvis det forrige trin ikke virkede, kan du overveje at tilslutte din PlayStation direkte til routeren med et Ethernet-kabel. Mange almindelige forbindelsesproblemer opstår fra trådløse signaler. Derudover kan det også være nyttigt at prøve et andet netværk.
8. Opdater dine DNS-indstillinger
Den DNS, der er tildelt af din internetudbyder, kan være årsag til problemerne, så det kan hjælpe at ændre det. Denne vejledning viser dig, hvordan du indstiller Googles DNS på din PlayStation:
- Få adgang til menuen Indstillinger på din PlayStation.
- Vælg Netværk efterfulgt af Indstillinger i denne menu.
- Vælg Konfigurer internetforbindelse .
- Fra de registrerede netværk skal du vælge det, du er på, og vælge Avancerede indstillinger .
- Indstil dine DNS-indstillinger til Manuel .
- Indtast 8.8.8.8 for primær DNS og 8.8.4.4 for sekundær DNS, og bekræft derefter ved at vælge OK .

- Vend tilbage til netværksmenuen og vælg Forbindelsesstatus i stedet for Indstillinger.
- Til sidst skal du vælge Test internetforbindelse for at kontrollere, om forbindelsesproblemer fortsætter.

9. Sørg for, at PlayStation System Software er opdateret
Kørsel af forældet software kan føre til forskellige fejl, der påvirker login-funktionerne. Se efter tilgængelige opdateringer, og installer dem for at afhjælpe dette problem.
- Naviger til Indstillinger > System > Systemsoftware > Systemsoftwareopdatering og -indstillinger .

- Vælg Opdater systemsoftware .

- Vælg derefter indstillingen Opdater ved hjælp af internet .
- Hvis en opdatering er tilgængelig, skal du klikke på Opdater nu for at fortsætte med installationen.
10. Aktiver automatisk login
Mange brugere har fundet succes ved at aktivere automatisk login, som gør det muligt for systemet at logge på PSN under opstart, hvilket potentielt forhindrer denne fejl.
- Gå til menuen Indstillinger på startskærmen .
- Vælg Brugere og konti .
- På fanen Loginindstillinger skal du slå muligheden for Log ind på PS5 automatisk til .

11. Genopbyg PS5/PS4-databasen
Korrupt datalagring kan føre til login-fejl. Genopbygning af konsoldatabasen kan hjælpe med at løse dette problem ved at følge disse trin:
- Sluk din PlayStation og afbryd strømmen.
- Tilslut din controller til PS’en ved hjælp af et USB-kabel.
- Hold tænd/sluk-knappen nede , indtil du hører to bip. Slip knappen efter det andet bip for at gå ind i sikker tilstand.
- Vælg Ryd cache og genopbyg database , og fortsæt derefter til Genopbyg database .


12. Prøv at bruge en anden konto
Kontospecifikke problemer kan hindre dine login-muligheder. Hvis du har en alternativ PSN-konto, så prøv at logge ind med den.
Hvis den alternative konto lykkes, kan din oprindelige konto have problemer, og du bør kontakte PlayStation Support.
13. Gendan standardindstillinger
Forkert konfigurerede indstillinger kan forårsage denne login-fejl. Gendannelse af din PlayStation til standardindstillinger kan muligvis afhjælpe problemet.
- Sluk for din konsol, og tilslut din controller med et USB-kabel.
- Hold tænd/sluk -knappen nede, indtil du hører to bip for at gå i sikker tilstand.
- Vælg Gendan standardindstillinger , og følg vejledningen på skærmen.
14. Udfør en fabriksnulstilling
Hvis gendannelse af standardindstillinger ikke hjælper, kan du overveje at udføre en fabriksnulstilling på din PlayStation. Husk, at dette vil slette alle data, inklusive spil.
- Få adgang til sikker tilstand ved at bruge instruktionerne nævnt tidligere.
- Vælg indstillingen Nulstil PS5 (geninstaller systemsoftware) .

- Følg instruktionerne på skærmen for at fuldføre nulstillingen.
Konklusion
Disse fejlfindingstrin bør hjælpe med at løse fejlen med at logge ind på PlayStation Network. Hvis du opdager, at problemet fortsætter på trods af at du har prøvet alle disse metoder, er det tilrådeligt at kontakte PlayStation Support- teamet for at få yderligere hjælp.




Skriv et svar