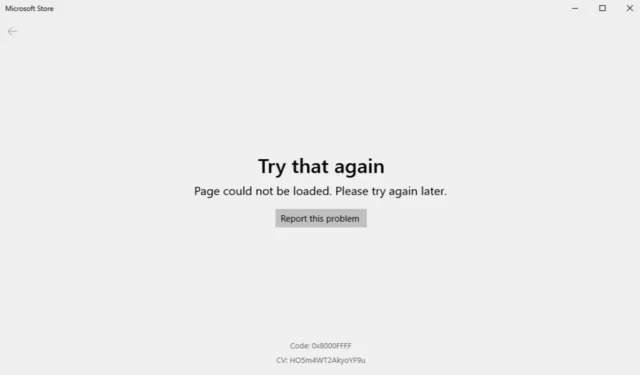
Microsoft Store skiller sig ud som den førende app-markedsplads for Windows-brugere og giver adgang til en bred vifte af applikationer, spil og film. I øjeblikket kan brugere udforske et udvalg af over 45.000 spil og 10.000 apps, der kan downloades.
På trods af dens popularitet støder mange Windows-brugere på forskellige fejl, når de bruger Microsoft Store. Hvis du er stødt på lignende problemer, så fortvivl ikke! Vi har sammensat en liste over almindelige årsager og deres respektive løsninger for at hjælpe dig.
Almindelige problemer med Microsoft Store Loading
Hvis du har oplevet problemer med Microsoft Store, er det afgørende at evaluere både primære og sekundære faktorer, der bidrager til problemet. Nedenfor er en samling af potentielle årsager til, at din Microsoft Store-side muligvis ikke indlæses.
- Problemer med din Microsoft-konto.
- En ustabil internetforbindelse.
- Brug af en routet internetforbindelse, såsom proxy eller VPN.
- Ødelagt Microsoft Store Cache.
Løsning af Microsoft Store-indlæsningsproblemer i Windows 10/11
Flere faktorer kan føre til, at Microsoft Store-siden ikke indlæses, men der findes adskillige løsninger til at løse problemet. Her er nogle enkle metoder, du kan prøve på din enhed.
1. Bekræft internetforbindelsens hastighed
Det første skridt er at vurdere din internethastighed. En langsom og upålidelig forbindelse kan ofte føre til indlæsningsproblemer med Microsoft Store.
Før du går i gang med omfattende fejlfinding, er det bedst at verificere din internethastighed. Jeg foreslår at bruge Speedtest af Ookla.
Hvis din internetforbindelse er tilstrækkelig, men problemet fortsætter, skal du fortsætte til de næste løsninger. For langsomme forbindelser skal du kontakte din internetudbyder for at få hjælp.
2. Nulstil din internetforbindelse
En anden effektiv metode er at nulstille din internetforbindelse. Mange brugere har med succes løst deres problemer ved hjælp af denne tilgang. Sådan gør du:
- Tryk på Windows , søg efter kommandoprompt , og vælg Kør som administrator .
- Indtast følgende kommandoer én efter én, og tryk på enter efter hver:
ipconfig /flushdns
ipconfig /registerdns
ipconfig /release
ipconfig /renew
netsh winsock reset 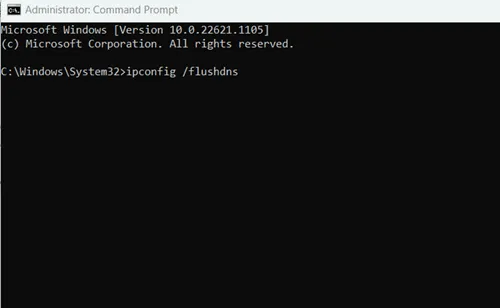 Når du har indtastet alle kommandoer, skal du sørge for at genstarte din enhed.
Når du har indtastet alle kommandoer, skal du sørge for at genstarte din enhed.
3. Brug Microsoft Store Fejlfinding
Selvom Windows nogle gange er problematiske, giver det værktøjer til at hjælpe dig gennem udfordringer. For at løse problemer med Microsoft Store, lad os bruge den indbyggede fejlfinding:
- Tryk på Windows > Indstillinger > Fejlfinding .
- Vælg Andre fejlfindere .
- Klik på knappen Kør under Windows Store Apps . Dette vil analysere situationen og tilbyde trin til at løse den.
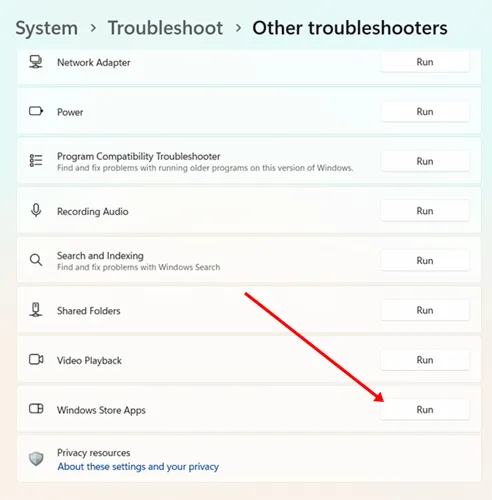
4. Indstil korrekt dato og klokkeslæt
Mærkeligt nok kan forkerte dato- og klokkeslætsindstillinger forstyrre Microsoft Stores funktionalitet. For at afbøde dette skal du konfigurere dine indstillinger for automatiske dato- og tidsjusteringer.
- Tryk på Windows > Indstillinger > Tid og sprog .
- Vælg dato og klokkeslæt .
- Aktiver til/fra-knappen for Indstil tid automatisk .
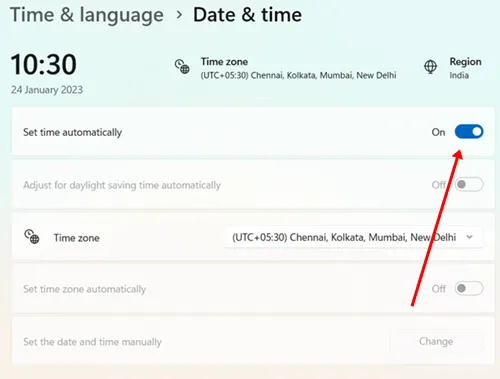
5. Deaktiver proxyforbindelser
Selvom proxyer kan tjene nyttige formål, kan de også være en årsag til indlæsningsproblemer med Microsoft Store. Derfor kan det være en fordel at deaktivere proxyindstillingerne.
- Tryk på Windows > Indstillinger > Netværk og internet .
- Vælg Proxy .
- Slå indstillingen Brug en proxyserver fra .
6. Reparer Microsoft Store
Reparation af applikationer kan løse adskillige systemrelaterede problemer. Hvis du oplever problemer med Microsoft Store, kan du overveje at bruge reparationsmuligheden:
- Tryk på Windows > Indstillinger > Apps .
- Find og vælg afsnittet Installerede apps .
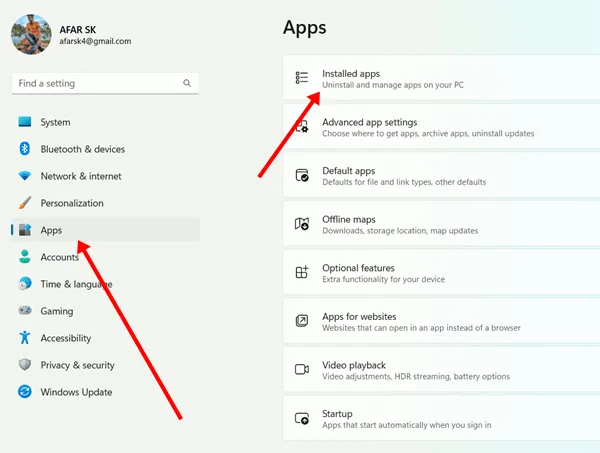
- Find Microsoft Store , klik på de tre prikker , og vælg Avancerede indstillinger .
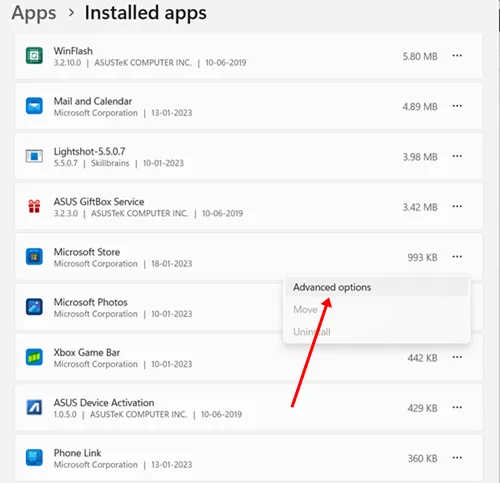
- Klik på knappen Reparer . Du kan også vælge at nulstille appen efter reparationsprocessen.
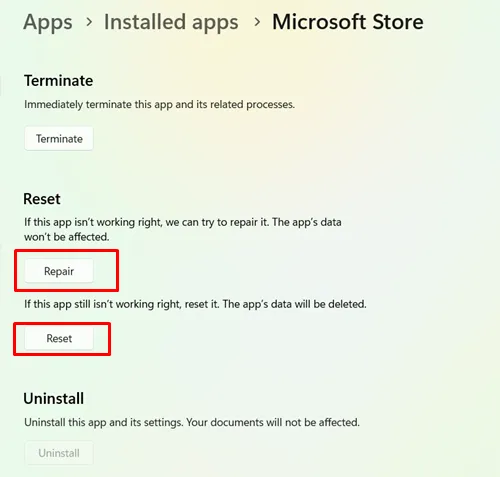
7. Log ud og log ind igen på din Microsoft-konto
Som tidligere nævnt kan problemer med din Microsoft-konto udløse fejl. Hvis systemet registrerer godkendelsesproblemer, fungerer Microsoft Store muligvis ikke korrekt.
For at rette op på dette skal du logge ud af din konto i Microsoft Store og efter en kort periode logge ind igen med de korrekte legitimationsoplysninger. Denne metode kan hjælpe med at løse forskellige kontorelaterede problemer.
8. Aktiver TLS 1.2
Transport Layer Security (TLS) beskytter dine personlige data under interaktioner med internettet. Diskussioner i forskellige fora tyder på, at aktivering af TLS 1.2 kan løse indlæsningsfejl på Microsoft Store-siden. Her er hvad du skal gøre:
- Tryk på Windows > søg efter internetindstillinger > og vælg Åbn .
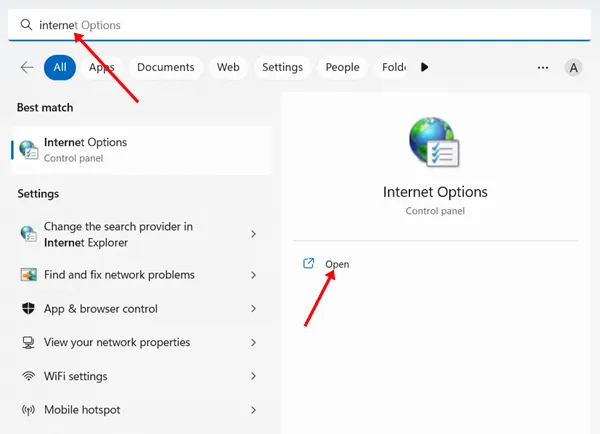
- Naviger til fanen Avanceret , og sørg for, at afkrydsningsfeltet for Brug TLS 1.2 er markeret.
- Klik på Anvend og derefter OK .
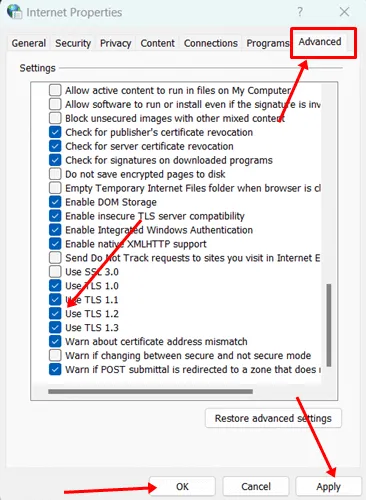
9. Geninstaller Microsoft Store
Hvis de førnævnte metoder ikke løser problemet, skal du muligvis geninstallere Microsoft Store ved hjælp af PowerShell. Dette kan effektivt afhjælpe eventuelle installationsproblemer:
Afinstaller Steps
- Tryk på Windows , søg efter PowerShell , og vælg Kør som administrator .
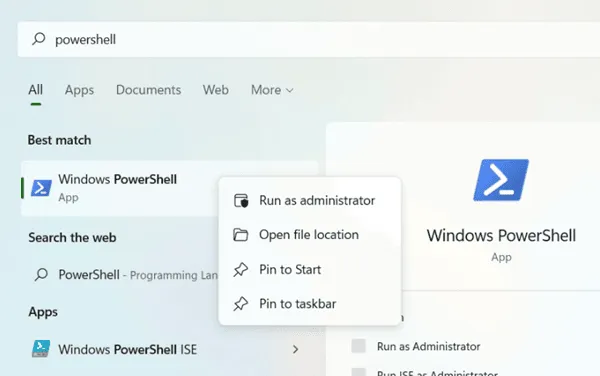
- Indtast følgende kommando og tryk enter :
get-appxpackage –allusers 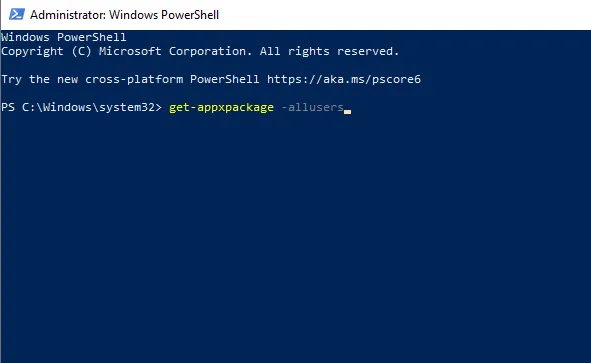 Find pakkenavnet til Microsoft Store , og kopier det .
Find pakkenavnet til Microsoft Store , og kopier det .
- Indtast følgende kommando, erstat med dit specifikke Microsoft Store-pakkenavn, og tryk enter :
remove-appxpackage Microsoft.WindowsStore_22202.1402.2.0_x64__8wekyb3d8bbwe 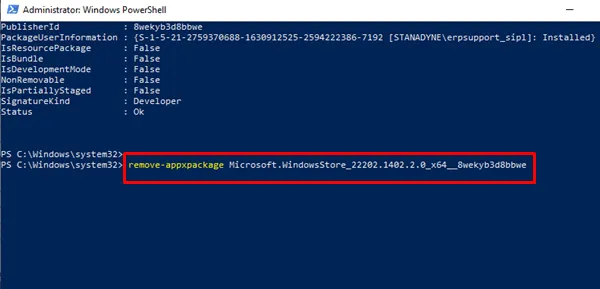 Denne handling fjerner Microsoft Store . Genstart din enhed bagefter.
Denne handling fjerner Microsoft Store . Genstart din enhed bagefter.
Installationstrin
- Åbn PowerShell som administrator.
- Indtast følgende kommando i PowerShell og tryk enter :
Add-AppxPackage -register "C:\Program Files\WindowsApps\Microsoft.WindowsStore_11804.1001.8.0_x64__8wekyb3d8bbwe\AppxManifest.xml" –DisableDevelopmentMode 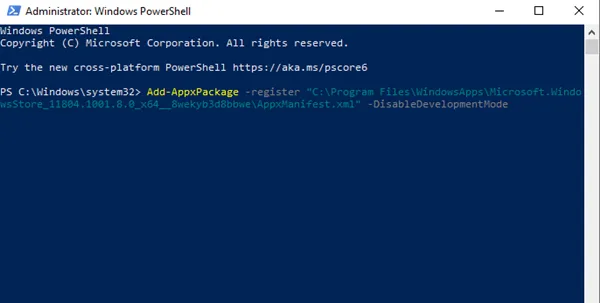 Microsoft Store geninstalleres med succes.
Microsoft Store geninstalleres med succes.
Konklusion
Afslutningsvis skitserer denne vejledning, hvordan du løser problemet med Microsoft Store-siden, der ikke indlæses . Start din fejlfinding med de enklere metoder, og hvis de ikke giver succes, implementer de avancerede løsninger, der leveres. Vi håber, at du finder denne information værdifuld. Del venligst eventuelle relaterede bekymringer i kommentarfeltet nedenfor.
Billedkreditter: Techdator.net




Skriv et svar