
For Windows-brugere fungerer Windows Defender som den primære forsvarslinje mod forskellige trusler. Imidlertid vælger adskillige personer at stole på tredjeparts antivirusløsninger og firewalls for øget sikkerhed mod virus og onlinerisici.
For nylig har mange brugere stødt på problemer med Windows Defender, der uventet går ned på deres enheder. Mens nogle kan se bort fra dette problem, fordi de har en tredjeparts antivirus installeret, er det vigtigt at løse situationen. Nedenfor finder du metoder til at løse nedbrud af Windows Defender på Windows 11/10 .
Løs Windows Defender Crashing i Windows 11/10
Går din Windows Defender ofte ned på Windows 11/10? Følg trinene, der er skitseret nedenfor en efter en for at løse dette problem.
1. Udfør en SFC-scanning
Start med at scanne din computer for beskadigede filer, da de kan være årsagen til problemet. Du kan udføre en SFC-scanning (System File Checker) for at søge efter og rette disse filer. Sådan gør du:
- Åbn Startmenuen ved at trykke på Windows-tasten og søge efter CMD . Kør kommandoprompt som administrator.
- Indtast sfc /scannow og fortsæt med at udføre kommandoen.
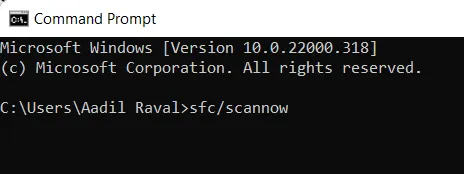
- Denne scanning vil søge på dit system for beskadigede filer og forsøge at rette dem.
- Når scanningen er færdig, skal du genstarte din computer.
2. Opdater din Windows
Opdatering af Windows til den nyeste version er en anden effektiv metode. Følg disse instruktioner for at opdatere din Windows:
- Gå til startmenuen , og klik på Indstillinger .
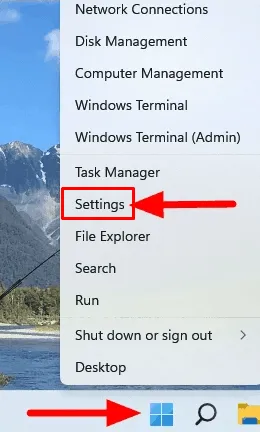
- I venstre sidebjælke skal du vælge Windows Update .
- Klik derefter på Søg efter opdateringer i højre side.
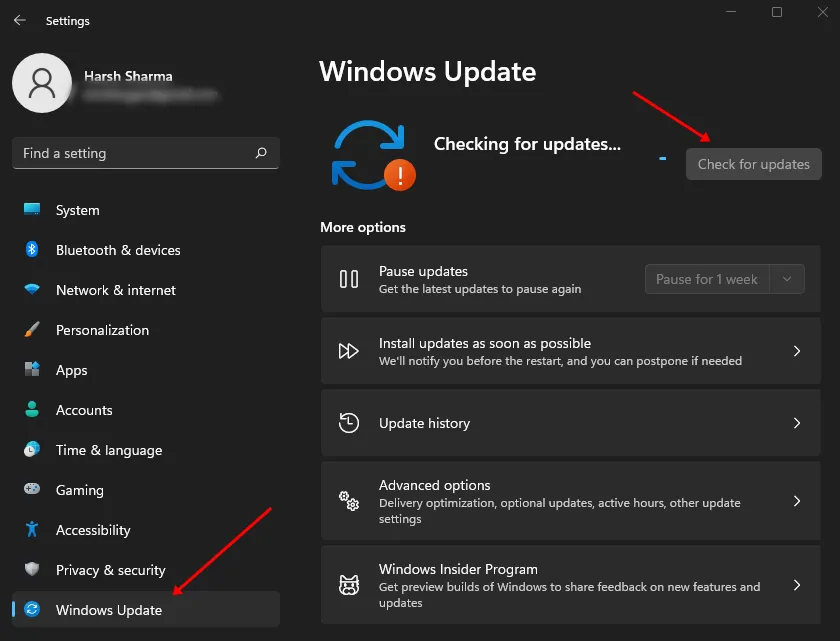
- Download og installer alle tilgængelige opdateringer.
3. Udfør en virusscanning
Tilstedeværelsen af vira eller malware kan også føre til dette problem. Derfor er det tilrådeligt at køre en virusscanning. Brug tredjeparts antivirussoftware til at foretage en grundig kontrol af din computer, eller vælg en gratis prøveversion af et velrenommeret antivirusværktøj, hvis du mangler et.
4. Fjern nyligt installerede funktionsopdateringer
Hvis problemet med nedbrud begyndte efter en nylig funktionsopdatering, kan du overveje at afinstallere denne opdatering. Sådan gør du:
- Tryk på Windows + I -kombinationen for at få adgang til menuen Indstillinger på din computer.
- Under System- sektionen skal du klikke på Gendannelse .
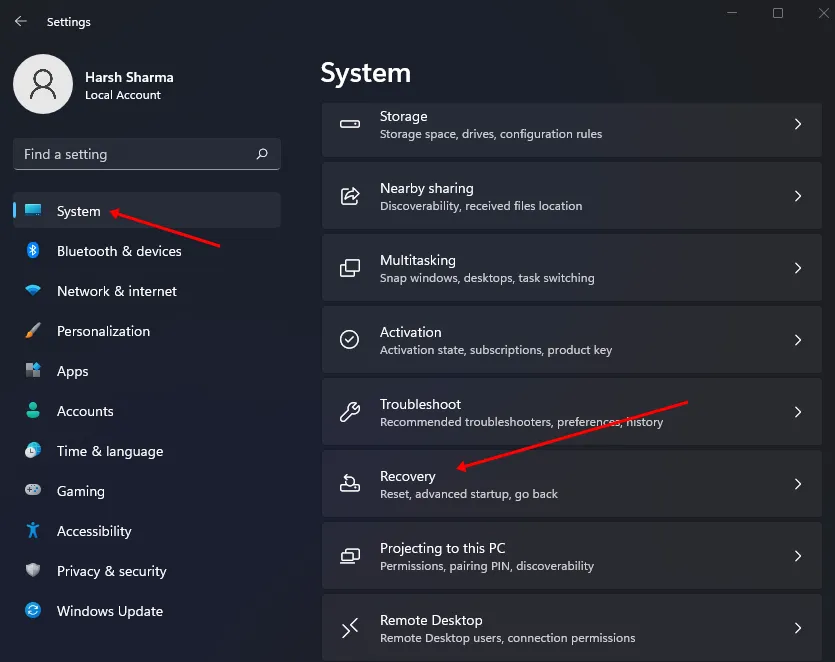
- Vælg knappen Genstart nu ved siden af Avanceret opstart , og bekræft genstarten.
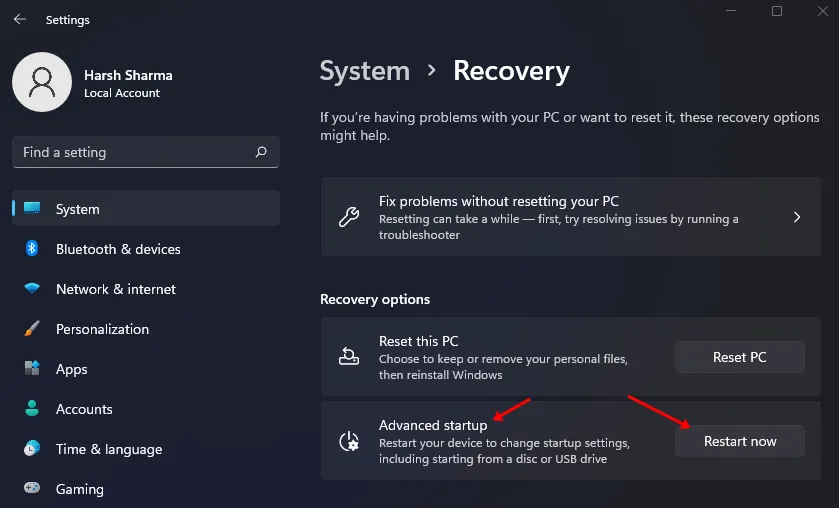
- I de avancerede opstartsindstillinger skal du vælge Fejlfinding .
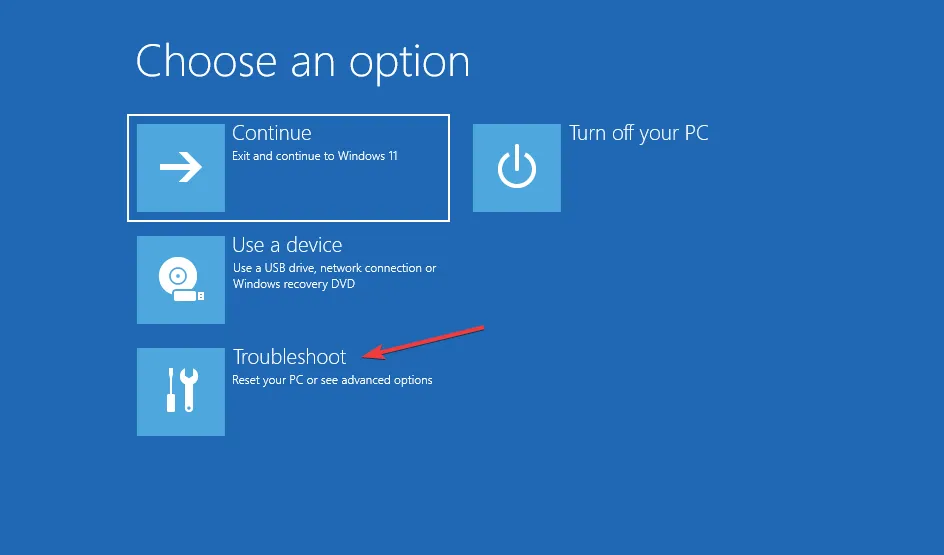
- Klik derefter på Avancerede indstillinger
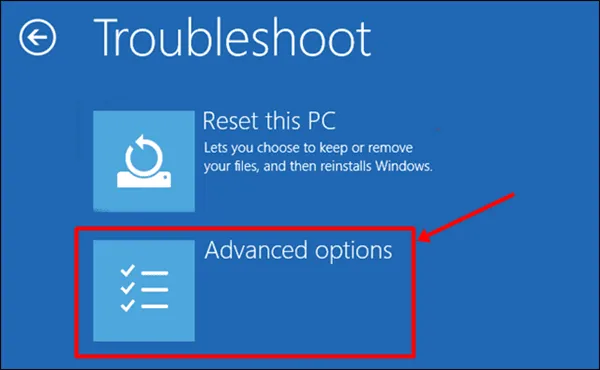
- Vælg Afinstaller opdateringer efterfulgt af Afinstaller seneste funktionsopdatering .
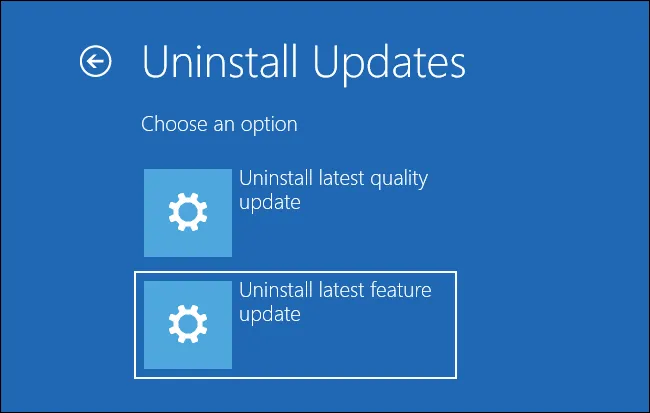
- Til sidst skal du vælge indstillingen Afinstaller funktionsopdatering .
5. Nulstil din pc
Hvis du fortsat oplever problemer, kan det være nødvendigt at nulstille din pc. Dette bør være din sidste udvej efter at have forsøgt alle andre fejlfindingstrin. Fortsæt som følger for at nulstille din pc:
- Start indstillingerne på din pc ved hjælp af Windows + I -genvejen.
- Klik på Gendannelse i højre side .
- Klik nu på knappen Nulstil pc .
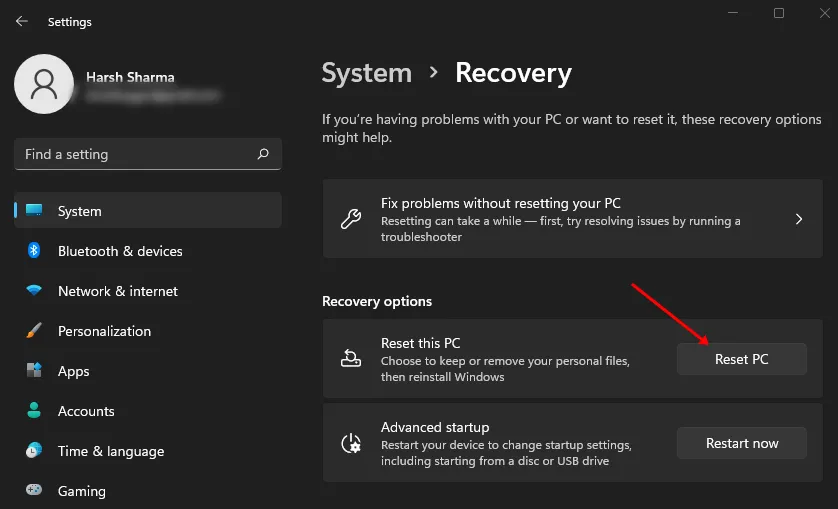
- Du skal derefter vælge en af følgende muligheder:
-
- Behold mine filer – Denne mulighed beholder dine filer, men fjerner programmer og indstillinger.
- Fjern alt – Dette vil slette alle dine filer, applikationer og indstillinger, og gendanne din pc til dens fabrikstilstand.
- Når du har valgt én mulighed, bliver du bedt om at vælge mellem:
-
- Cloud-download – Vælg dette for at downloade og installere Windows fra internettet, hvilket kræver en aktiv internetforbindelse.
- Lokal geninstallation – Du kan vælge dette, hvis du har Windows ISO-filen og vil geninstallere fra den.
- Vælg en mulighed blandt de to ovenstående for at fortsætte.
- Følg instruktionerne på skærmen for at nulstille din pc.
- Når nulstillingsprocessen er fuldført, skal du starte din pc op og konfigurere dine indstillinger.
- Du bør ikke støde på problemet igen.
Konklusion
Dette afslutter vores guide til, hvordan du reparerer Windows Defender, der går ned på Windows 11/10 . Hvis du står over for dette problem, kan det skyldes beskadigede systemfiler eller malware. Det er også muligt for Windows-opdateringer at udløse disse problemer. Ved at følge instruktionerne ovenfor kan du løse dette funktionalitetsproblem med Windows Defender.
Billedkredit: Techdator.net




Skriv et svar