
Winmm.dll-filen er en vigtig komponent forbundet med Windows Multimedia API, der betjener funktioner relateret til lyd- og joystick-input. Talrige brugere støder på fejl knyttet til en manglende Winmm.dll-fil, som kan stamme fra forskellige kilder. Heldigvis er denne type fejl ret almindelig og kan løses gennem flere metoder.
Sådan løser du den manglende Winmm.dll-fejl på Windows 10
Generelt opstår manglende Winmm.dll-problemer på grund af beskadigede Windows-indstillinger, ændrede registreringsnøgler eller beskadigede Windows Multimedia API-filer. Nedenfor er effektive teknikker til at løse denne fejl.
Her vil vi diskutere fem metoder til at rette “Winmm.dll mangler”-fejlen på Windows 10. Lad os udforske hver metode trin-for-trin.
1: Gendan Winmm.dll fra papirkurven
Denne tilgang er en hyppig løsning, især hvis winmm.dll-filen ved et uheld blev slettet. Sådan gendanner du det:
- Start din pc og få adgang til papirkurven .
- Søg efter filen winmm.dll , højreklik på den.
- Vælg indstillingen Gendan , som vil returnere filen til dens oprindelige placering.
- Forsøg at køre programmet igen for at kontrollere, om fejlen fortsætter.
2: Udfør en systemgendannelse
Hvis fejlen opstod efter en nylig systemændring, kan problemet med winmm.dll muligvis løses ved at gendanne disse ændringer.
Følg disse trin for at gendanne dit system:
- Tryk på Windows + R for at åbne dialogboksen KØR.
- Indtast ” rstrui ” og tryk OK.

- En systemgendannelsesgrænseflade vil starte.
- Klik på Næste , og marker afkrydsningsfeltet for at se yderligere gendannelsespunkter.

- Vælg et gendannelsespunkt fra en dato, hvor dit system fungerede korrekt.
- Klik på Næste efterfulgt af Udfør .
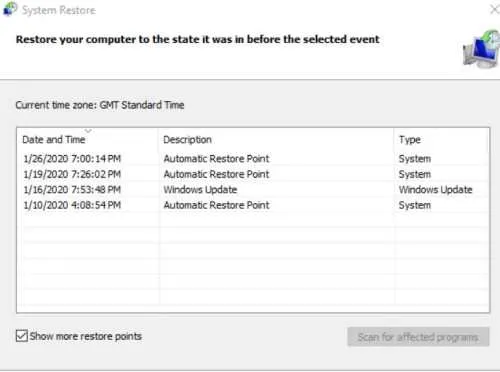
- Til sidst skal du genstarte din pc og kontrollere, om winmm.dll-fejlen er løst.
3: Deaktiver dit antivirus midlertidigt
Antivirusprogrammer markerer ofte skadelige filer, som fejlagtigt kan inkludere filen Winmm.dll. Dette kan forhindre filen i at køre korrekt.
For at fejlfinde skal du midlertidigt deaktivere din antivirussoftware for at teste, om filen fungerer korrekt. Hvis det gør, tilføj. dll-fil til din antivirus-hvidliste.
4: Udfør en systemfilkontrol gennem CMD
At køre en systemfilscanning via kommandoprompten kan hjælpe med at gendanne filen winmm.dll til dens oprindelige tilstand. Sådan gør du:
- Åbn kommandoprompten ved at skrive “cmd” i skrivebordets søgelinje.
- Kør CMD som administrator .
- I CMD-vinduet skal du indtaste SFC /scannow og trykke på Enter.
- Genstart din computer, efter at scanningen er fuldført, og kontroller, om problemet løses.
Hvis fejlen fortsætter, prøv at bruge DISM-værktøjet i CMD:
- Igen, få adgang til kommandoprompt ved hjælp af skrivebordets søgelinje.
- Kør CMD som administrator .
- Skriv DISM.exe /Online /Cleanup-image /Restorehealth, og tryk på Enter.
- Genstart din computer og se, om problemet er blevet rettet.
5: Geninstaller det problematiske program
Hvis problemet er relateret til et specifikt program, kan geninstallation af det ofte løse den fejl, der er forbundet med filen winmm.dll. Her er en enkel vejledning til geninstallation:
- Tryk samtidigt på Windows + R for at få vist dialogboksen RUN .
- Skriv ” appwiz.cpl ” og klik på OK for at åbne vinduet Programmer og funktioner .
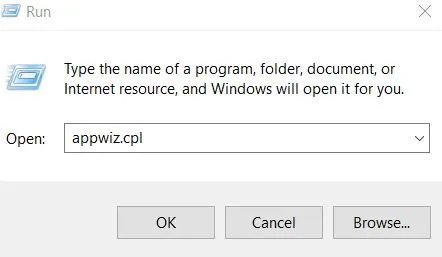
- Find det program, der forårsager fejlen.
- Højreklik på det, og vælg indstillingen Afinstaller .
- Bekræft afinstallationen ved at klikke på Ja.
- Genstart din pc, og download og installer den seneste version af det program, du afinstallerede.
- Kør programmet igen, og kontroller, om problemet fortsætter.
Dette er nogle af de mest effektive løsninger til at tackle fejlen “Winmm.dll mangler” på Windows 10. Vi stoler på, at disse metoder vil hjælpe dig med at løse fejlen på din enhed.
Billedkreditter: Techdator.net




Skriv et svar