
At støde på problemet “Hukommelse kunne ikke skrives” på Windows 11 kan være ret frustrerende, især når du har travlt med vigtige opgaver. Denne fejl angiver typisk, at en applikation forsøger at få adgang til hukommelsesplaceringer, der ikke er tilladt. For at hjælpe dig med hurtigt at løse dette problem og genoptage dine aktiviteter, er her flere effektive løsninger.
Hyppige årsager til fejlen
Flere elementer kan udløse denne fejl, såsom:
- Beskadigede systemfiler eller applikationer.
- Defekte eller inkompatible RAM-moduler.
- Forældede eller uegnede enhedsdrivere.
- Modstridende Windows-opdateringer.
- Fejlkonfigurerede indstillinger for virtuel hukommelse.
Løsninger til at løse fejlen “Hukommelsen kunne ikke skrives”.
1. Brug Windows Memory Diagnostic Tool
Dette indbyggede værktøj kan kontrollere dit systems hukommelse for fejl og identificere defekt RAM.
- Åbn dialogboksen Kør ved at trykke på
Win + R. - Indtast
mdsched.exeog klik på OK .

- Vælg Genstart nu, og kontroller for problemer (anbefales) .

- Din enhed genstarter, og diagnosticeringsprocessen kører automatisk.
- Vent på resultaterne, og kontroller for eventuelle opdagede hukommelsesproblemer.
2. Opdater eller geninstaller defekte drivere
Hukommelsesfejl kan ofte tilskrives forældede eller korrupte drivere. Ved at opdatere dem kan du sandsynligvis løse problemet.
- Tryk på
Win + Xog vælg Enhedshåndtering .
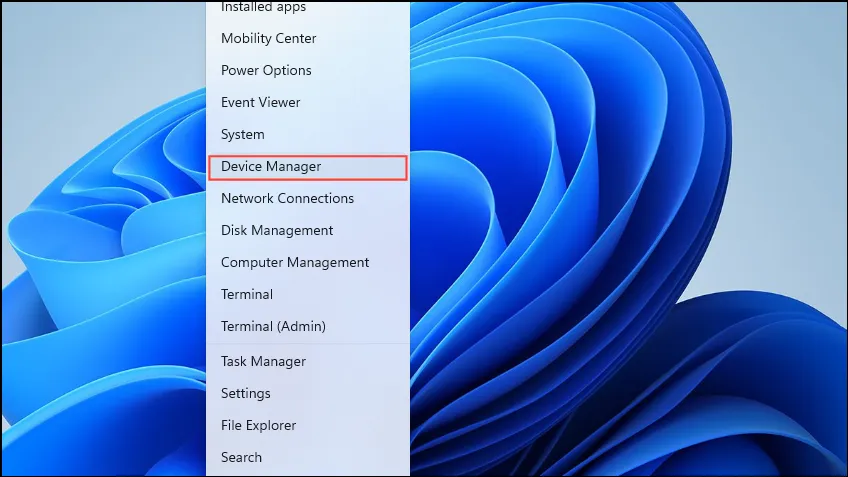
- Åbn hver kategori, og se efter enheder med et gult mærke.
- Højreklik på den berørte enhed, og vælg Opdater driver .
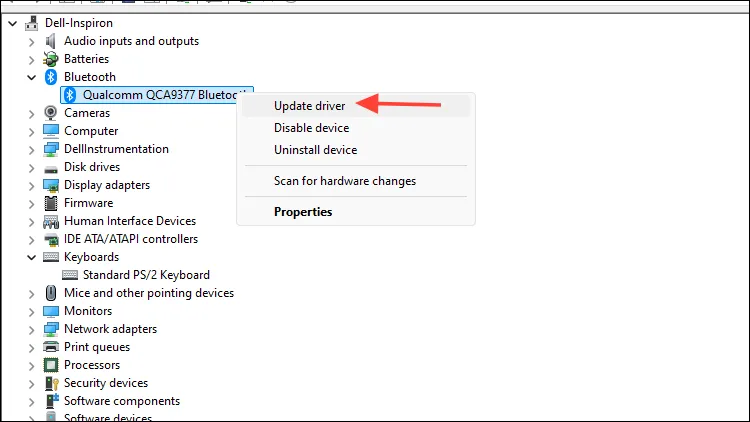
- Vælg Søg automatisk efter opdateret driversoftware .
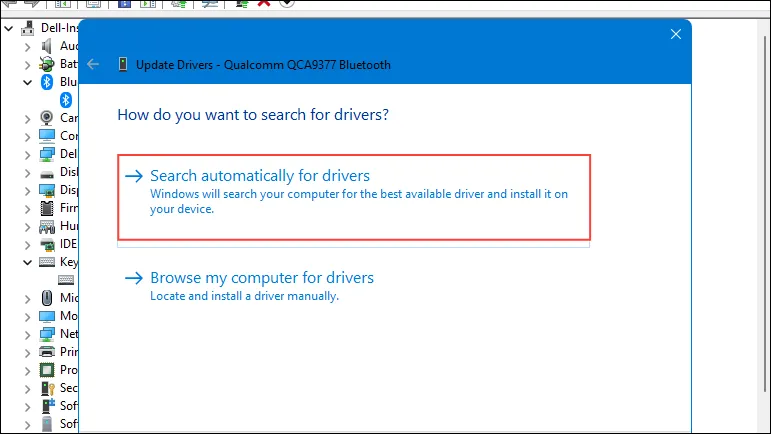
- Følg instruktionerne på skærmen for at afslutte opdateringsprocessen.
3. Fjern seneste Windows-opdateringer
Nogle gange kan de seneste opdateringer påvirke systemets stabilitet. Afinstallation af problematiske opdateringer kan hjælpe med at løse denne fejl.
- Få adgang til menuen Indstillinger ved at trykke på
Win + I.
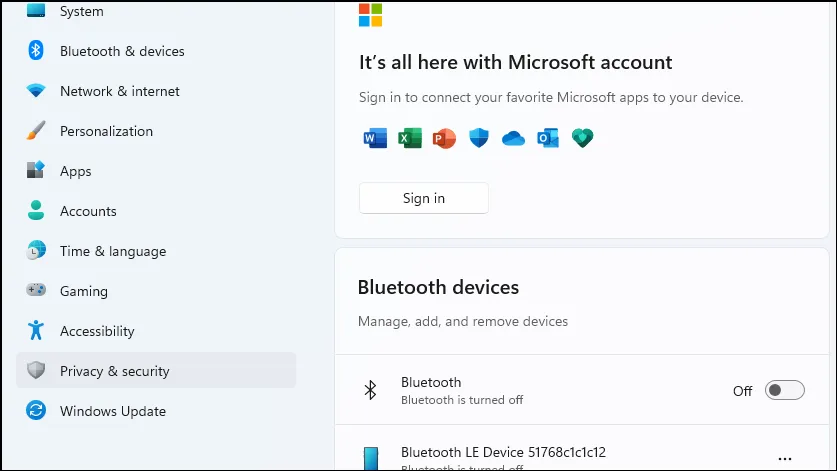
- Naviger til Windows Update , og vælg Opdateringshistorik .
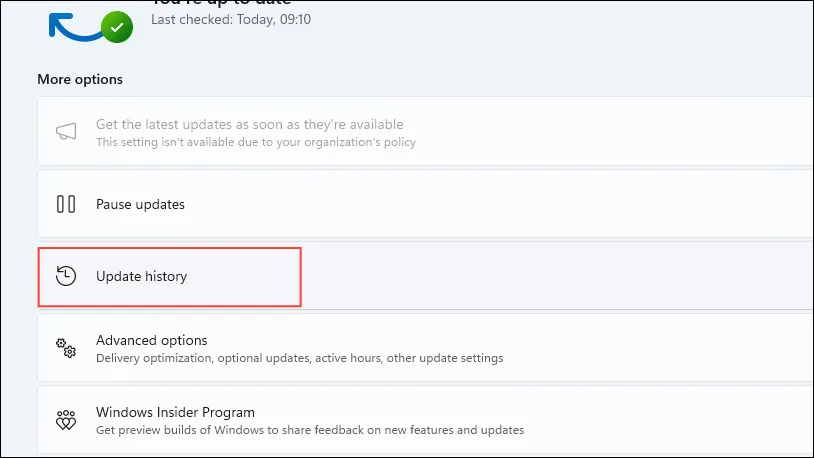
- Rul for at finde Afinstaller opdateringer , og klik på den.
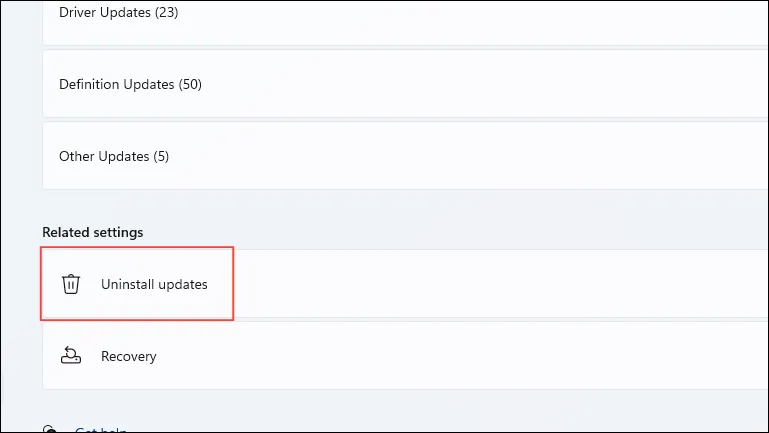
- Vælg den seneste opdatering (f.eks. KB5034204 ), og klik på Afinstaller .
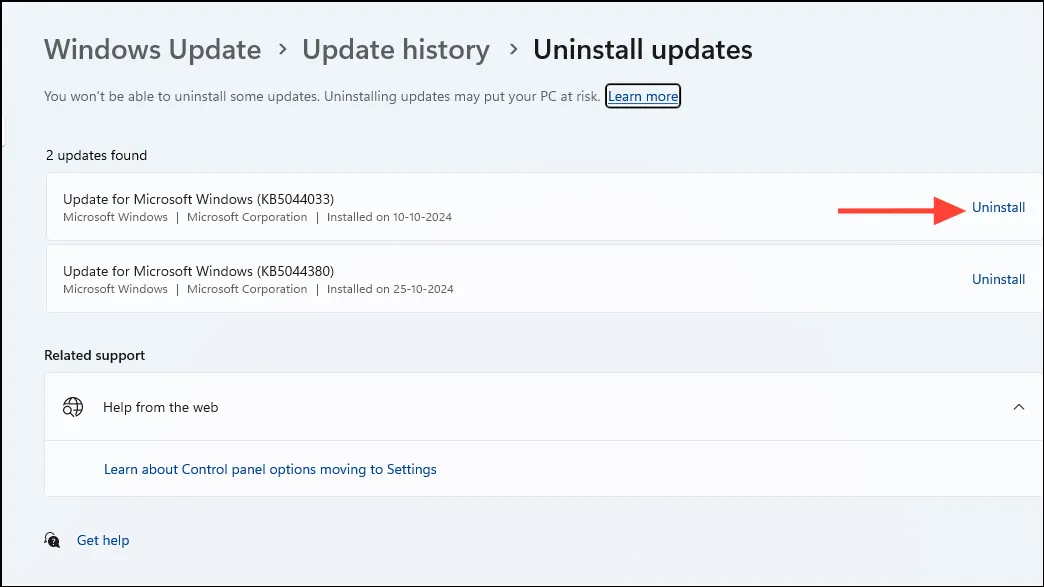
- Genstart dit system for at implementere ændringerne.
4. Udfør System File Checker og DISM Tools
Korrupte systemfiler er en almindelig kilde til hukommelsesproblemer. Du kan reparere dem ved at bruge SFC- og DISM-værktøjerne.
- Skriv
cmdi Windows-søgelinjen og højreklik for at vælge Kør som administrator .
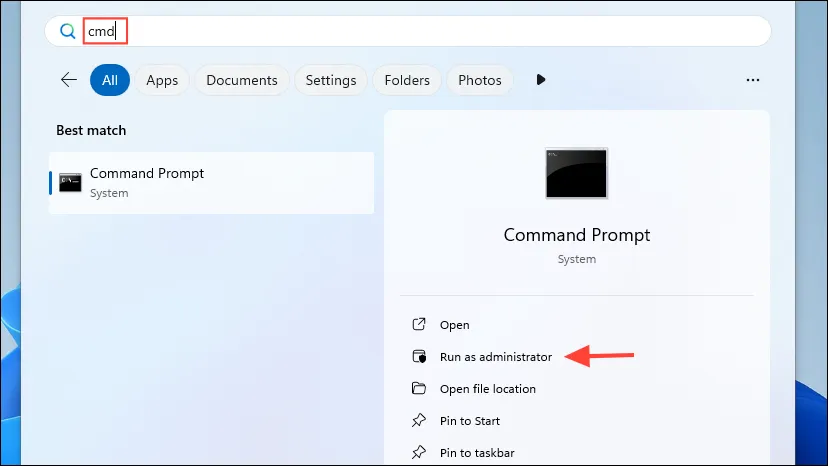
- Indtast
sfc /scannowkommandoprompten og tryk på Enter .

- Vent på, at scanningen er fuldført, og følg eventuelle anvisninger.
- Indtast derefter
DISM /Online /Cleanup-Image /RestoreHealthog tryk på Enter .
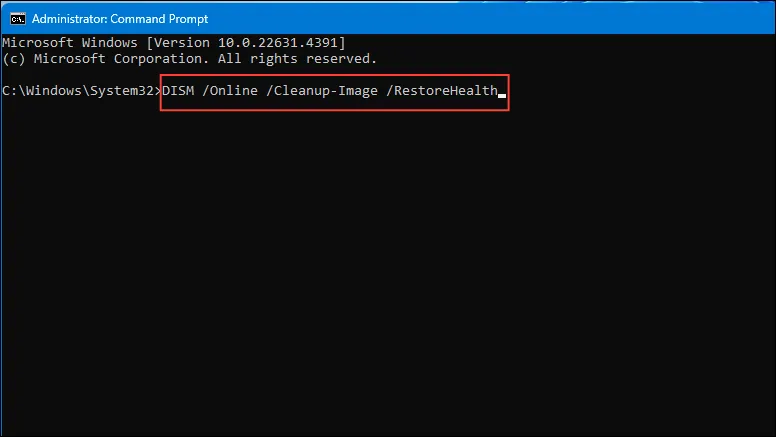
- Lad denne proces afslutte, og genstart derefter din pc.
5. Kontroller eller skift RAM-moduler
Problemer med RAM, såsom forkert placering eller funktionsfejl, kan udløse hukommelsesfejl. Genanbringelse eller udskiftning af RAM kan være en nyttig løsning.
- Sluk for din computer, og tag alle kabler ud.
- Åbn computerkabinettet for at få adgang til RAM-pladserne.
- Tag forsigtigt RAM-modulerne ud.
- Undersøg modulerne for synlige skader eller støv.
- Sæt RAM’en fast tilbage i dens slots.
- Luk kabinettet, tilslut kablerne igen, og tænd for enheden.
6. Skift indstillinger for virtuel hukommelse
Upræcise virtuel hukommelseskonfigurationer kan føre til hukommelsesfejl. Justering af disse indstillinger kan ofte løse problemet.
- Tryk på
Win + R, skrivsysdm.cplog vælg OK .
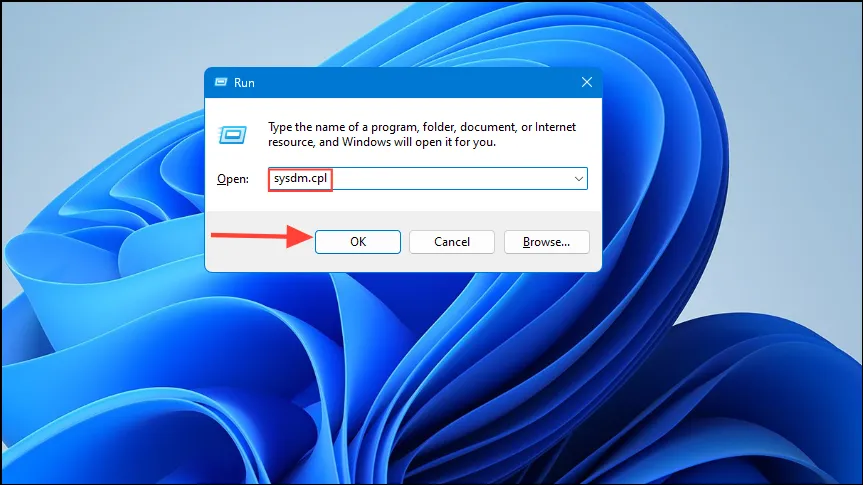
- Gå til fanen Avanceret i Systemegenskaber .
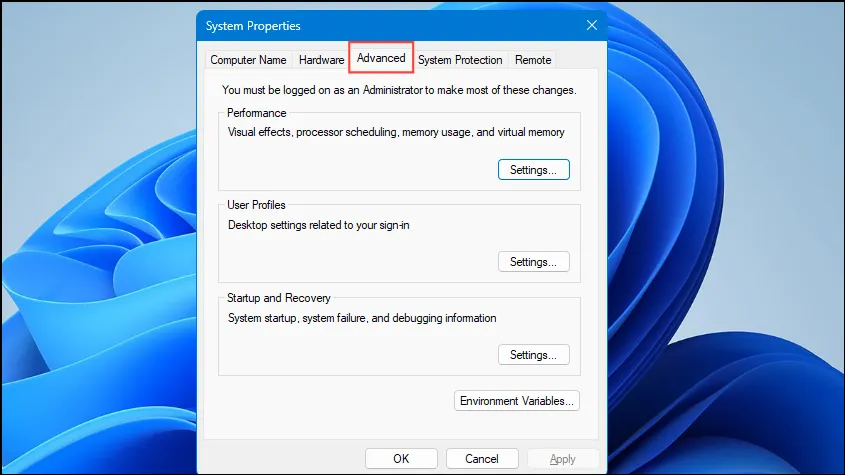
- Under sektionen Ydelse skal du trykke på Indstillinger .
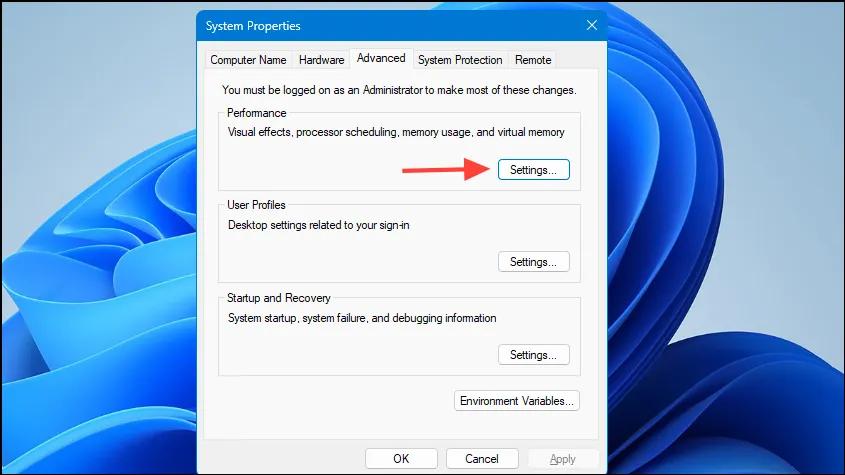
- Skift til fanen Avanceret , og vælg Skift i afsnittet Virtuel hukommelse.
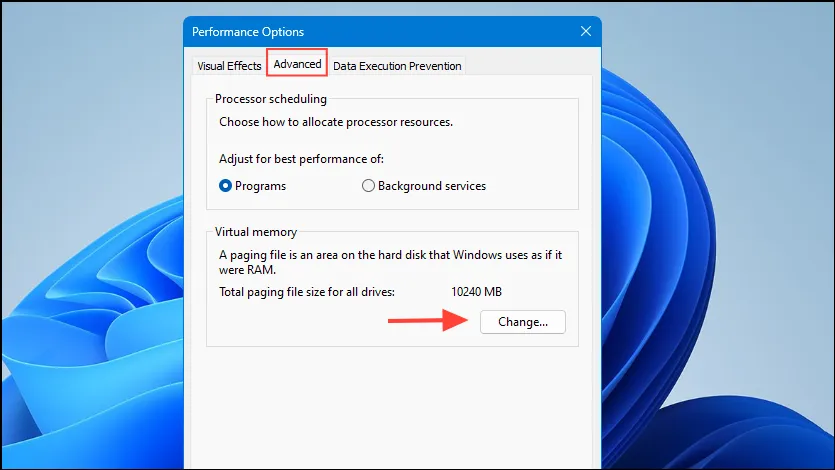
- Fjern markeringen i Administrer automatisk personsøgningsfilstørrelse for alle drev .
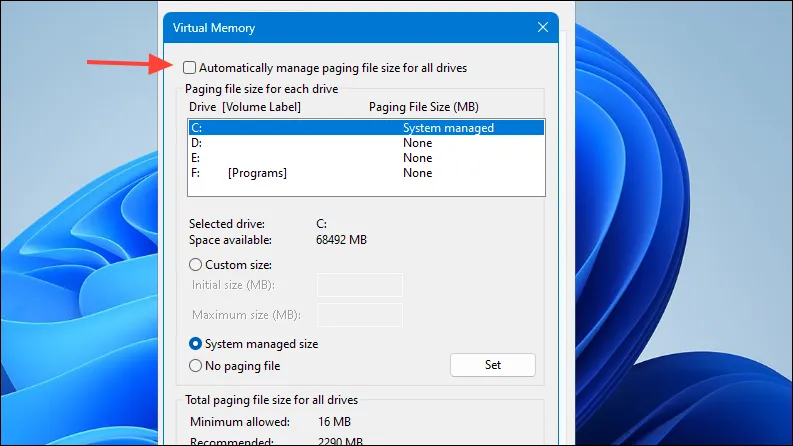
- Vælg dit hoveddrev (normalt C:), vælg derefter Brugerdefineret størrelse og angiv både initial og maksimal størrelse (i MB).
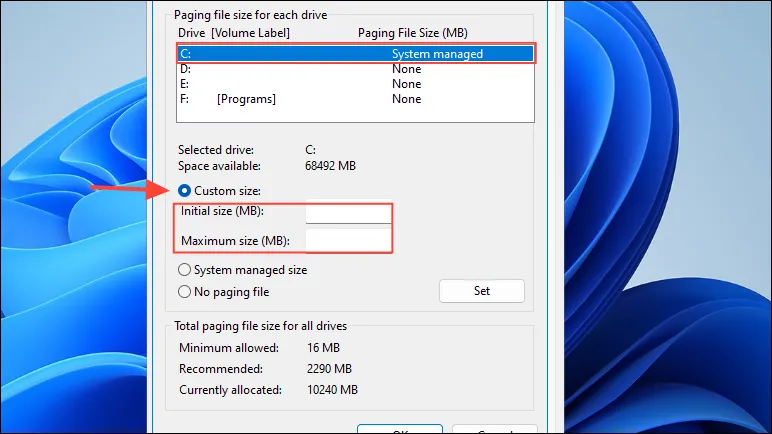
- Klik på Indstil og derefter på OK for at bekræfte indstillingerne.
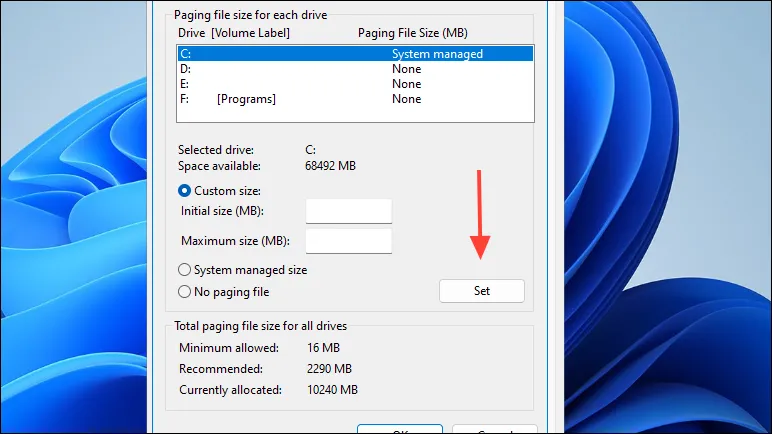
- Til sidst skal du genstarte din computer.
7. Start en ren opstart
Udførelse af en ren opstart vil starte Windows med et minimalt udvalg af drivere og opstartsprogrammer, hvilket hjælper med at eliminere softwarekonflikter.
- Tryk på
Win + R, skrivmsconfigog vælg OK .

- Naviger til fanen Tjenester , og marker afkrydsningsfeltet for Skjul alle Microsoft-tjenester .
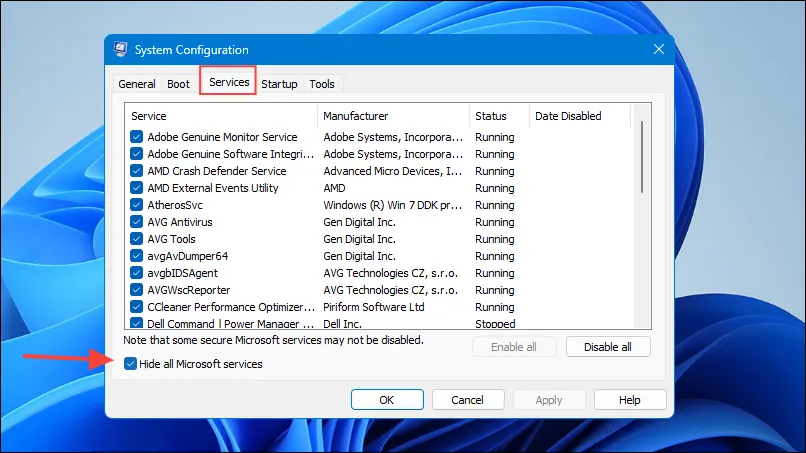
- Klik på Deaktiver alle .
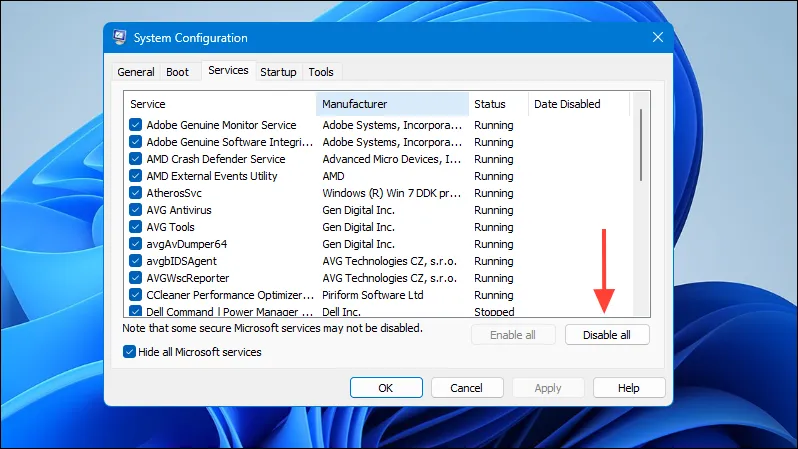
- Gå til fanen Start , og klik på Åbn Task Manager .
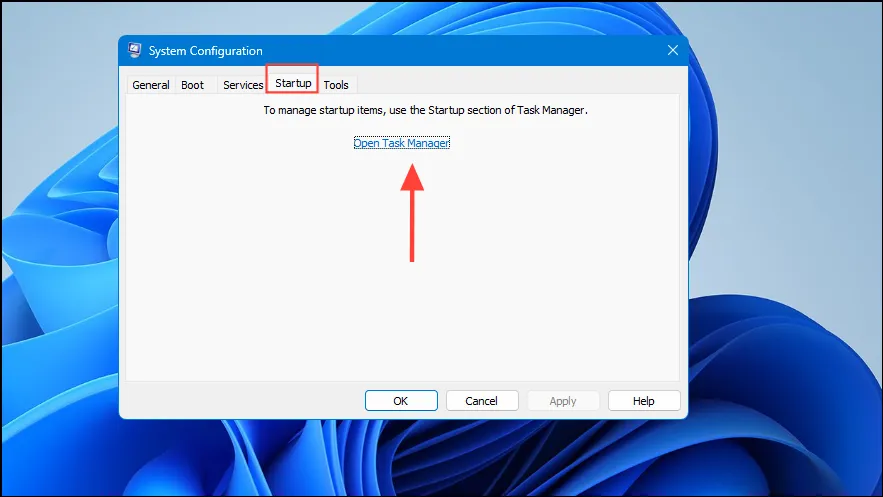
- Deaktiver alle startelementer i Task Manager.
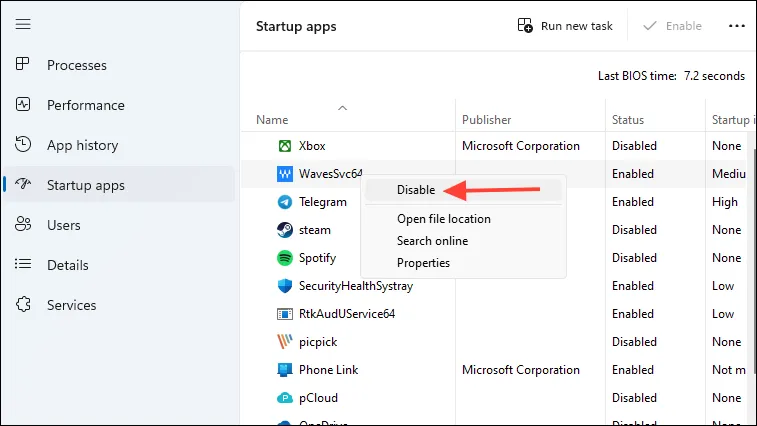
- Luk Task Manager, klik på OK i vinduet System Configuration, og genstart din enhed.
8. Opgrader BIOS og firmware
Brug af en forældet BIOS kan føre til hardwarekompatibilitetsproblemer. Opdatering kan hjælpe med at lindre hukommelsesfejl.
- Bestem din bundkortmodel og aktuelle BIOS-version.
- Besøg producentens websted og find supportsektionen.
- Download den seneste BIOS-opdatering til dit bundkort.
- Følg omhyggeligt producentens retningslinjer for at udføre BIOS-opdateringen.
- Når du har gennemført opdateringen, skal du genstarte dit system.
9. Udfør en systemgendannelse
Gendannelse af dit system til en tidligere tilstand kan hjælpe med at gendanne de seneste ændringer, der kan have udløst fejlen.
- Tryk på
Win + R, skrivrstrui.exeog vælg OK .
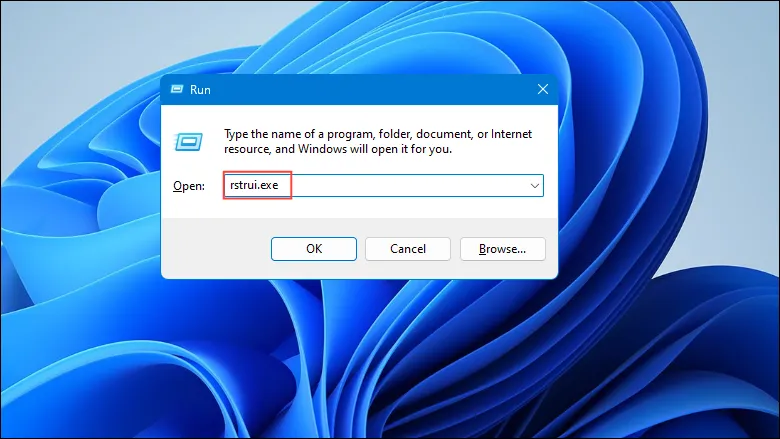
- Klik på Næste i vinduet Systemgendannelse .
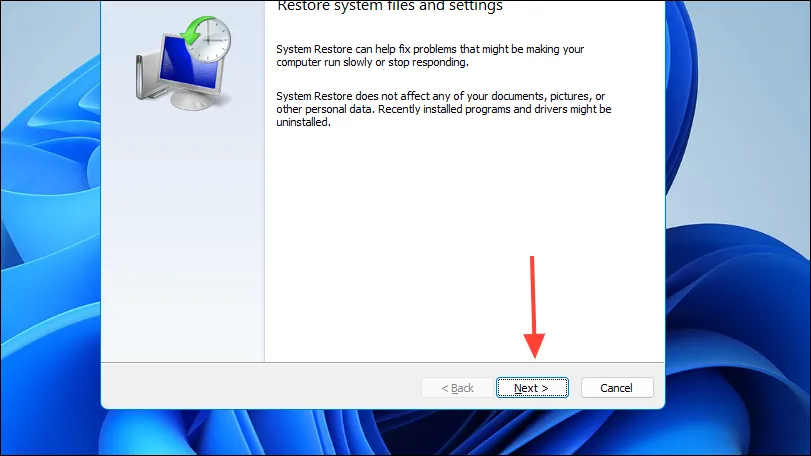
- Vælg et gendannelsespunkt fra før problemet startede.
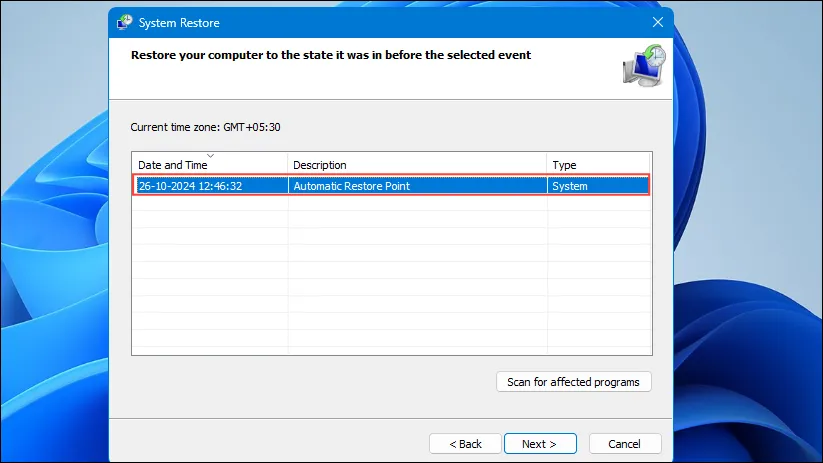
- Klik på Næste efterfulgt af Udfør for at starte gendannelsesprocessen.
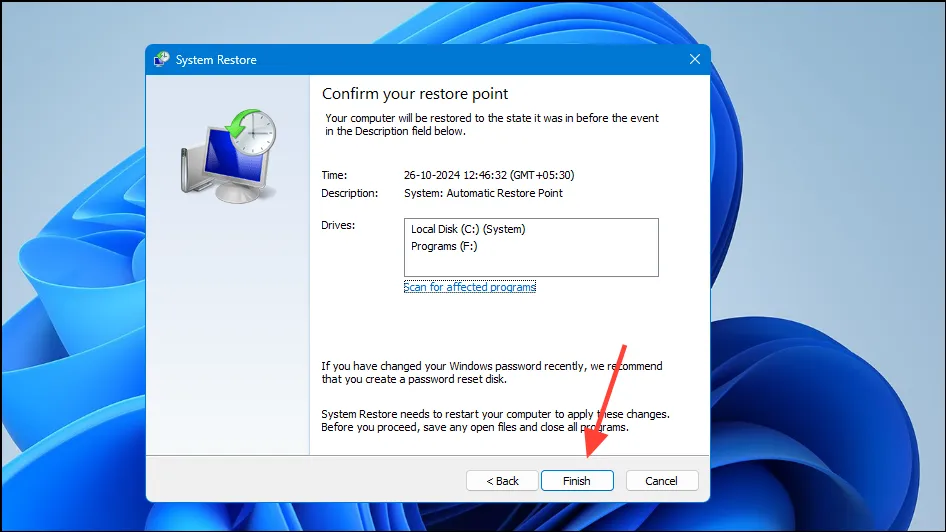
- Dit system genstarter for at anvende gendannelsen.
At følge disse metoder bør hjælpe med at løse fejlen “Hukommelsen kunne ikke skrives” på Windows 11. Hvis problemet fortsætter, kan det være nødvendigt at søge hjælp fra en professionel tekniker for at diagnosticere mulige hardware-relaterede problemer.
Billedkreditering: Allthings.how



Skriv et svar