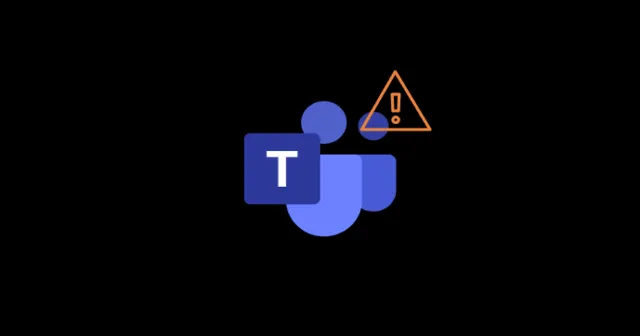
Hvis du støder på problemer med mikrofonen på Microsoft Teams, er du på det rigtige sted. Denne omfattende guide vil lede dig gennem gennemprøvede løsninger til at løse dette almindelige problem.
Forståelse af Microsoft Teams
Microsoft Teams er en samarbejdsplatform skabt af Microsoft i 2017, inkluderet i Microsoft 365-abonnementer. Den konkurrerer med platforme som Zoom og Slack og tilbyder funktioner som videokonferencer, app-integration og samarbejdsarbejdsområder.
Fejlfinding af mikrofonproblemet
Mens mange websteder tilbyder hurtige løsninger, der muligvis ikke virker, er de metoder, der er skitseret nedenfor, blevet bekræftet som effektive. Lad os gennemgå disse fejlfindingstrin sammen for at hjælpe dig med at genvinde mikrofonfunktionaliteten.
1. Genstart Microsoft Teams
Ofte kan en simpel genstart af Microsoft Teams løse mikrofonproblemer. Brugere har ofte rapporteret, at lukning og genåbning af programmet er et effektivt første skridt i fejlfinding.
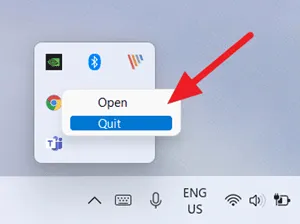
2. Genstart din enhed
Din enheds cachelagrede data kan blive beskadiget, hvilket påvirker applikationens ydeevne. Genstart af din Windows 11-pc kan opdatere systemet, fjerne cachelagrede filer og tillade applikationer, inklusive Teams, at køre optimalt.
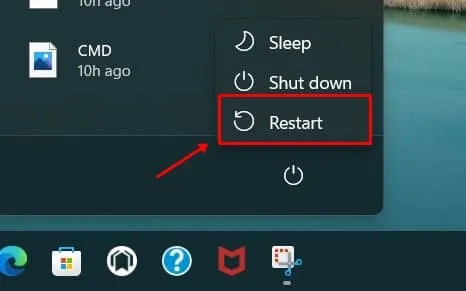
3. Se efter Microsoft Teams-opdateringer
Nogle gange kan afventende opdateringer forårsage funktionsproblemer i Teams-appen. Følg disse trin for at søge efter og anvende eventuelle tilgængelige opdateringer:
- Start Microsoft Teams, og klik på din profil .
- Vælg indstillingen Søg efter opdateringer .
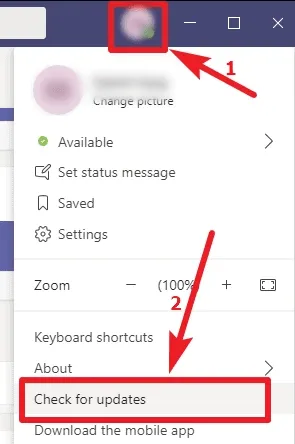
4. Sørg for, at Windows er opdateret
Brug af forældet software kan føre til applikationsfejl. Søg efter Windows-opdateringer ved at følge disse trin:
- Søg efter Windows Update i søgelinjen, og åbn den derefter.
- Klik på Søg efter opdateringer , og sørg for, at du har en aktiv internetforbindelse.
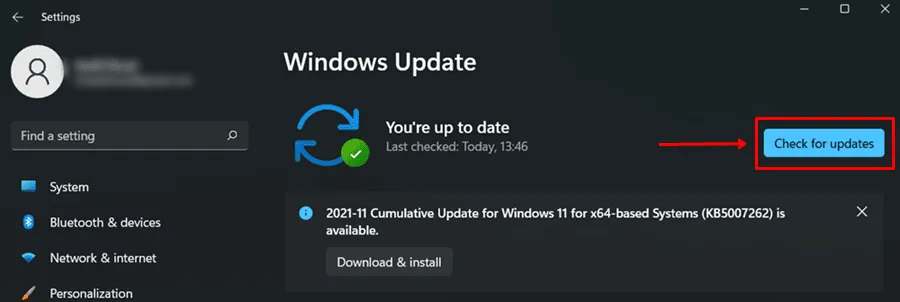
5. Opdater din mikrofondriver
Opdatering af lyddriveren kan løse mange mikrofonproblemer i Microsoft Teams. Sådan gør du:
- Højreklik på Start -menuen, og vælg Enhedshåndtering .
- Udvid afsnittet Lydindgange og -udgange , højreklik på din mikrofon, og vælg Opdater driver .
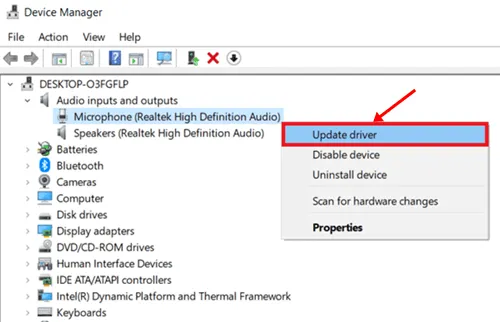
6. Tjek din hardware
Sørg for, at dit headset eller mikrofon fungerer korrekt. Undersøg din enhed for eventuelle fejl, der kan forringe dens ydeevne.
7. Konfigurer mikrofontilladelser for teams
Din Microsoft Teams-app har muligvis ikke de nødvendige tilladelser til at bruge din mikrofon. Sådan kontrollerer og aktiverer du det:
- Tryk på Win + I for at få adgang til Windows-indstillingerne, og naviger derefter til Privacy & Security .
- Klik på fanen Mikrofon , og vælg Skift . Sørg for, at den er slået til .
- Bekræft, at muligheden for at give apps adgang til din mikrofon er aktiveret for Microsoft Teams.
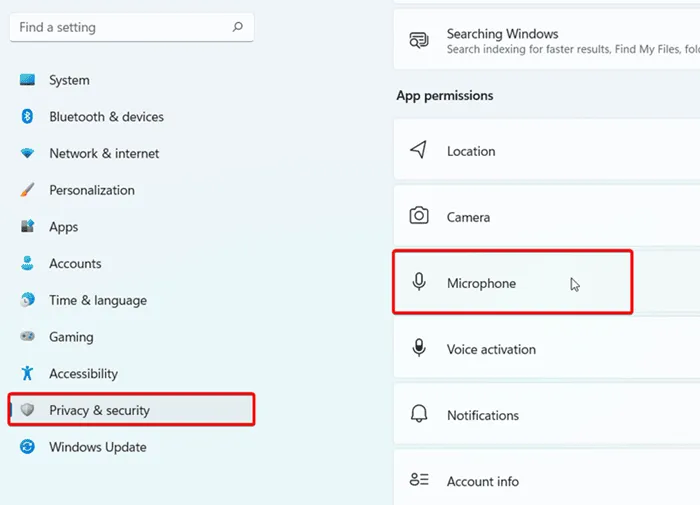
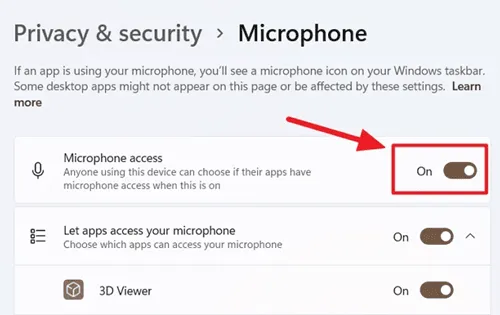
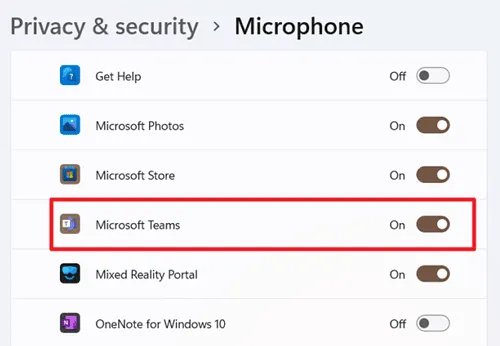
Ved at følge disse trin bør du være i stand til at løse mikrofonproblemet i Microsoft Teams. Hvis du har spørgsmål eller har brug for yderligere hjælp, er du velkommen til at efterlade en kommentar nedenfor.




Skriv et svar