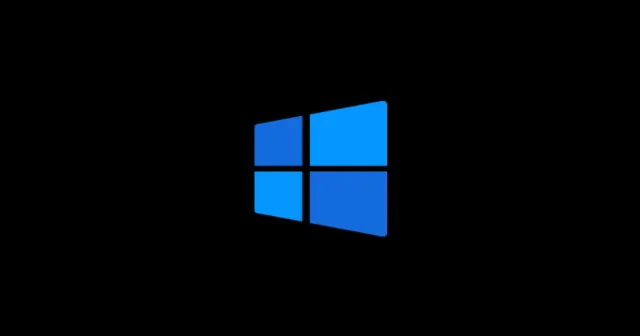
At tilslutte en USB-enhed til din Windows 11-pc kun for at støde på en fejl, der indikerer, at enheden ikke genkendes, kan være utrolig frustrerende. Dette problem kan være særligt besværligt, når du forsøger at sikkerhedskopiere din smartphone eller andre enheder.
Computere er typisk udstyret med en række forskellige porte til at forbinde USB og perifere enheder, hvilket understreger vigtigheden af at løse denne fejl hurtigt. Frygt ej – vi er her for at guide dig gennem potentielle løsninger på fejlen “USB-enhed ikke genkendt”. Lad os undersøge disse metoder grundigt.
Løsninger til at løse USB-enheden ikke genkendt-fejlen i Windows 11
Årsagen til denne fejl kan variere meget; det kan blandt andet relatere til en defekt USB-port eller manglende enhedsdriverfiler. I denne vejledning vil vi fokusere på effektive løsninger, der tidligere har hjulpet brugere med at overvinde dette problem. Nedenfor skitserer vi flere handlingsrettede rettelser, der skal overvejes:
1. Brug det originale USB-kabel
Selvom det er muligt at overføre data ved hjælp af tredjepartskabler, kan det have en negativ indvirkning på dataoverførselshastigheden og kan føre til genkendelsesproblemer. Regelmæssig brug af uoriginale kabler kan potentielt beskadige din enhed eller udløse genkendelsesfejlen. Det er altid tilrådeligt at bruge det originale, producentanbefalede USB-kabel for en pålidelig forbindelse. Test forbindelsen igen for at se, om fejlen fortsætter.

2. Se efter enhedsdriveropdateringer
At holde dine drivere opdaterede er afgørende for at sikre, at din pc kan genkende tilsluttede enheder effektivt. Driveropdateringer kan omfatte nødvendige patches og ydeevneforbedringer. Følg disse trin for at søge efter opdateringer:
- Åbn dialogboksen Kør ved at trykke på Win + R , skriv derefter devmgmt.msc og tryk på Enter.
- Udvid afsnittet Diskdrev ved at dobbeltklikke på det.
- Højreklik på din enheds navn og vælg Opdater drivere .
- Vælg Søg automatisk efter drivere , og følg vejledningen på skærmen.
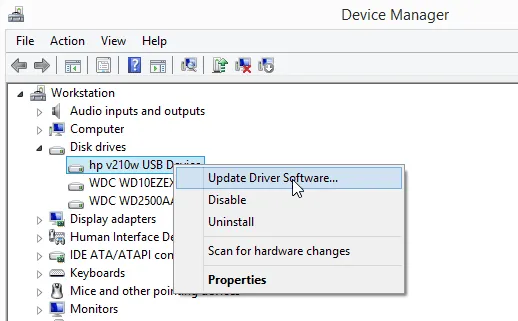
3. Deaktiver USB Selective Suspend Setting
En almindelig løsning rapporteret af brugere er at deaktivere USB Selective Suspend-indstillingen. Denne funktion kan nogle gange forstyrre enhedsgenkendelse. Gør følgende for at deaktivere det:
- Åbn menuen Start og søg efter Rediger strømplan , og åbn den derefter.
- Vælg Skift avancerede strømindstillinger , og udvid USB-indstillingerne .
- Inden for USB-selektiv suspenderingsindstilling skal du indstille både På batteri og Tilsluttet til Deaktiveret . Klik på Anvend og derefter OK .
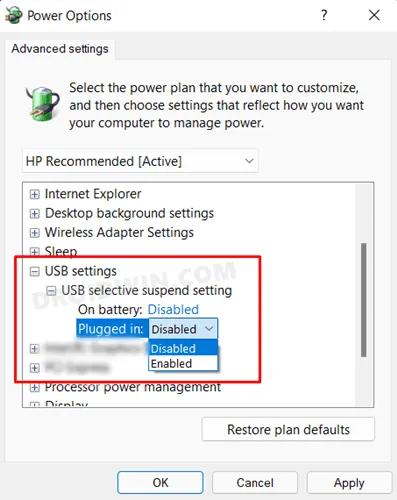
4. Kør hardwarefejlfinding
Den indbyggede Windows-fejlfinding kan hjælpe med at diagnosticere og løse hardwareproblemer, herunder USB-genkendelsesproblemer. Sådan kører du det:
- Gå til Startmenu > Indstillinger > System .
- Naviger til Fejlfinding > Andre fejlfindingsprogrammer .
- Klik på knappen Kør ud for din problematiske enhed .
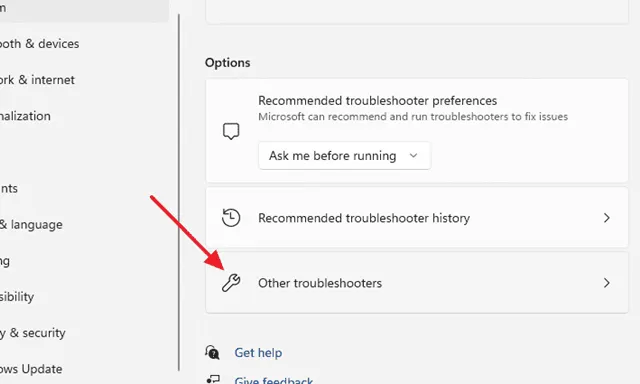
5. Test forskellige porte
Hvis du ikke allerede har gjort det, så prøv at tilslutte din USB-enhed til en anden port. En defekt eller beskadiget port kan være årsagen til genkendelsesproblemet. Test af andre porte kan hjælpe med at identificere, om dette er tilfældet.
6. Opdater dit operativsystem
At holde dit system opdateret introducerer ikke kun nye funktioner, men kan også rette underliggende fejl, der kan forårsage forbindelsesproblemer. Følg disse trin for at se efter tilgængelige opdateringer:
- Åbn appen Indstillinger ved hjælp af Win + I .
- Vælg Opdateringer og sikkerhed .
- Klik på Søg efter opdateringer for at se, om der afventer nogen opdateringer.
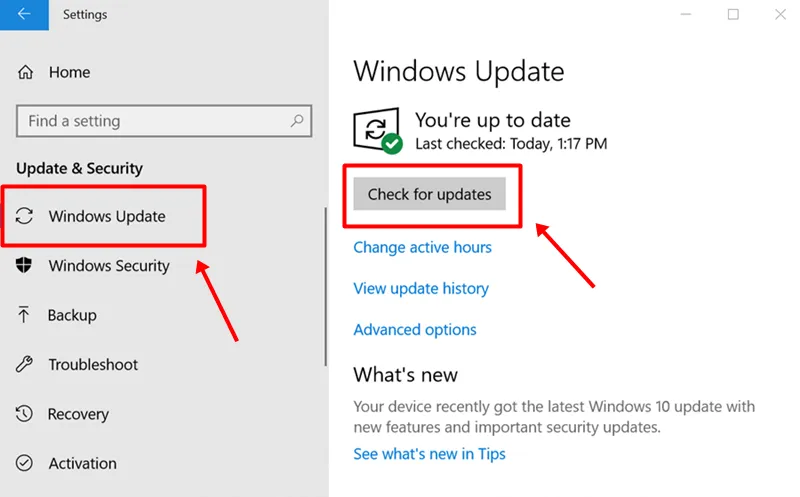
7. Deaktiver Hurtig opstartsindstilling
Nogle brugere har fundet ud af, at deaktivering af hurtig opstart kan hjælpe med at løse USB-fejlen, der ikke er genkendt. Sådan deaktiveres hurtig opstart:
- Åbn kontrolpanelet og gå til Strømindstillinger .
- Vælg Vælg, hvad tænd/sluk-knappen gør , og klik på Skift indstillinger, der i øjeblikket ikke er tilgængelige .
- Fjern markeringen af indstillingen Slå hurtig opstart til , og klik på Gem ændringer .
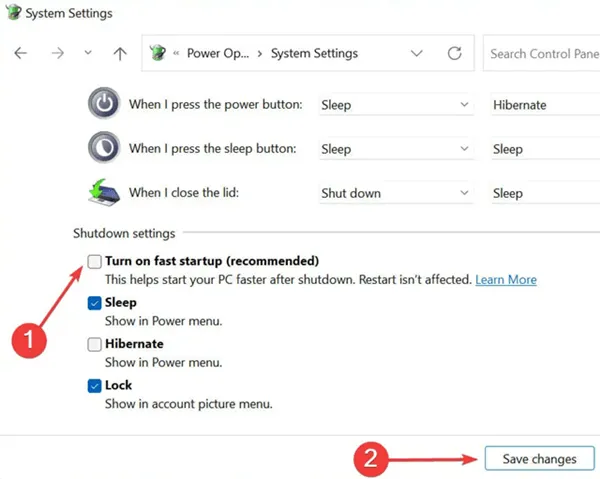
Disse fejlfindingsmetoder er designet til at hjælpe dig med at rette USB-ikke-genkendte fejl på din Windows 11-pc. Vi håber, at disse tips viser sig nyttige. Hvis du har spørgsmål eller ønsker yderligere information, er du velkommen til at efterlade en kommentar nedenfor!




Skriv et svar