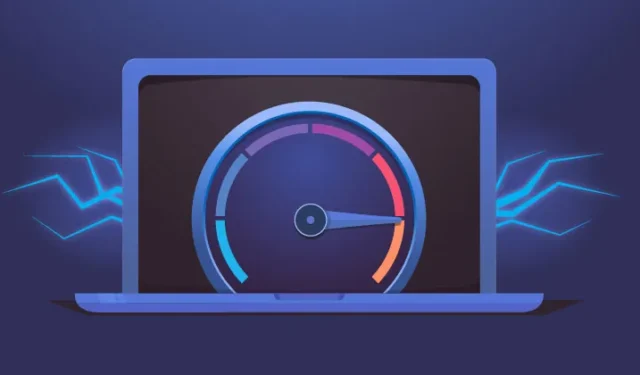
I dagens digitale tidsalder er regelmæssig vurdering af din internetforbindelses hastighed afgørende for optimal online ydeevne. Windows 11-brugere er heldige; overvågning af netværkshastighed har aldrig været nemmere med de rigtige værktøjer ved hånden.
Denne artikel vil guide dig til, hvordan du problemfrit integrerer en internethastighedsmåler i Windows 11 proceslinjen, hvilket giver mulighed for overvågning i realtid uden at skulle dykke dybt ned i systemindstillingerne.
Integrering af en internetforbindelsesmonitor i Windows 11’s proceslinje
Selvom det er muligt at spore internethastigheden gennem Task Manager, strømliner processen betydeligt ved at bruge tredjepartsapplikationer. Disse applikationer giver dig mulighed for at se netværkshastigheden direkte fra din proceslinje, hvilket eliminerer behovet for at navigere til netværks- og internetindstillingerne.
Trin til at tilføje en internethastighedsmonitor til Windows 11
Inkorporering af en internethastighedsmåler på din Windows 11 proceslinje kræver pålidelig tredjepartssoftware. Nedenfor er populære muligheder og deres installationsprocesser:
1. Visning af internetforbindelse med proceslinjemonitor
Taskbar Monitor er et gratis og effektivt værktøj, der viser vigtige systemoplysninger, herunder CPU- og RAM-forbrug, sammen med din internethastighed direkte i proceslinjen. Sådan kommer du i gang:
- Åbn din foretrukne webbrowser, og naviger til downloadsiden for proceslinjen Monitor .
- Download filen TaskbarMonitorInstaller.exe til din enhed.
- Når det er downloadet, skal du køre installationsprogrammet og lade det afslutte et øjeblik.
- Et kommandopromptvindue vises, der bekræfter installationens succes.
- Når du er færdig, vil du se din internethastighed bekvemt vist på proceslinjen i Windows 11.
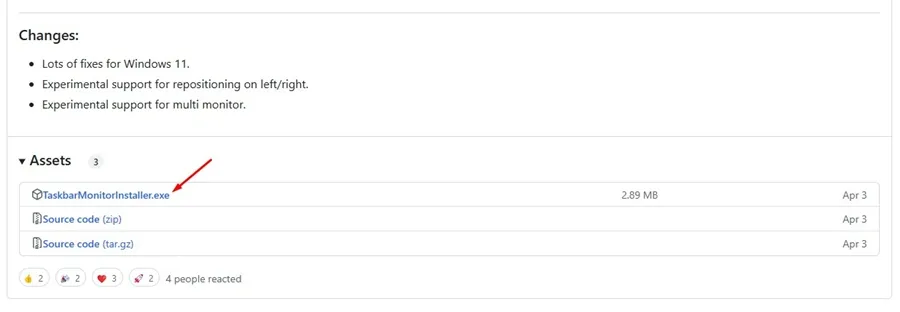
2. Overvågning af internetforbindelse med TrafficMonitor
TrafficMonitor er et andet fremragende værktøj til Windows, der sporer internethastighed, CPU og RAM-brug. Sådan konfigurerer du det:
- Download den seneste version af TrafficMonitor og udtræk dens indhold.
- Åbn den udpakkede mappe, og dobbeltklik på TrafficMonitor-applikationsfilen for at starte den.
- Når den er installeret, vil din aktuelle internethastighed være synlig på proceslinjen.
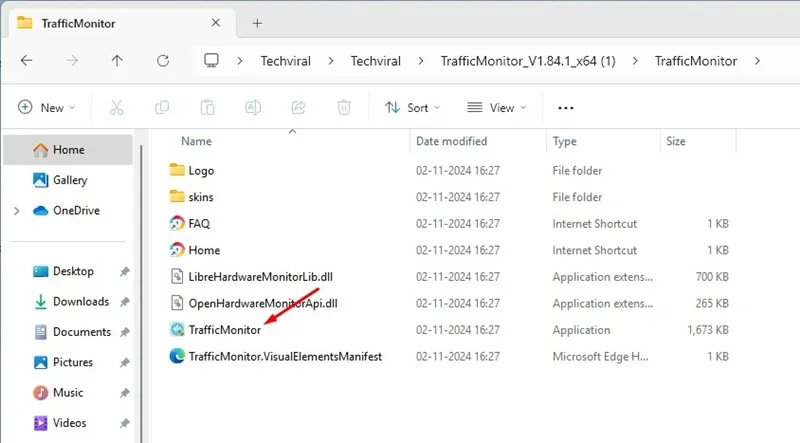
3. Overvågning af internettet med NetBalancer
NetBalancer er en anden robust mulighed for at spore internettrafik; den installerer en internethastighedsmåler i systembakken. Sådan bruger du det:
- Download NetBalancer-installationsprogrammet fra dets officielle websted.
- Kør den downloadede installationsfil for at starte installationen.
- Under installationsprocessen skal du sikre dig, at indstillingen NetBalancer System Tray er markeret, før du fortsætter.
- Efter installationen skal du åbne NetBalancer Tray-ikonet på dit skrivebord for at aktivere det.
- Når det er aktivt, vil værktøjet vise internethastighed i realtid i systembakken.
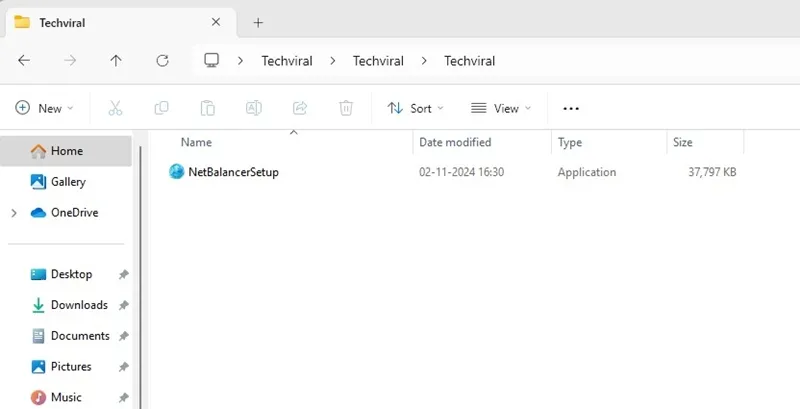
Konklusion
Metoderne skitseret ovenfor giver effektive løsninger til at overvåge din internetforbindelses hastighed direkte fra Windows 11 proceslinjen. Hvis du har spørgsmål eller har brug for yderligere hjælp, er du velkommen til at efterlade en kommentar. Fandt du denne vejledning nyttig? Tøv ikke med at dele det med venner!


Skriv et svar