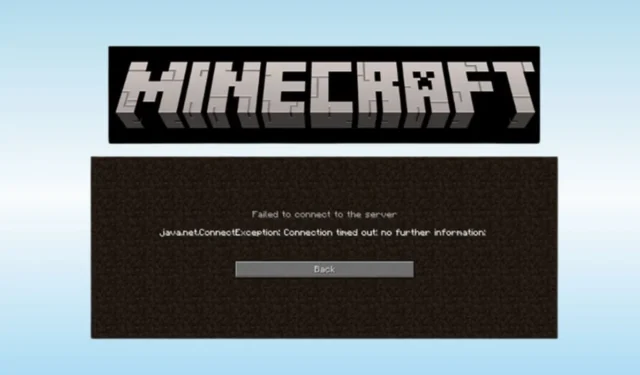
At støde på en “Minecraft LAN-serverforbindelse timeout”-fejl kan være utrolig frustrerende, især når du er ivrig efter at dykke ned i multiplayer-spil med venner. Dette problem er udbredt blandt spillere og kan betydeligt hæmme din spiloplevelse.
Efter at have udforsket fora og diskussioner i fællesskabet er det klart, at mange spillere støder på denne vejspærring. Grundårsagen ligger ofte i ustabile internetforbindelser, men en række faktorer kan bidrage til dette problem. I denne guide vil vi dykke ned i årsagerne bag problemerne med Minecraft LAN-servere og give effektive løsninger til at overvinde dem.
Almindelige årsager til timeout for Minecraft LAN-serverforbindelse
Fejlen “timeout for forbindelsen” kan stamme fra adskillige faktorer. Her er nogle almindelige syndere:
- Problemer med selve Minecraft-serveren.
- Utilstrækkelig eller ustabil internethastighed.
- Firewall-indstillinger blokerer Minecraft-trafik.
- Antivirusprogrammer markerer fejlagtigt Minecraft som skadeligt.
- Versionsinkompatibilitet mellem dit spil og serveren.
Sådan løser du problemer med timeout for Minecraft LAN-serverforbindelse
Nu hvor vi har identificeret potentielle problemer, lad os undersøge nogle praktiske fejlfindingsmetoder, der kan hjælpe med at genoprette din forbindelse.
1. Optimer din internetforbindelse
En af de primære årsager til forbindelsestimeout i spil som Minecraft er en ustabil internetforbindelse. Det er afgørende at sikre, at du har en pålidelig internethastighed.
Tjek din forbindelse ved hjælp af et værktøj som Speedtest . Hvis du bemærker svingende hastigheder, kan du overveje at genstarte din router eller kontakte din internetudbyder (ISP) for at få hjælp.
2. Deaktiver midlertidigt antivirussoftware
Antivirusprogrammer kan nogle gange fejlidentificere legitim software som trusler. For at afgøre, om dette påvirker din Minecraft-oplevelse, skal du prøve at deaktivere dit antivirus midlertidigt.
- Tryk på Win + I for at få adgang til Indstillinger.
- Vælg Privacy & Security og derefter Windows Security .
- Klik på Virus & Threat Protection .
- Vælg Administrer indstillinger .
- Slå realtidsbeskyttelse fra .
3. Tillad Minecraft gennem Windows Firewall
Hvis Minecraft utilsigtet er blevet blokeret af Windows Firewall, kan dette føre til forbindelsesproblemer. Sådan retter du op på dette:
- Søg efter og åbn kontrolpanelet .
- Vælg Windows Defender Firewall .
- Klik på Tillad en app eller funktion gennem Windows Defender Firewall .
- Tjek både den private og den offentlige boks til Minecraft.
4. Bekræft Minecraft Server Status
Lejlighedsvis ligger problemet hos selve Minecraft-serveren. Hvis der er serverafbrydelser, vil du opleve forbindelsesproblemer. Sådan tjekker du serverens status:
Besøg Minecraft Server Status og indtast din servers IP-adresse for at se dens aktuelle status.
5. Skift til en anden Minecraft-version
Nye opdateringer kan introducere fejl, der forårsager forbindelsesproblemer. Hvis du har mistanke om, at dette er tilfældet, kan du overveje at vende tilbage til en tidligere version af Minecraft:
- Åbn Minecraft Launcher og naviger til Installation .
- Klik på Ny .
- Vælg den ældre Minecraft-version fra rullemenuen.
- Tillad den valgte version at downloade.
6. Aktiver netværksopdagelse
Mange spillere har med succes løst forbindelsesproblemer ved at aktivere Network Discovery. Følg disse trin:
- Åbn appen Indstillinger , og vælg Netværk og internet .
- Klik på Avancerede netværksindstillinger .
- Vælg Avancerede delingsindstillinger .
- Aktiver netværksopdagelse for dit netværk.
7. Nulstil netværksindstillinger
Nulstilling af dine netværksindstillinger kan hjælpe med at fjerne eventuelle uoverensstemmelser og genoprette forbindelsen:
- Tryk på Windows + R , skriv CMD , og tryk på Enter .
- Indtast følgende kommandoer sekventielt:
ipconfig /release
ipconfig /flushdns
ipconfig /renew
netsh int ip nulstil
netsh winsock nulstil - Genstart din computer efter at have udført disse kommandoer.
8. Opdater din netværksdriver
Forældede eller korrupte netværksdrivere kan hindre din forbindelse. Overvej at opdatere dine drivere:
- Højreklik på Windows-ikonet, og vælg Enhedshåndtering .
- Dobbeltklik på Netværksadaptere .
- Højreklik på din netværksdriver og vælg Opdater driver .
- Vælg Søg automatisk efter drivere for at opdatere din driver.
9. Geninstaller Minecraft
Hvis alt andet fejler, kan geninstallation af Minecraft være din løsning. Følg disse trin:
- Gå til Kontrolpanel , og vælg Programmer og funktioner .
- Højreklik på Minecraft og vælg Afinstaller .
- Besøg Minecraft-downloadsiden for at geninstallere spillet.
Konklusion
Sammenfattende kræver løsning af fejlen “Minecraft LAN-serverforbindelse timeout” opmærksomhed på flere aspekter af din opsætning. Ved at følge fejlfindingsmetoderne beskrevet ovenfor, bør du være i stand til at genetablere din forbindelse og nyde spil med dine venner uden afbrydelser. Hvis du har spørgsmål eller støder på problemer under fejlfinding, er du velkommen til at efterlade en kommentar nedenfor for yderligere hjælp.




Skriv et svar