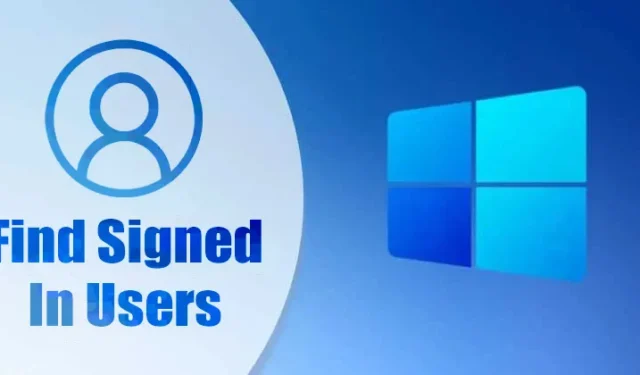
Windows 10 og Windows 11 tilbyder en praktisk funktion, der giver brugerne mulighed for at oprette flere brugerprofiler. Denne funktionalitet er især nyttig for familier, da den gør det muligt for hvert medlem at få deres egen personlige oplevelse på en delt computer eller bærbar computer, komplet med forskellige indstillinger, programmer og filer.
Mens Techviral tidligere har leveret en dybdegående guide til at skifte brugerkonti i Windows 11, vil denne artikel specifikt fokusere på metoder til at identificere alle loggede brugere på operativsystemet.
1. Identifikation af loggede brugere via startmenuen
En af de enkleste måder at se alle loggede på er ved at bruge menuen Start i Windows 11. Følg disse enkle trin for at finde de oplysninger, du har brug for:
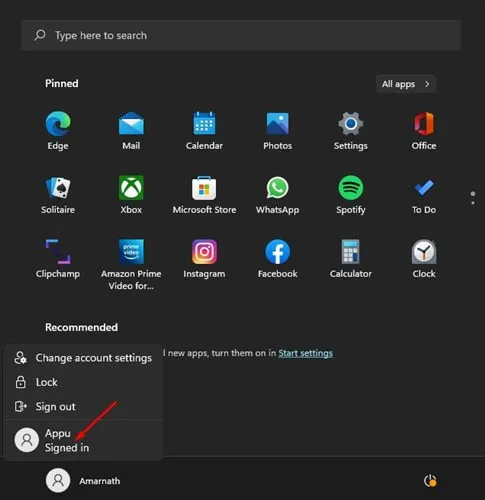
- Begynd med at trykke på Windows-tasten eller vælge Start-knappen.
- Klik på profilbilledet i nederste venstre hjørne af Start-menuen.
- Se efter brugernavne, der har etiketten “Logget ind”.
Dine aktuelt aktive brugerkonti vil vise en “Logget ind”-etiket i startmenuen.
2. Afkrydsning af loggede brugere via Task Manager
En anden effektiv måde at bestemme konti, hvor du er logget ind, er gennem Task Manager. Følg disse nemme trin for at få adgang til denne funktion:
1. Klik på Windows-søgelinjen, skriv Task Manager , og åbn programmet fra resultaterne.
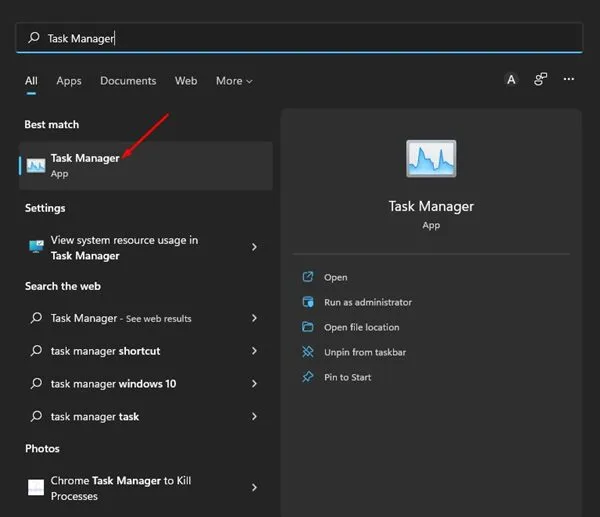
2. I vinduet Task Manager skal du navigere til fanen Brugere .
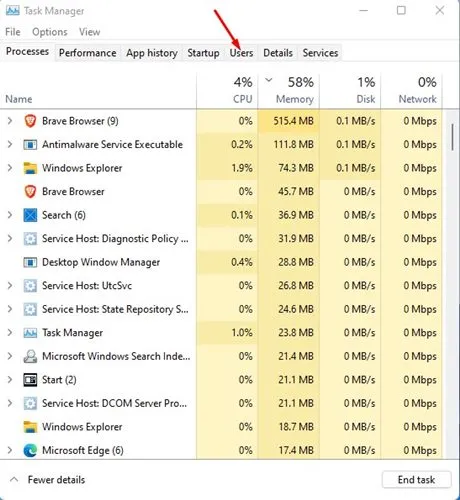
3. Denne fane viser alle aktive loggede brugere.

3. Lokalisering af loggede brugere ved hjælp af kommandoprompt
Kommandoprompten er et andet nyttigt værktøj til at finde aktive brugerkonti. For at bruge denne metode skal du fortsætte med følgende trin:
1. Gå til Windows-søgefunktionen, skriv Kommandoprompt , og vælg den fra søgeresultaterne.
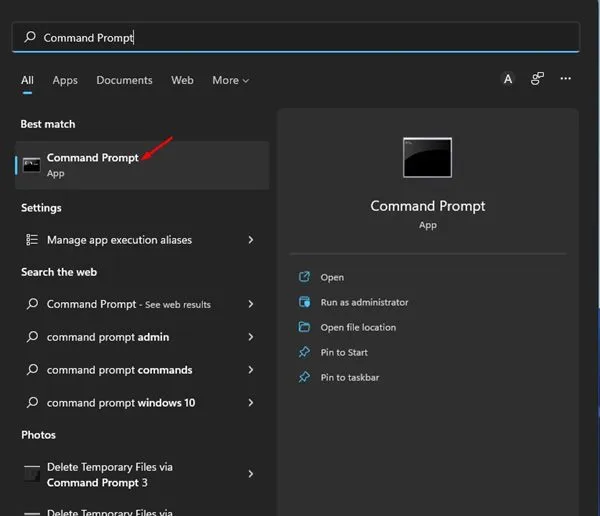
2. I kommandopromptvinduet skal du indtaste kommandoforespørgslens bruger og trykke på Enter .
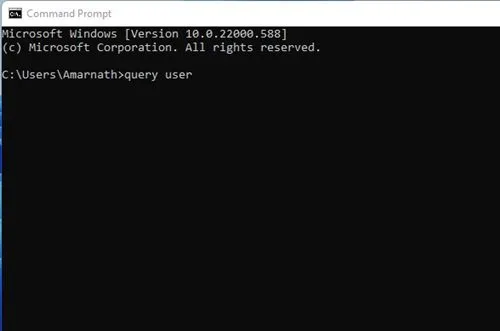
3. Den resulterende liste vil vise alle brugerkonti, hvor du kan kontrollere kolonnen Status . Enhver konto, der er angivet som aktiv, er i øjeblikket logget på din enhed.
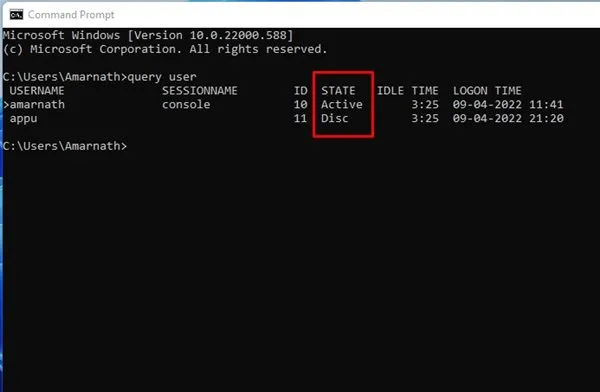
4. Find loggede brugerkonti ved hjælp af PowerShell
Ud over kommandoprompt kan PowerShell også bruges til at vise alle aktive brugerkonti. Sådan udføres denne metode:
1. Søg efter PowerShell i Windows 11, højreklik på det, og vælg Kør som administrator .
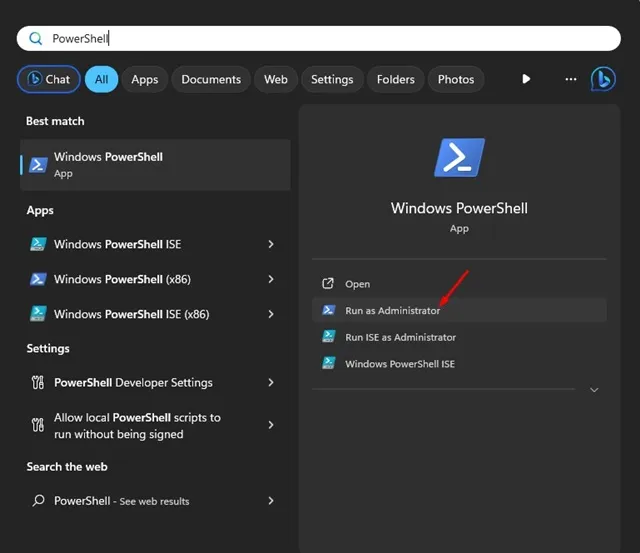
2. Udfør følgende script i PowerShell-grænsefladen:
$users = quser.exe | Select-Object -Skip 1
$unames = @()
foreach ($u in $users) {
$uname = ($u.trim() -replace '\s+',' ' -replace '>','' -split '\s')[0]
$unames += New-Object psobject -Property ([ordered]@{
'Logged in Users' = [string]$uname
})
}
Write-Output $unames
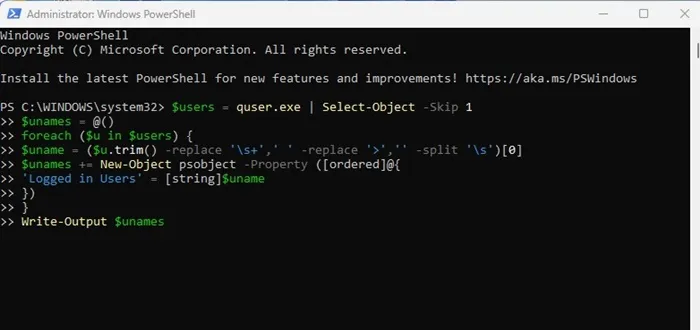
3. Outputtet vil vise alle loggede brugere, med sektionen Loggede brugere, der angiver, hvilke konti der er aktive på din computer.
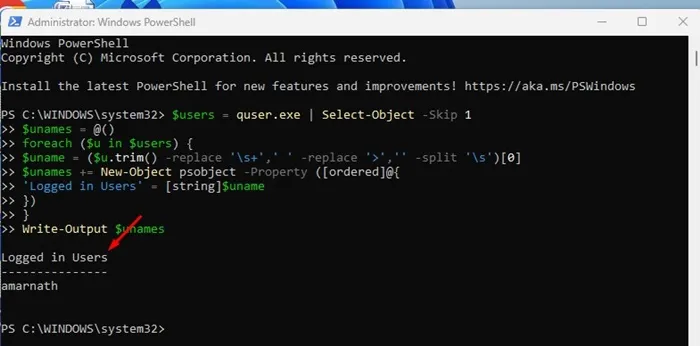
Håndtering af alle brugerkonti på Windows 11
De tidligere nævnte metoder hjælper dig specifikt med at identificere aktuelt loggede konti. Men hvis du ønsker at se og administrere alle brugerkonti i Windows 11, skal du følge disse trin ved hjælp af computerstyringsværktøjet:
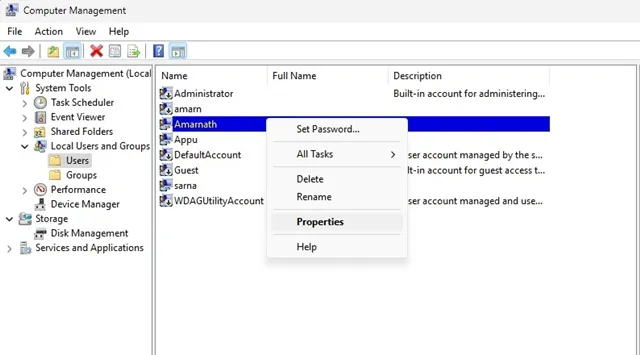
- Søg efter Computer Management i Windows 11.
- Åbn computerstyringsværktøjet .
- Naviger til Systemværktøjer > Lokale brugere og grupper > Bruger .
- På højre panel vil du se en liste over alle brugerkonti.
- Højreklik på enhver brugerkonto, du ønsker at administrere, og vælg Egenskaber .
Derfra kan du deaktivere konti, indstille udløbspolitikker for adgangskode og administrere andre kontoindstillinger.
Disse metoder giver en omfattende tilgang til at identificere alle loggede brugere på Windows 11. Vi håber, at denne vejledning er nyttig! Du er velkommen til at dele denne information med dine venner. Hvis du har spørgsmål eller har brug for yderligere afklaring, bedes du skrive en kommentar nedenfor.


Skriv et svar