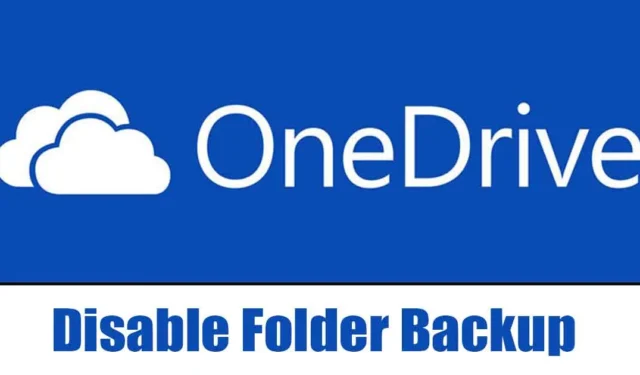
OneDrive er en fantastisk cloud-lagringstjeneste til opbevaring af dine filer & minder beskyttede, opdaterede og let tilgængelige på tværs af alle dine tilsluttede enheder. Hvis du bruger Windows 11, er OneDrive allerede installeret på din pc.
Men hvis du bruger en ældre version af Windows, som de ældre versioner af Windows 10 eller Windows 7/8, kan du downloade & installere den selvstændige OneDrive-app. Selvom OneDrive er et meget nyttigt værktøj til sikkerhedskopiering af vigtige filer, billeder, apps og indstillinger, er det ikke alle, der er interesserede i at bruge det.
For mange brugere er OneDrive-integration en af de mest irriterende ting ved Windows 11, og de vil gerne af med det. Hvad værre er, er, at i den seneste version af Windows 11 er Microsoft OneDrive bare aktiveret som standard og sikkerhedskopierer automatisk skrivebordet, dokumenter og billedmapper.
Sikkerhedskopiering af vigtige filer til skyen er ikke dårligt, men problemet med OneDrive er, at det også synkroniserer filerne fra skyen til dit skrivebord, så du har hurtig adgang til dem.
Sådan slår du OneDrive Folder Backup fra i Windows 11
Det betyder, at hvis du logger ind med din Microsoft-konto på en hvilken som helst anden pc & logge ind på OneDrive, vil du se de sikkerhedskopierede ikoner på skrivebordsskærmen. Dobbeltklik på disse ikoner åbner ikke noget, fordi kun skrivebordsikonerne, ikke appfilerne, er sikkerhedskopieret.
Slå OneDrive Folder Backup fra i Windows 11
På grund af denne specifikke grund ønsker Windows 11-brugere at slippe af med OneDrive-appen helt eller slukke for OneDrive-mappens backup. Denne artikel vil dele trin til at deaktivere OneDrive-mappesikkerhedskopiering på Windows 11. Lad os komme i gang.
1. For at komme i gang skal du klikke på Windows 11s systembakke og klikke på OneDrive-ikonet.
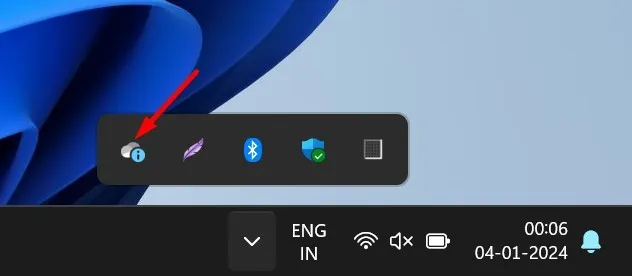
2. På OneDrive-appen skal du klikke på Indstillinger-tandhjulsikonet øverst til højre.
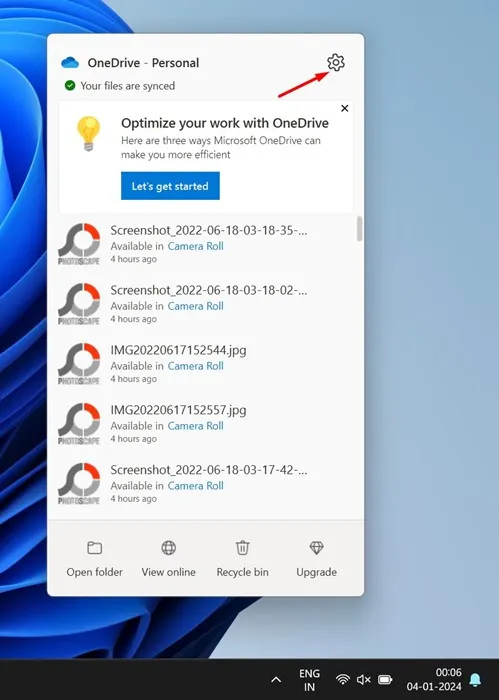
3. I menuen, der vises, skal du vælge Indstillinger.
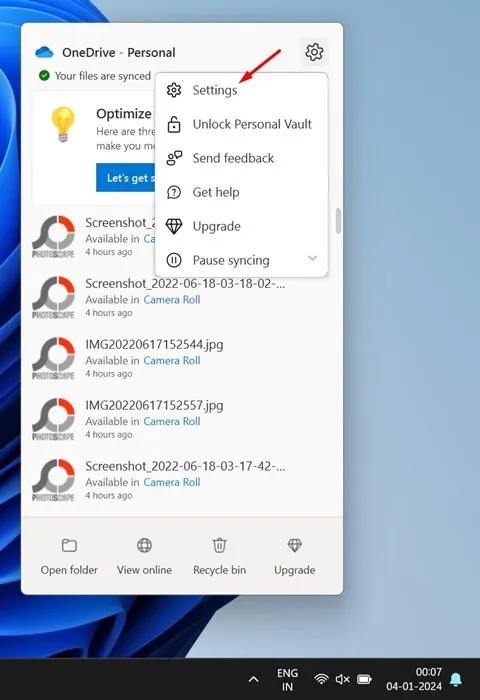
4. På OneDrive-indstillingerne skal du skifte til Synkronisering og sikkerhedskopiering.
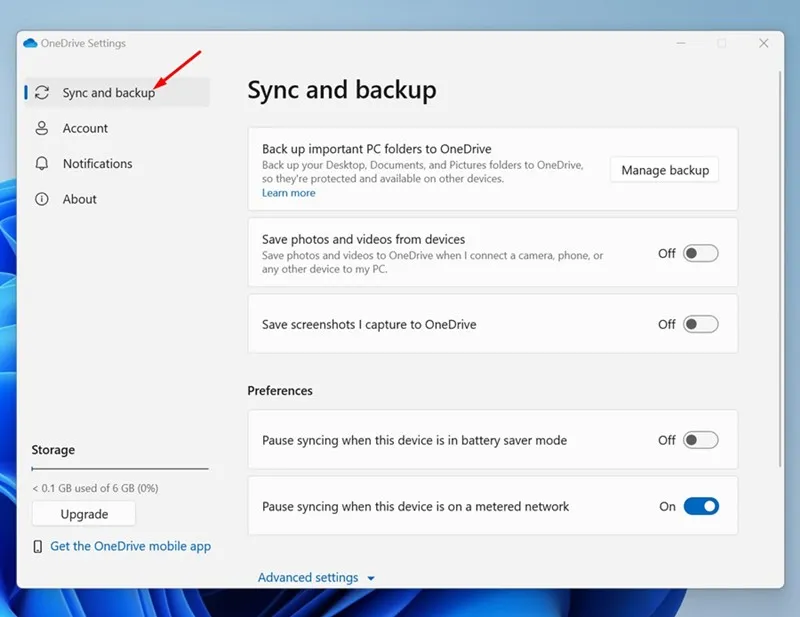
5. Klik derefter på Administrer sikkerhedskopiering i højre side.

6. På prompten Sikkerhedskopiering af mapper på denne pc skal du slå fra Skrivebord, billeder, dokumenter, musik og videoer< /span>.Gem ændringer. Når du er færdig, skal du klikke på
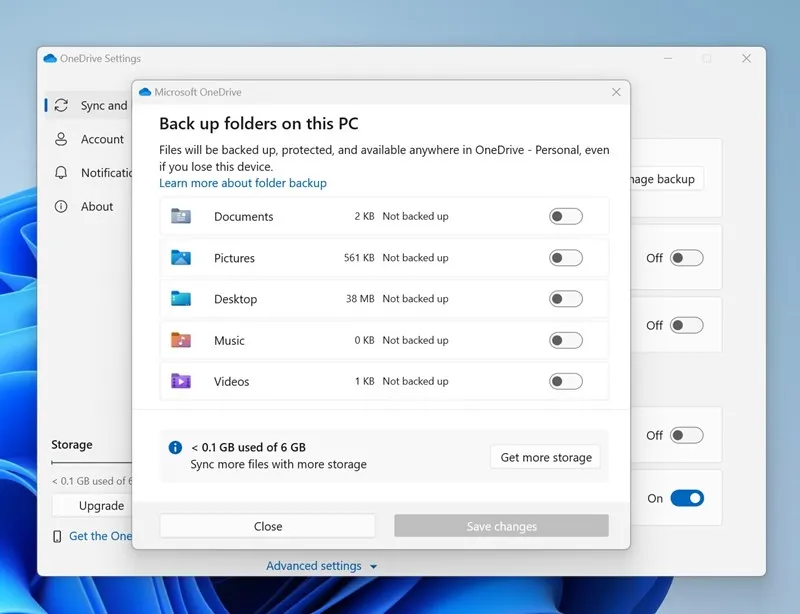
Hvis du bruger en ældre version af OneDrive-appen, skal du klikke på Stop backup-indstillingen under hver mappe.
7. Når du har foretaget ændringen, skal du lukke vinduet.
Det er det! Sådan kan du deaktivere Onedrive-mappesikkerhedskopiering på en Windows 11-computer. Fra nu af vil OneDrive-klienten ikke sikkerhedskopiere nogen af dine filer & mapper gemt på din pc.
Sådan fjerner du linket & Afinstallere OneDrive fra Windows 11?
Hvis du ikke ønsker at bruge OneDrive-klienten igen, er det bedst at fjerne linket til & afinstaller det helt fra din Windows 11-computer. Blot at forlade appen, som den er, vil øge opstartstiden og forbruge lagerplads.
Åbn artiklen, og følg de trin, vi har nævnt, for helt at fjerne OneDrive fra Windows 11.
Så denne vejledning handler om at deaktivere OneDrive-mappesikkerhedskopiering på en Windows 11-computer. Fortæl os, hvis du har brug for mere hjælp til at deaktivere OneDrive Folder-sikkerhedskopien. Hvis du finder denne vejledning nyttig, så glem ikke at dele den med dine venner.


Skriv et svar