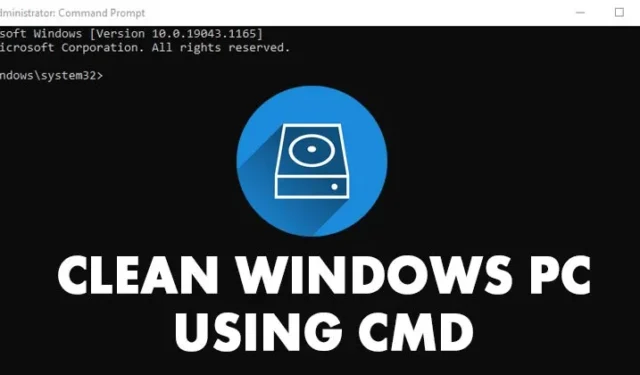
At vedligeholde en ryddelig computer er afgørende for optimal ydeevne og stabilitet. En af de enkleste måder at opnå dette på er ved at rydde ud af uønskede filer, som kan frigøre en betydelig mængde diskplads.
For brugere af Windows 10 og 11 findes der indbyggede hjælpeprogrammer til at hjælpe med systemoprydning. Men adgang til disse værktøjer via kommandoprompten (CMD) kan strømline processen endnu mere. Denne artikel udforsker effektive metoder til at rense din Windows-pc ved hjælp af CMD.
1. Defragmenter din harddisk ved hjælp af CMD
Defragmentering af din harddisk er en glimrende måde at optimere opbevaring og eliminere midlertidige filer. Processen gennem CMD er ligetil:
- Klik på Windows Start-knappen, skriv CMD , højreklik på Kommandoprompt , og vælg Kør som administrator .
- Skriv følgende kommando i kommandopromptvinduet:
defrag c: - Bemærk: Denne kommando retter sig specifikt mod C: Drive. For at defragmentere et andet drev skal du erstatte ‘c’ med det tilsvarende drevbogstav.
- Værktøjet Diskdefragmentering vil derefter scanne dit valgte drev og fjerne unødvendige filer.
2. Start Diskoprydningsværktøjet via CMD
Windows har et indbygget Diskoprydningsværktøj, som hurtigt kan tilgås via CMD. Følg disse trin for at bruge dette værktøj:
- Åbn menuen Start, skriv CMD , højreklik derefter på Kommandoprompt og vælg Kør som administrator .
- Indtast kommandoen:
cleanmgrog tryk på Enter. - Vælg det drev, du ønsker at rense, og klik på knappen OK .
- For at omgå pop op-vinduet til valg af drev i fremtiden skal du bruge kommandoen: . Du skal vælge de filer, du vil slette efter denne kommando.
cleanmgr /sageset - For at køre oprydningsprocessen automatisk skal du udføre: . Dette vil automatisk scanne og slette uønskede filer i henhold til dine tidligere valg.
cleanmgr /sagerun
3. Ryd midlertidige filer via CMD
Rydning af midlertidige filer kan også forbedre systemets ydeevne. For at gøre dette via CMD kan du følge disse enkle trin:
- Åbn søgefunktionen i Windows 11, skriv Kommandoprompt , højreklik på den, og vælg Kør som administrator .
- Kør kommandoen i kommandopromptvinduet: .
%SystemRoot%\explorer.exe %temp%\ - Du kan vælge alle midlertidige filer ved at bruge CTRL + A og derefter slette dem. Kør alternativt kommandoen: for at fjerne alle midlertidige filer direkte.
del %temp%\*.* /s /q
4. Fjern Prefetch-filer ved hjælp af CMD
Prefetch-filer er en anden kategori af midlertidige filer, der sikkert kan slettes for at gendanne diskplads. Sådan gør du:
- Start kommandoprompt med administrative rettigheder (højreklik > Kør som administrator).
- Indtast kommandoen:
%SystemRoot%\explorer.exe C:\Windows\prefetch\for at navigere til Prefetch-biblioteket. - Til sidst skal du slette Prefetch-filerne ved at udføre kommandoen:
del C:\Windows\prefetch\*.*/s/q.
Denne omfattende vejledning præsenterer metoder til at rydde op i din Windows 10 eller 11 pc via kommandoprompten. Vi håber, du fandt denne information nyttig! Du er velkommen til at dele det med venner, og tøv ikke med at stille spørgsmål i kommentarerne nedenfor.


Skriv et svar