
Windows Security er udviklet til at levere realtidssikring mod forskellige trusler. Nøglefunktioner såsom Core Isolation og Memory Integrity er afgørende for at beskytte din enhed mod uautoriseret adgang fra cyberkriminelle.
Denne artikel vil dykke ned i Memory Integrity-sikkerhedsfunktionen og give løsninger til dens tilknyttede fejl. Hvis du støder på beskeder som Memory Integrity er slået fra eller finder indstillingen nedtonet, er denne vejledning til dig.
Forståelse af hukommelsesintegritet i Windows
For at forstå, hvad Memory Integrity er, er det vigtigt først at forstå Core Isolation-funktionen. Core Isolation tilføjer et lag af beskyttelse mod malware og hackingforsøg ved at isolere kritiske processer fra operativsystemet og selve enheden.
Hukommelsesintegritet, også kaldet Hypervisor-Protected Code Integrity (HVCI) , spiller en afgørende rolle i at forhindre eksekvering af ondsindet kode. Dens primære funktion er at forhindre ondsindet software i at manipulere med drivere eller tage kontrol over sikre processer i dit system.
Fejlfinding af problemer med hukommelsesintegritet på Windows 11
Hukommelsesintegritet er en del af Windows Security-pakken, der er tilgængelig i Windows 11; dog støder mange brugere på problemer med at aktivere denne funktion.
1. Aktivering af hukommelsesintegritet via Windows-sikkerhed
Du kan skifte hukommelsesintegritetsfunktionen fra Windows Security. Følg disse trin for at aktivere den, hvis den i øjeblikket er slukket:
- Indtast Windows Security i Windows-søgelinjen, og vælg programmet.
- I appen skal du navigere til afsnittet Enhedssikkerhed .
- Klik på linket Core Isolation details .
- Aktiver til/fra-knappen for Memory Integrity .
- For at anvende ændringer skal du genstarte din computer .
2. Aktivering af hukommelsesintegritet via registreringseditor
Hvis problemet fortsætter, kan du også aktivere hukommelsesintegritet ved hjælp af registreringseditoren. Sådan gør du:
- Åbn Windows-søgelinjen og skriv Registreringseditor , og vælg derefter appen.
- I registreringseditoren skal du navigere til følgende sti:
-
Computer\HKEY_LOCAL_MACHINE\SYSTEM\CurrentControlSet\Control\DeviceGuard\Scenarios\HypervisorEnforcedCodeIntegrity - Dobbeltklik på tasten Aktiveret i højre rude.
- Indstil værdidata til 1 i prompten , og klik på Ok .
- For at deaktivere Memory Integrity i fremtiden skal du erstatte værdidataene med 0 .
3. Diagnosticer og reparer driverproblemer
Problemer med driverkompatibilitet fører ofte til, at Memory Integrity deaktiveres. Sådan identificerer og løser du sådanne problemer:
- Søg efter Enhedshåndtering , og åbn den fra resultaterne.
- Se efter drivere, der er markeret med et gult udråbstegn .
- Højreklik på disse drivere og vælg Opdater driver .
- Vælg Søg automatisk efter drivere for at installere den seneste kompatible version.
4. Afinstaller inkompatible drivere
Inkompatible drivere kan føre til en meddelelse, der siger: “Løs eventuelle driverinkompatibiliteter, og scan igen.” Sådan løser du dette:
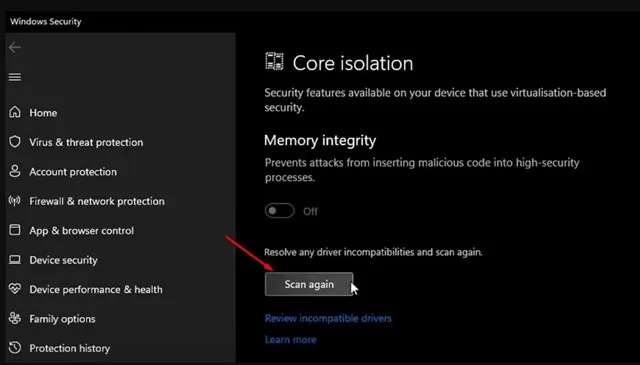
Klik på indstillingen Scan igen på skærmen Core Isolation for at identificere alle inkompatible drivere.
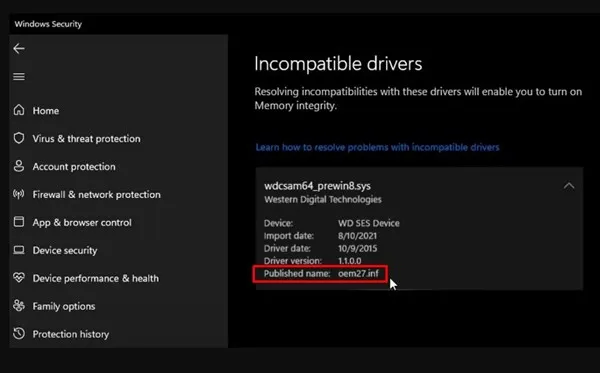
Når du er identificeret, noter du det offentliggjorte navn og fortsæt med følgende trin:
- Skriv kommandoprompt i Windows-søgelinjen. Højreklik på resultatet, og vælg Kør som administrator .
- Indtast følgende kommando:
-
pnputil /delete-driver (driver's published name) /uninstall /force - Vigtigt: Erstat (førerens offentliggjorte navn) med det tidligere nævnte navn.
- Eksempel: pnputil /delete-driver oem27.inf /uninstall /force
- Når du har kørt denne kommando, skal du genstarte din enhed for at installere kompatible driverversioner.
5. Løs beskadigede systemfiler
Ødelagte systemfiler kan også føre til problemer med Memory Integrity. Brug værktøjet System File Checker (SFC) til at identificere og reparere de beskadigede filer:
- Start kommandoprompt som administrator ved at følge den forrige metode.
- Kør kommandoen:
-
sfc /scannow - Tillad scanningen at fuldføre. Hvis problemerne fortsætter, skal du udføre:
-
DISM /Online /Cleanup-Image /RestoreHealth
Når scanningerne er færdige, og reparationerne er udført, skal du genstarte din pc og forsøge at aktivere Memory Integrity igen.
6. Sørg for, at din Windows 11 er opdateret
Regelmæssig opdatering af dit operativsystem er afgørende for at opretholde sikkerhed og funktionalitet. Windows-opdateringer adresserer ofte fejl, der kan hindre muligheden for at aktivere hukommelsesintegritet.
For at søge efter opdateringer skal du navigere til: Indstillinger > Windows Update > Søg efter opdateringer .
Disse strategier hjælper med at løse problemerne omkring hukommelsesintegritet i Windows 11. Da denne funktion er afgørende for dit systems sikkerhed, skal du sørge for, at den forbliver aktiv. Hvis der er brug for yderligere hjælp, er du velkommen til at kommentere nedenfor.


Skriv et svar