
Mens Google Chrome generelt er en stabil webbrowser, støder brugere af og til på problemer. For nylig rapporterede flere brugere om problemer med at få adgang til webversionen af Gmail via Chrome. Nogle har oplevet komplette sidefejl, mens andre bemærkede, at specifikke visuelle elementer ikke vises korrekt.
Hvis du er blandt dem, der står over for problemer med Gmail-adgang på Chrome, vil denne vejledning give dig praktiske løsninger til at løse disse problemer effektivt. Nedenfor skitserer vi flere enkle metoder til at rette Gmail-funktionaliteter i Chrome-browseren på Windows.
1. Genstart Chrome-browseren
Det første skridt, du bør tage, hvis Gmail ikke indlæses, er at genstarte din Chrome-browser. Du skal blot lukke browseren helt og derefter åbne den igen. Efter genstart skal du navigere til Gmail.com for at kontrollere, om problemet fortsætter. Hvis Gmail stadig ikke indlæses, skal du fortsætte med følgende fejlfindingstrin.
2. Tjek din internetforbindelse
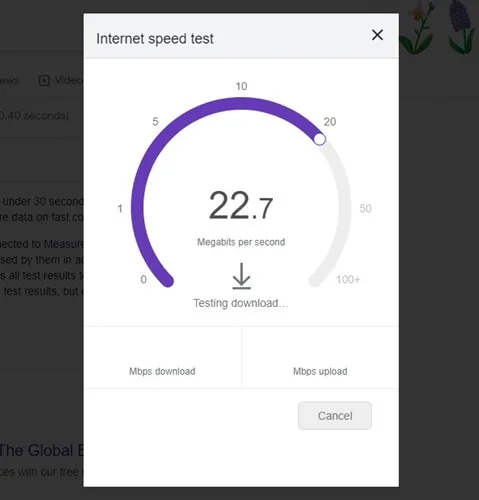
En stabil internetforbindelse er afgørende for at få adgang til Gmail. Langsom eller ustabil forbindelse kan resultere i, at Gmail indlæses langsomt eller slet ikke, selvom du har logget ind. Sørg derfor for, at din internetforbindelse fungerer korrekt, før du prøver noget andet.
3. Bekræft Gmail-serverstatus
Hvis Googles servere er nede, vil Gmail være utilgængelig uanset hvilken browser du bruger. Serverafbrydelser kan af og til påvirke Gmails tilgængelighed. For at kontrollere, om der er et udbredt problem, kan du besøge Google Workspace Status- dashboardet for at få oplysninger i realtid.
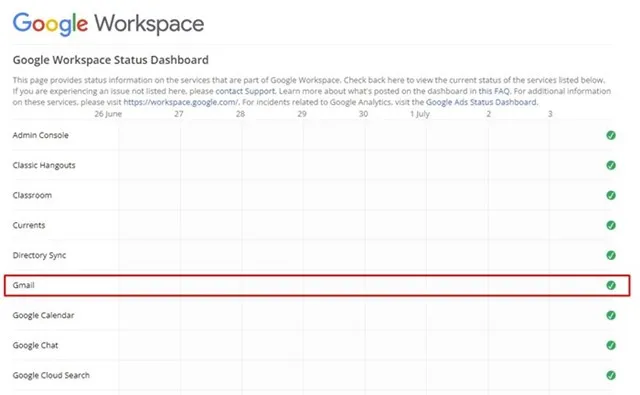
4. Brug inkognitotilstand

Hvis Gmail stadig ikke reagerer efter at have bekræftet serverstatus, kan du prøve at bruge Chromes inkognitotilstand. Denne tilstand deaktiverer cache, cookies og udvidelser, der kan forstyrre Gmail-grænsefladen. Hvis Gmail fungerer i inkognitotilstand, indikerer dette, at der kan være et problem med dine lagrede data eller udvidelser.
5. Deaktiver browserudvidelser
Selvom browserudvidelser kan forbedre funktionaliteten, kan de også skabe konflikter. Hvis du for nylig har tilføjet en ny udvidelse og oplever problemer, er det klogt at deaktivere den. Sådan administrerer du dine udvidelser:
- Klik på de tre prikker i øverste højre hjørne af Chrome.
- Vælg Flere værktøjer → Udvidelser .
- Find den udvidelse, du ønsker at deaktivere, og skift skyderen for at deaktivere den.
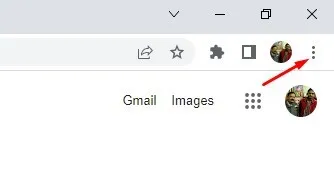
Når du har deaktiveret udvidelser, skal du genstarte Chrome og kontrollere, om problemet med Gmail fortsætter.
6. Deaktiver midlertidigt sikkerhedssoftware
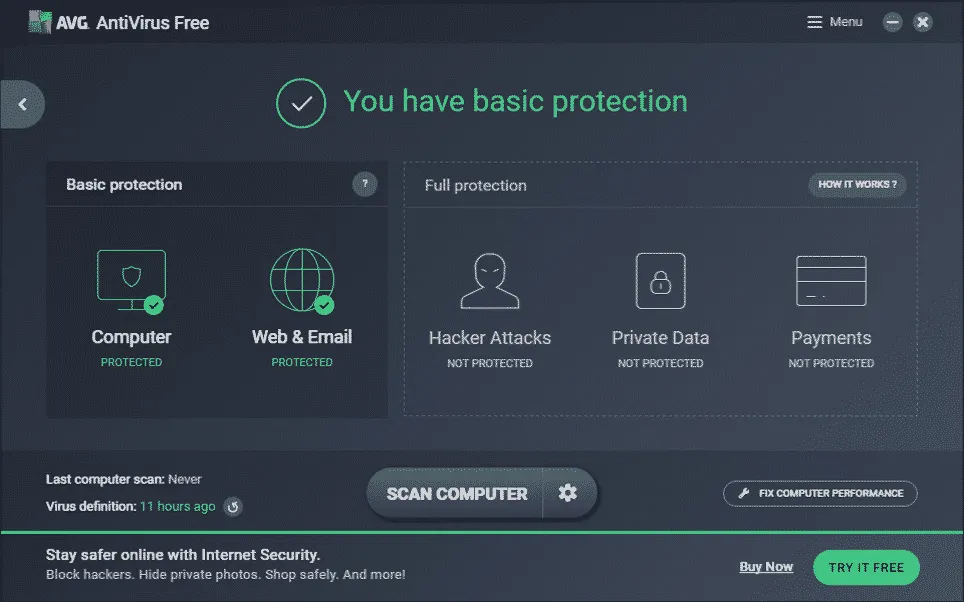
Af og til kan antivirusprogrammer eller forældrekontrol hindre Gmails ydeevne. Hvis de foregående trin ikke har løst dit problem, kan du overveje midlertidigt at deaktivere disse programmer. For at identificere den nøjagtige årsag skal du deaktivere hvert værktøj et ad gangen, mens du overvåger Gmails funktionalitet.
7. Nulstil Gmail-tilladelser
Hvis du kan få adgang til Gmail, men støder på problemer med visse funktioner, kan det hjælpe at nulstille tilladelser. For at gøre det skal du navigere til Gmail.com og klikke på hængelåsikonet ud for URL’en. Fra rullemenuen skal du vælge Nulstil tilladelser og derefter genstarte din browser.
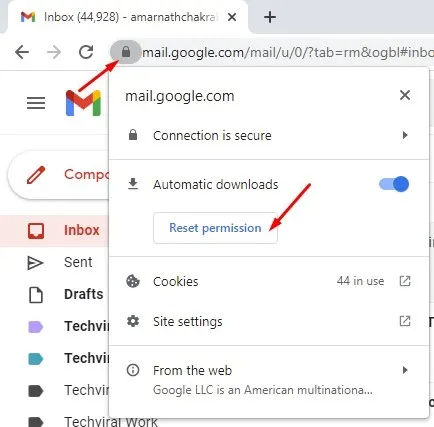
8. Aktiver JavaScript i Google Chrome
JavaScript er afgørende for optimal Gmail-ydeevne. Hvis det er deaktiveret, vil du bemærke en række fejl. Sådan aktiverer du JavaScript:
- Klik på de tre prikker i øverste højre hjørne.
- Vælg Indstillinger .
- Naviger til Privatliv og sikkerhed og derefter Indstillinger for websted .
- Rul til JavaScript , og sørg for, at indstillingen Sites can use JavaScript er markeret.
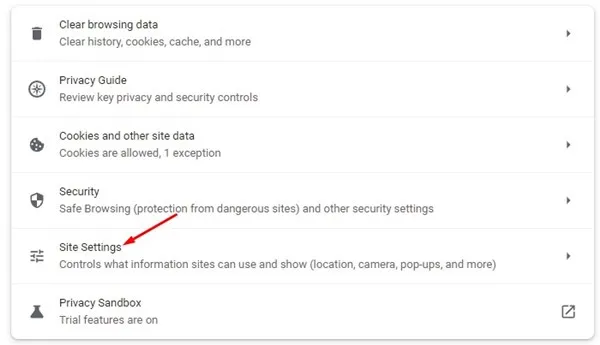
9. Ryd cookies og cachelagrede data
Nogle gange kan forældede eller beskadigede cookies og cachedata hindre Gmails funktionalitet. Sådan ryddes disse:
- Klik på de tre prikker i øverste højre hjørne.
- Vælg Flere værktøjer → Ryd browserdata .
- I prompten skal du vælge Altid for Tidsintervallet og kontrollere Cookies og andre webstedsdata sammen med cachelagrede billeder og filer . Klik på Ryd data .
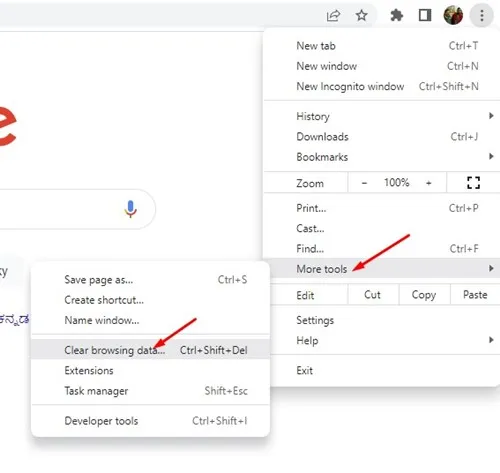
10. Nulstil Chrome-browserindstillinger
Hvis ingen af de førnævnte løsninger virker, kan du overveje at nulstille Chrome-browserindstillingerne. Denne handling vil gendanne standardindstillinger og kan løse vedvarende problemer:
- Skriv chrome://settings/reset i adresselinjen og tryk på Enter .
- Klik på Gendan indstillinger til deres oprindelige standarder .
- Bekræft ved at klikke på Nulstil indstillinger .
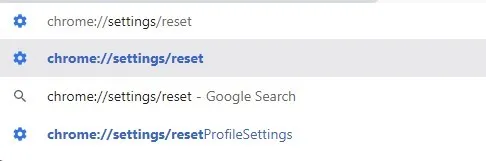
Disse metoder giver et omfattende værktøjssæt til fejlfinding af problemer med Gmail i Chrome-browseren på Windows. Hvis du har fundet yderligere løsninger til at forbedre adgangen til Gmail, er du velkommen til at dele din indsigt i kommentarerne nedenfor.




Skriv et svar