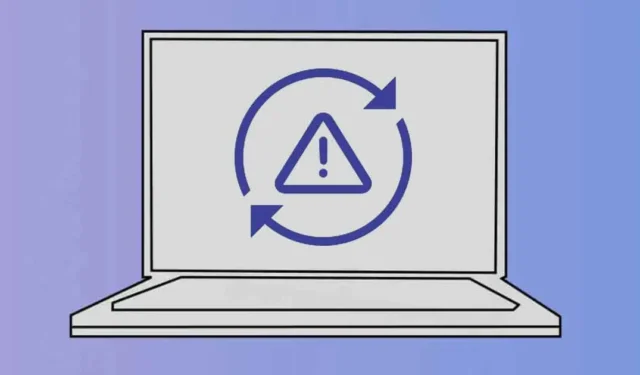
På Windows 11 er der ikke behov for manuel driverinstallation, da operativsystemet automatisk installerer alle nødvendige drivere under systemopdateringerne. Dette er en ret god funktion, da den eliminerer masser af manuelt arbejde.
Men mens du installerer Windows 11-opdateringerne, kan brugere nogle gange løbe ind i problemer. Windows 11 er tilbøjelig til fejl og kan vise dig en fejl, mens du installerer en opdatering, der lige er blevet downloadet.
En Windows-opdateringsfejl har for nylig generet mange brugere, påvirket alle tilgængelige opdateringer og vist ‘Installationsfejl’-teksten. Flere Windows 11-brugere har rapporteret at få en fejl, der lyder ‘Installer fejl 0x80070103’, mens de forsøger at opdatere deres enhed.
Hvis du får den samme ‘Installer fejl 0x80070103’, mens du opdaterer din Windows 11, skal du fortsætte med at læse vejledningen til slutningen. Nedenfor har vi listet et par metoder til at rette fejlen ‘0x80070103’. Lad os komme igang.
Hvorfor vises fejlen 0x80070103?
Fejlen vises normalt under download eller installation af en Windows 11-opdatering. Da flere problemer kan udløse fejlen, er det svært at udpege en enkelt årsag.
Nedenfor har vi angivet et par almindelige årsager, der udløser 0x80070103-fejlen på Windows 11-opdateringen. Lad os tjekke årsagerne.
- Internetproblemer under download af opdateringer.
- Ødelagte/beskadigede systemfiler.
- Driveren er i brug under opdateringen.
- Opdateringstjenesten fungerer ikke korrekt.
- Windows 11 forsøger at installere en ikke-kompatibel version af driveren.
Sådan rettes Windows 11-fejl 0x80070103?
Da den faktiske årsag til fejlen stadig ikke er kendt, er vi nødt til at følge nogle generelle fejlfindingstips for at få det rettet. Her er nogle af de bedste ting, du kan gøre for at løse Windows 11-fejl 0x80070103.
1. Pause & Genoptag Windows Update
Den første ting du skal gøre for at rette Windows-installationsfejlen ‘0x80070103′ er pause og genoptag Windows-opdateringerne.
Pause med at genoptage opdateringsværktøjet har hjulpet mange Windows 11-brugere med at rette fejlmeddelelsen ‘0x80070103’. Så du kan også prøve at gøre det. Her er, hvad du skal gøre.
1. Tryk på Windows-tasten + I-knappen på dit tastatur for at åbne Indstillinger. Alternativt kan du klikke på Windows 11 Start-knappen og vælge Indstillinger.

2. Når appen Indstillinger åbner, skal du skifte til fanen Windows Update.

3. Klik på knappen Pause i 1 uge i højre side.

4. Når den er sat på pause, skal du klikke på knappen Genoptag opdateringer.

Det er det! Nu vil Windows 11 igen søge efter alle tilgængelige opdateringer. Hvis en opdatering er tilgængelig, vil Windows 11 downloade & installere det automatisk.
2. Genstart din Windows 11-computer

Hvis du holder pause & Det hjalp ikke at genoptage Windows 11-opdateringerne, du skal genstarte din Windows 11-computer.
Genstart vil muligvis fjerne alle fejl & fejl, der kan være i konflikt med Windows 11-opdateringstjenesterne.
Så før du prøver de næste metoder, skal du sørge for at klikke på Windows 11-strømmenuen og vælge Genstart. Efter genstart skal du køre opdateringsværktøjet til Windows 11 igen ved at gå gennem Indstillinger > Opdateringer > Se efter opdateringer.
3. Kør Windows Update-fejlfinding
For dem, der ikke ved det, har Windows 11 en dedikeret fejlfinding til at håndtere problemer relateret til opdateringer. Hvis du stadig får installationsfejlen 0x80070103, er det tid til at køre Windows Update-fejlfinding. Sådan kører du det.
1. Klik på Windows 11 Start-menuen, og vælg Indstillinger.

2. Når appen Indstillinger åbner, skal du skifte til fanen System .

3. I højre side skal du klikke på Fejlfinding.

4. På det næste skærmbillede skal du klikke på Andre fejlfindingsprogrammer.

5. Find Windows Update i afsnittet Mest hyppige og klik på knappen Kør ved siden af.

6. Dette vil starte Windows 11-opdateringsfejlfinding. Følg instruktionerne på skærmen for at fuldføre fejlfindingsprocessen.
Det er det! Når processen er fuldført, skal du sørge for at genstarte din Windows 11-computer.
4. Nulstil Windows Update-komponenterne
En anden bedste ting, du kan gøre for at løse Windows 11-installationsfejlen 0x80070103, er at nulstille Windows Update-komponenterne. Sådan kan du nulstille Windows-opdateringskomponenterne i nemme trin.
1. Skriv PowerShell på Windows 11-søgning. Højreklik derefter på PowerShell-appen og vælg Kør som administrator.

2. Når PowerShell-værktøjet åbner, skal du udføre disse kommandoer én efter én og trykke på Enter.
net stop wuauserv
net stop cryptSvc
netto stop bits
net stop msiserver
ren C:\Windows\SoftwareDistribution SoftwareDistribution.old
ren C:\Windows\System32\catroot2 catroot2.old
net start wuauserv
net start cryptSvc
netto start bits
net start msiserver

Det er det! Efter at have udført alle disse givne kommandoer, genstart din Windows 11-computer. Efter genstart skal du køre Windows 11-opdateringsværktøjet igen. Denne gang får du ikke fejlen.
5. Skjul den problematiske opdatering
Mange Windows 11-brugere har fundet det nyttigt at skjule den problematiske opdatering. For at skjule den problematiske opdatering skal du dog bruge Microsofts Vis eller Skjul opdateringsværktøj. Sådan bruger du det.
1. Download den seneste version af Vis eller skjul opdateringsværktøjer på din pc.
2. Når værktøjet er downloadet, skal du starte programmet og klikke på Næste.
3. Vælg Skjul opdateringer på den næste skærm.
4. Vælg den opdatering, der giver dig fejlen 0x80070103, og klik på Næste.
5. Vent nu, indtil værktøjet skjuler den problematiske opdatering.
Det er det! Når værktøjet har fuldført skjuleprocessen, kan du køre opdateringsværktøjet. Den skjulte opdatering vises ikke på din computer.
6. Prøv grundlæggende fejlfinding
Udover de ting, vi har nævnt, kan du også prøve andre generiske rettelser. Her er nogle af de bedste ting, du kan prøve for at rette Windows Install-fejl 0x80070103.
Download manuelt opdateringen & installere det
Hvis du kan opdage, at overførslen ikke kan installeres på din computer via opdateringsværktøjet, kan du prøve at installere opdateringen manuelt. Du kan besøge Microsoft Update-kataloget og downloade filen.
Installer de valgfrie Windows-opdateringer
Installation af de valgfri Windows-opdateringer har hjulpet mange brugere med at rette 0x80070103 Windows 11-fejlen. For at installere de valgfrie opdateringer, gå til Indstillinger > Windows Update > Avancerede indstillinger > Yderligere opdateringer > Valgfri opdateringer.
Ret de korrupte systemfiler
Du kan køre System File Checker-værktøjet for at slippe af med alle beskadigede Windows-installationsfiler. Du kan køre System File Checker-værktøjet på Windows 11 via kommandoprompten ved at køre SFC-kommandoen.
Nulstil Windows 11
Hvis intet virkede for dig at løse Windows 11-fejlen 0x80070103, er det bedste, du kan gøre næste, at nulstille Windows 11-computeren. Det er ret nemt at nulstille Windows 11; for det, følg vores guide –
Så denne vejledning handler om, hvordan du løser Windows 11-fejl 0x80070103 i nemme trin. Fortæl os, hvis du har brug for mere hjælp til at løse opdateringsfejlen. Hvis du finder denne vejledning nyttig, så glem ikke at dele den med dine venner.


Skriv et svar