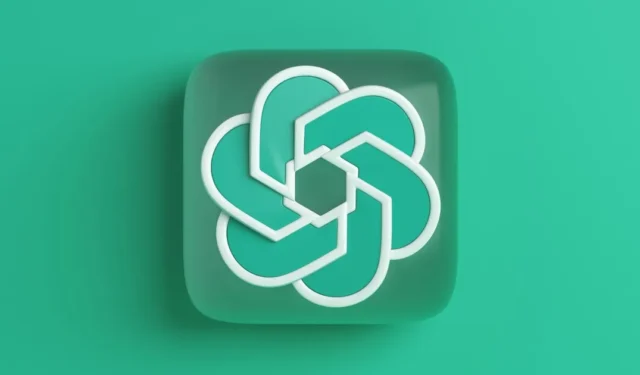
ChatGPT har konstant været på trenden i de sidste par måneder. Det er en AI-chatbot, som milliarder af brugere elsker, og selv nu, forskellige apps & tjenester implementerer GPT på deres produkter.
ChatGPT kunne være et praktisk værktøj for dem, der ønsker at gøre noget, men ikke har de nødvendige færdigheder. Ja, det har fejl, men de er alle overskygget af dets fordele.
Hvis du er fan af AI-chatbotten og aktivt engagerer dig i den, er du muligvis stødt på en ChatGPT-netværksfejl på et tidspunkt. Når meddelelsen ‘Netværksfejl’ vises på ChatGPT, stopper den din samtale med AI-chatbotten, hvilket fører til frustration.
Hvorfor vises netværksfejl på ChatGPT?
Generelt kan du støde på en ‘netværksfejl’ på ChatGPT, mens du beder om et langt svar/svar.
Der kan være andre ting, såsom ustabilt internet, serverproblemer, beskadiget browsercache, IP-adresseforbud, brug af VPN/Proxy, at spørge for hurtigt osv.
Sådan rettes netværksfejl i ChatGPT
Da den faktiske årsag bag netværksfejlen på ChatGPT stadig er ukendt, er vi nødt til at følge nogle generelle fejlfindingstip for at få problemet løst. Her er de bedste måder at rette netværksfejl på ChatGPT.
1. Anmod ikke om lange svar
“Netværksfejlen” på ChatGPT vises normalt, når du anmoder om lange svar fra chatbotten. Dette skyldes, at ChatGPTs servere generelt er travle, og det tager tid at give dig et svar.
Du får denne fejlmeddelelse, hvis svaret er for langt, og når serverne er optaget, men du kan nemt løse det ved at dele dit hovedspørgsmål op i dele.
På denne måde vil ChatGPT svare på dine forespørgsler hurtigere og uden fejl. ChatGPT besvarer også dine opfølgende spørgsmål, som du med fordel kan bruge.
2. Tjek din internetforbindelse
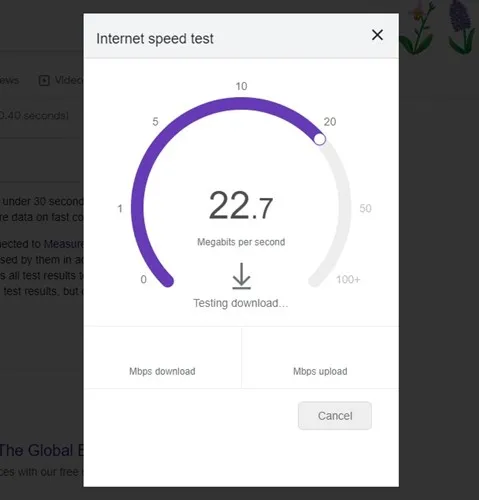
Netværksfejl på ChatGPT er også knyttet til din internetforbindelse. Fejlen vises, når du bruger en ustabil internetforbindelse og mister forbindelsen under en samtale.
Så mens du bruger ChatGPT, skal du sikre dig, at din internetforbindelse er stabil og hurtig. Den bedste måde at tjekke for en internetforbindelse på er gennem websteder med internethastighedstest.
3. Genindlæs siden
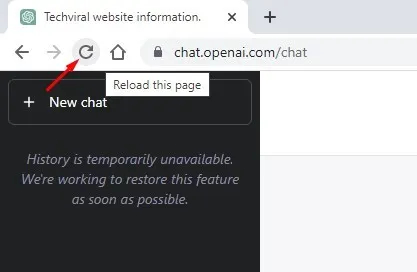
Browserfejl, glitches eller forbindelsestimeout er andre årsager til ‘Netværksfejl’ på ChatGPT. Da du ikke kan finde ud af, om det er en fejl eller fejl, der udløser fejlen, er det bedste, du kan gøre, at genindlæse hele siden.
Klik bare på Genindlæs knappen ved siden af URL’en på adresselinjen. Dette vil genindlæse websiden. Efter genindlæsningen skal du få adgang til AI-chatbotten igen.
4. Tjek ChatGPTs servere
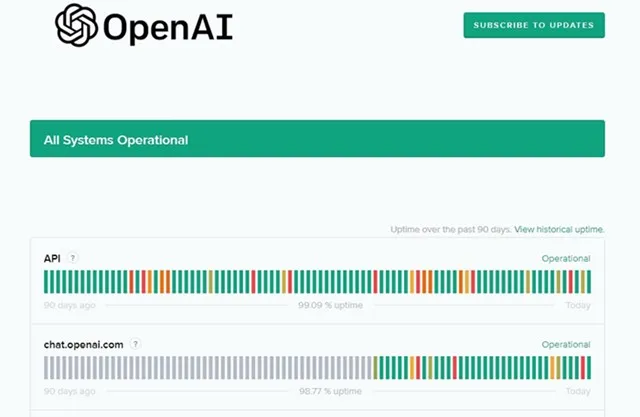
ChatGPT lancerede for nylig sin betalte plan, ChatGPT Plus, men de fleste brugere bruger stadig den gratis version.
Serverne til ChatGPTs gratis version er ofte nede eller er under vedligeholdelse, og når problemet er fra ChatGPTs backend, kan du ikke gøre noget for at løse netværksfejlen.
For ChatGPT-udfald kan du tjekke OpenAIs statusside, som viser serverstatus for alle dets værktøjer og tjenester. Udover OpenAIs statusside kan du også stole på, at Downdetector tjekker realtidsstatussen for ChatGPTs servere.
5. Aktiver/deaktiver din VPN

Hvis du bruger en VPN, er chancerne for, at OpenAI har markeret din IP-adresse som spam; derfor får du netværksfejlen.
Du kan prøve at deaktivere din VPN, hvis du tidligere har været forbundet til den. Det modsatte af det kan også være sandt; hvis din faktiske IP-adresse er markeret, får du fejlen; i så fald kan en VPN hjælpe.
Du skal kontrollere, om aktivering eller deaktivering af en VPN hjælper med at løse ChatGPT-netværksfejlproblemet. Hvis problemet løses, mens du bruger en VPN, skal du bruge AI-chatbotten med en VPN.
6. Ryd browsercachen og cookies
En beskadiget browsercache er en fremtrædende årsag til ChatGPT-netværksfejl. Den bedste måde at løse denne fejl på er ved at rydde browserens cache og cookies.
Vi har brugt Google Chrome-browseren til at demonstrere trinene til at rydde browserens cache; du skal gøre det samme på andre webbrowsere.
1. Åbn Google Chrome-browseren, og klik på de tre prikker i øverste højre hjørne.
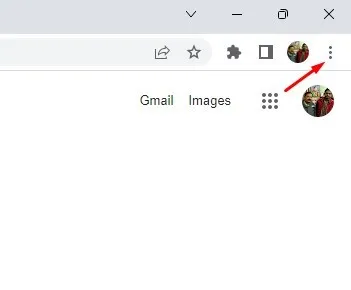
2. Vælg derefter Flere værktøjer > Ryd browserdata.
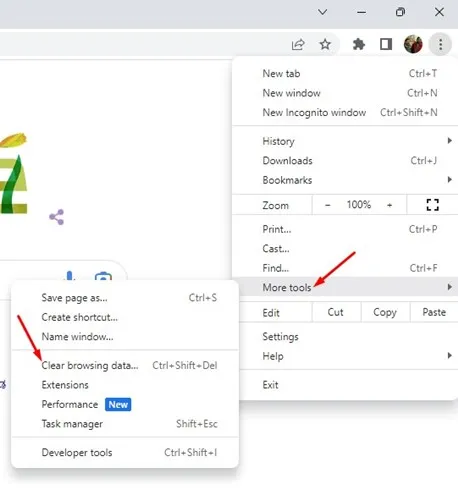
3. Klik på rullemenuen Tidsinterval på prompten Ryd browserdata, og vælg ‘Hele tiden< a i=4>’.
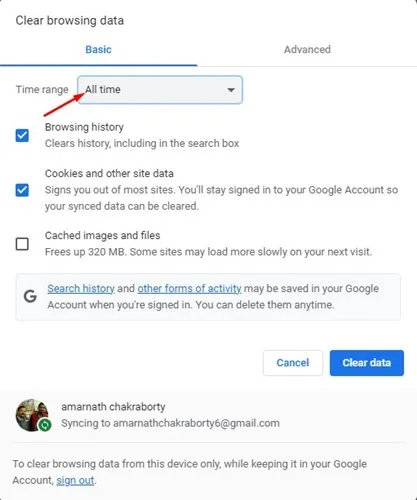
4. Vælg derefter ‘Browserhistorik‘, ‘Cookies og andre webstedsdata‘, og klik på knappen Ryd data.
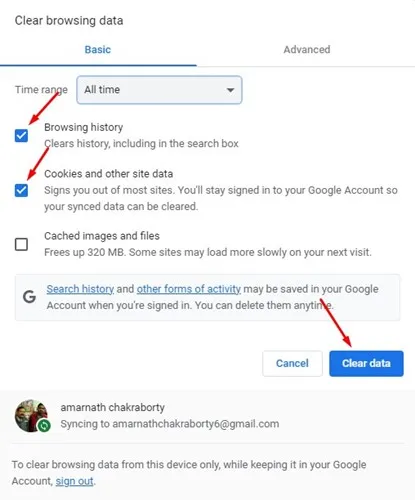
Det er det! Sådan kan du håndtere browserproblemer, der udløser netværksfejl på ChatGPT.
7. Brug ChatGPT efter et par minutter eller timer
På grund af massiv trafik fra hele verden bliver ChatGPT’s servere let overfyldte. Serverstatussiden kan vise, at serverne er funktionelle, men på grund af overbelastning kan AI-bot nogle gange vise dig ‘Netværksfejl’.
Du kan prøve ChatGPT efter et par minutter eller timer. Det anbefales også at undlade at stille spørgsmål i myldretiden, da svarene sandsynligvis vil være langsomme og kan vende tilbage med en fejl.
8. Kontakt OpenAIs supportteam
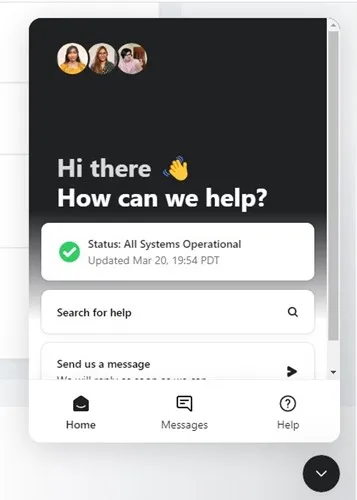
ChatGPT er stadig under test; derfor har udviklerne åbnet et supportsystem. Du kan besøge OpenAIs hjælpecenter og rapportere problemet.
OpenAI-teamet vil undersøge dit problem og gøre deres bedste for at løse det. For at rapportere problemet skal du besøge denne webside og klikke på chatikonet i nederste højre hjørne.
Vælg derefter ‘Beskeder’ og send en besked, der forklarer dit problem.
9. Prøv ChatGPT på en anden browser
Selvom en webbrowser normalt ikke er i konflikt med funktionaliteten af ChatGPT, er det stadig vigtigt at prøve en anden webbrowser.
Det er muligt, at du får netværksfejlen bare på grund af forkerte browserindstillinger. Da det ikke er muligt at finde en egentlig årsag, er det bedste du kan gøre at skifte til en anden webbrowser og tjekke.
Hvis du bruger Google Chrome, kan du prøve at skifte til dens alternativer som Microsoft Edge eller Firefox og få adgang til ChatGPT. Hvis AI-chatbot’en kører fint på andre webbrowsere, skal du finde & rette browserproblemerne.
10. Prøv ChatGPT Alternatives
ChatGPT er virkelig en kraftfuld & alsidigt sprogbehandlingsværktøj, men det er ikke det eneste. Hvis du ofte støder på problemer, mens du får adgang til ChatGPT, kan du prøve at bruge dets alternativer.
ChatGPT-alternativer som Copilot har lignende funktioner og giver adgang til GPT-4 sprogmodellen. Copilot kan også oprette AI-billeder.
Vi har allerede delt en liste over de bedste ChatGPT-alternativer, så hvis du vil prøve ChatGPT-alternativer, så tjek artiklen.< /span>
‘Netværksfejl’-meddelelsen på ChatGPT kan være frustrerende, især hvis du er alt for afhængig af den. De metoder, vi har delt, vil dog hjælpe dig med at løse fejlen. Hvis du har brug for mere hjælp til at rette ChatGPT-netværksfejlen, så lad os det vide i kommentarerne. Hvis artiklen hjalp dig, så del den med dine venner.




Skriv et svar