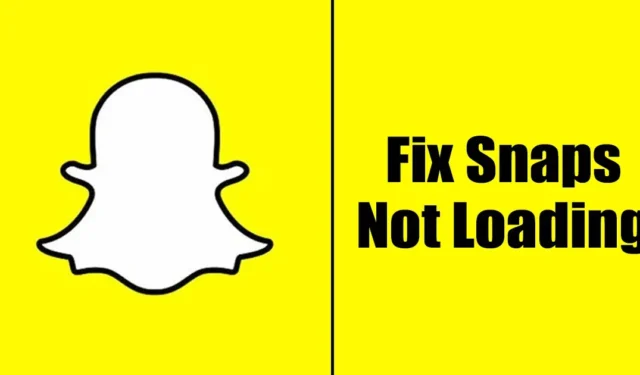
Selvom Snapchat er et fantastisk billede & videodeling app, den er ikke fri for fejl & fejl. Til tider står Snapchat-brugere over for problemer med at bruge appens kernefunktioner.
For eksempel fik mange Snapchat-brugere for nylig en ‘Tryk for at indlæse‘-meddelelse på Snaps. Ifølge dem sidder Snapchat-appen fast, mens et snap indlæses.
Nogle få brugere har også rapporteret, at Snapchat slet ikke indlæser snaps. Så hvis du har at gøre med sådanne problemer på din Snapchat-app, skal du fortsætte med at læse artiklen.
Af forskellige årsager kan Snapchat muligvis ikke indlæse snap, og internetproblem er ofte den fremtrædende årsag. Nedenfor har vi delt nogle af de bedste måder at løse problemet med Snapchat, der ikke indlæser snaps. Lad os komme igang.
Hvorfor indlæser Snapchat ikke Snaps?
Snapchat kan muligvis ikke indlæse snaps af forskellige årsager. Nedenfor har vi listet alle mulige årsager til, at Snapchat ikke indlæser snaps.
- Ingen eller ustabil internetforbindelse
- En fejl i telefonens styresystem.
- Forældet Snapchat-cache og data.
- Datasparetilstand er slået til
- Serverne til Snapchat er nede.
Sådan rettes problemet med Snapchat, der ikke indlæser Snaps
Nu hvor du kender alle de mulige årsager til, at Snapchat ikke indlæser snaps, kan fejlfinding blive let. Her er de bedste måder at ordne Snapchat, der ikke indlæser snaps.
1. Genstart din smartphone

Før du følger de næste metoder, skal du sørge for at genstarte din telefon. Det er en god idé at genstarte telefonen, især hvis du sidst gjorde det for et stykke tid siden.
Genstart vil muligvis løse de fleste Android- eller iOS-problemer og fjerne alle fejl, der forhindrer Snapchat i at indlæse snapsene.
For at genstarte din telefon skal du trykke på og holde afbryderknappen nede og vælge ‘Genstart/genstart ‘ mulighed. Efter genstart skal du åbne Snapchat og tjekke Snaps igen.
2. Sørg for, at internettet fungerer
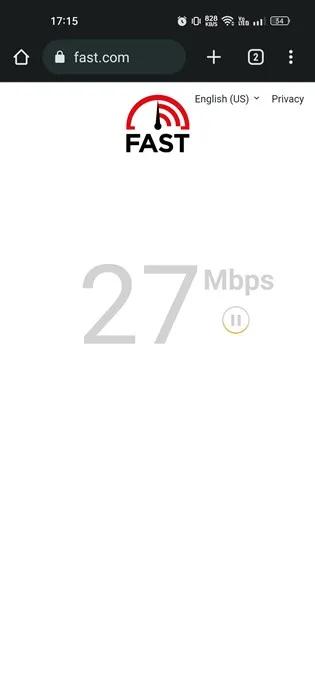
Langsom internetforbindelse er ofte den fremtrædende årsag til, at Snapchat ikke indlæser snaps. Hvis internetforbindelsen ikke fungerer eller er ustabil, vil du få problemer med at bruge de fleste appfunktioner.
Så før du prøver de næste metoder, skal du kontrollere, om din telefon er forbundet til et aktivt internet. Du kan skifte til en anden netværkstilstand eller mobildata, hvis internettet ikke fungerer.
3. Tjek om Snapchat er nede
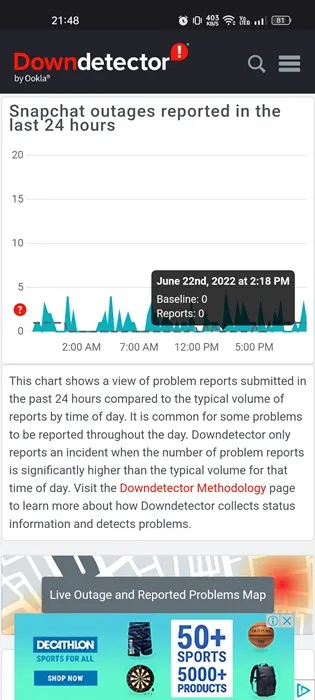
Den næste ting, du skal gøre, er at kontrollere, om Snapchat-serverne står over for udfald. Serverafbrydelser er meget almindelige, og lignende apps står over for dette problem.
Når Snapchat står over for et serverafbrydelse, vil du støde på problemer, selv når du logger på eller bruger appens andre funktioner.
Du kan tjekke Snapchats statusside for at bekræfte, om Snapchat er nede. Hvis serverne er nede, skal du vente, indtil tjenesterne er gendannet.
4. Deaktiver Snapchat Data Saver Mode
Snapchat har en datasparetilstand, der reducerer mobildataforbrug. Men når funktionen er slået til, skal du manuelt indlæse linserne på indholdslinjen og Snaps. Så chancerne er, at Data Saver er aktiveret på din Snapchat; derfor støder du på beskeden ‘Tryk for at indlæse’.
Hvis det er problemet, skal du deaktivere Data Saver Mode på Snapchat. Sådan deaktiverer du Snapchat Data Saver.
1. Åbn Snapchat-appen på din smartphone.
2. Tryk derefter på din Bitmoji-avatar i øverste venstre hjørne.
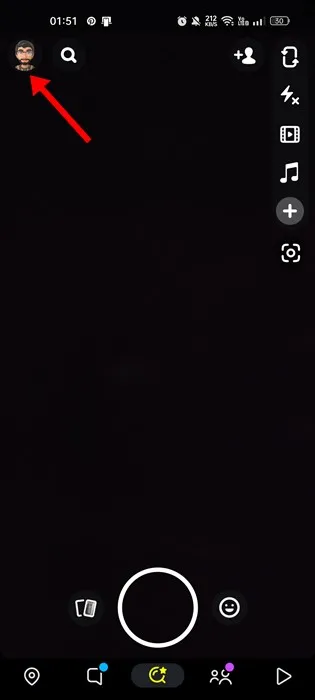
3. På profilskærmen skal du trykke på Indstillinger tandhjulsikonet . a>
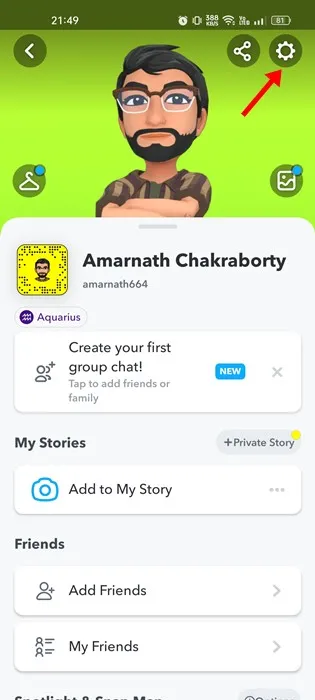
4. Rul nu ned og tryk på Datasparer.
5. På Data Saver-skærmen skal du fjerne markeringen af ’Data Saver’
Det er det! Dette vil deaktivere datasparetilstanden i Snapchat-appen.
5. Deaktiver batterioptimering for Snapchat-appen
På Android kan du aktivere batterioptimering for udvalgte apps. Når du aktiverer batterioptimering for en app, eliminerer funktionen nogle få baggrundsprocesser, der køres af appen for at bevare batteriet.
Nogle gange har batterioptimeringstilstanden grænseflader med appens funktionalitet. Derfor kan du deaktivere batterioptimering til Snapchat for at løse problemet.
1. Åbn din Android App Drawer, og vælg Indstillinger.
2. På Indstillinger skal du rulle ned og trykke på Batteri.
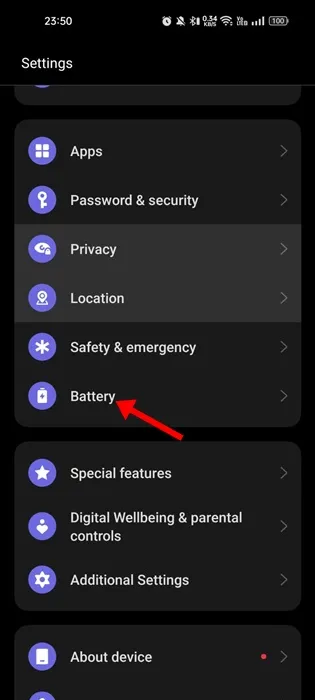
3. Rul ned på batteriet, og tryk på Flere indstillinger.
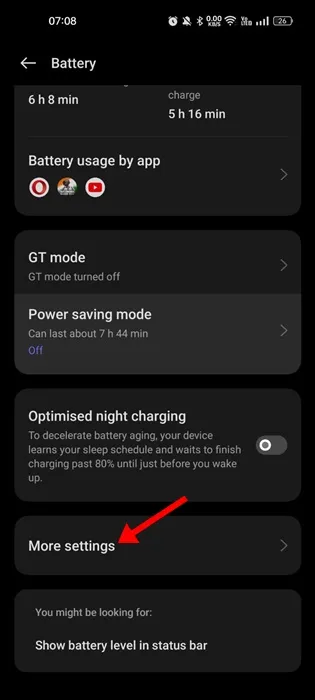
4. På Flere indstillinger skal du trykke på Optimer batteriforbruget.

5. Vælg nu Snapchat fra listen over apps, og vælg Optimer ikke .
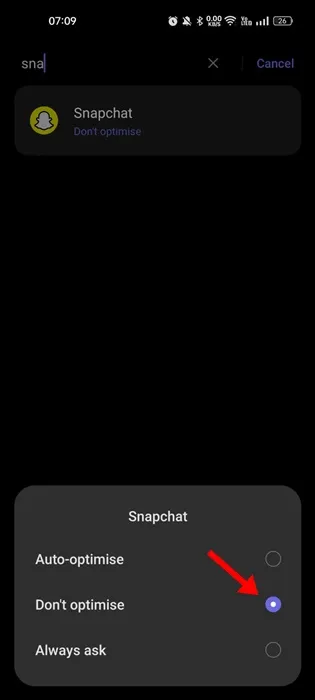
Det er det! Når du har foretaget ændringerne, skal du køre Snapchat-applikationen igen. Denne gang vil du ikke stå over for et problem med Snapchat Snaps, der ikke indlæses.
6. Deaktiver strømsparetilstand
Strømsparetilstanden i Android kan forstyrre funktionaliteten af Snapchat-appen. Som et resultat kan du støde på problemer, mens du ser Snaps. Derfor bør du slukke for strømbesparende tilstand for at se, om Snapchat-problemer bliver løst.
1. Åbn din Android App-skuffe, og vælg Indstillinger.

2. På Indstillinger skal du trykke på Batteri.
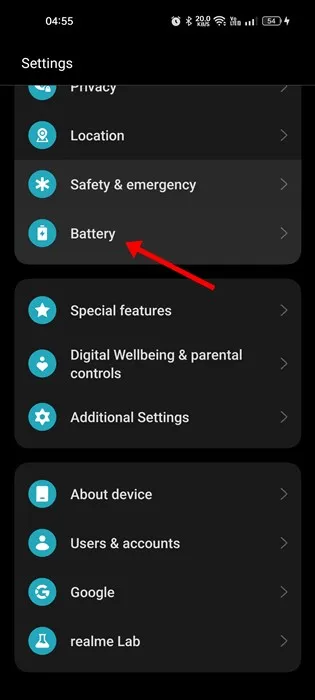
3. På batteriskærmen skal du trykke på Strømbesparende tilstand.
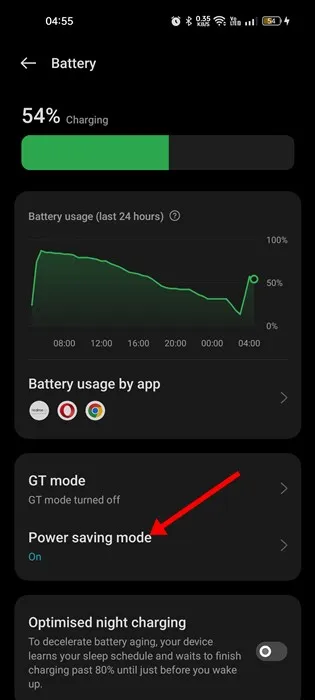
4. Deaktiver nu kontakten for Strømbesparende tilstand.
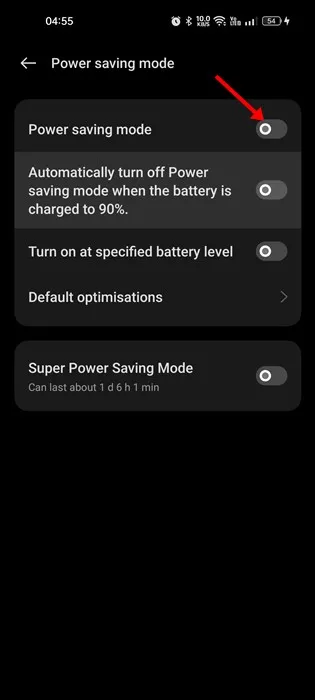
Det er det! Sådan kan du deaktivere strømsparetilstanden på din Android for at løse problemet med Snapchat, der ikke indlæser snaps.
7. Ryd Snapchat App Cache
En forældet eller beskadiget app-cache kan også være en årsag til, at Snapchat Snaps ikke indlæses. Så det anbefales at rydde Snapchat App Cache også. Her er, hvad du skal gøre.
1. Åbn Snapchat-appen, og tryk på din Bitmoji-avatar i øverste venstre hjørne.
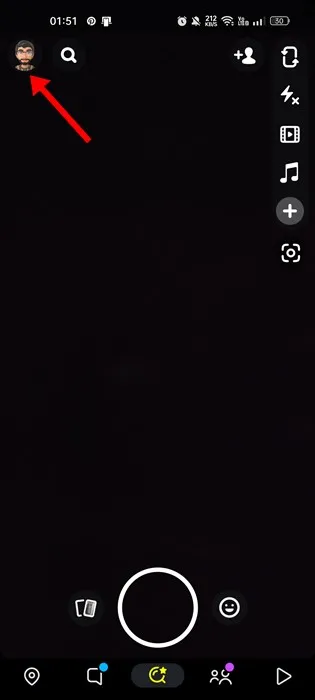
2. På profilskærmen skal du trykke på ikonet Indstillinger .
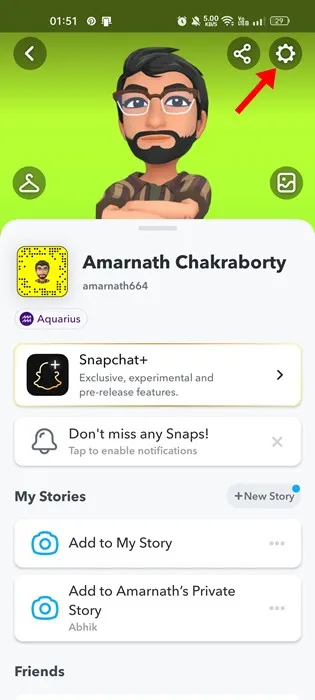
3. På Indstillinger skal du rulle til Kontohandlinger og trykke på Ryd cache.

4. Tryk derefter på knappen Fortsæt i bekræftelsesprompten for Ryd cache.
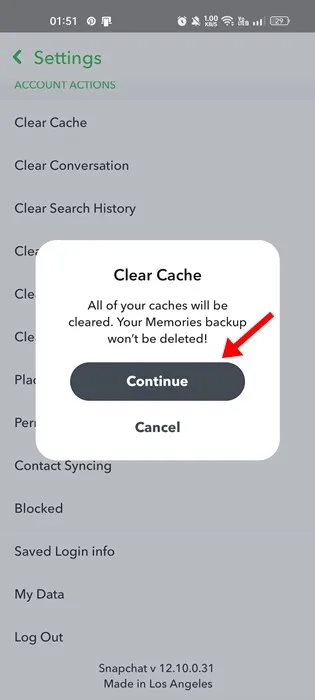
Det er det! Så nemt er det at rydde Snapchat-cachen.
8. Opdater din Snapchat-app
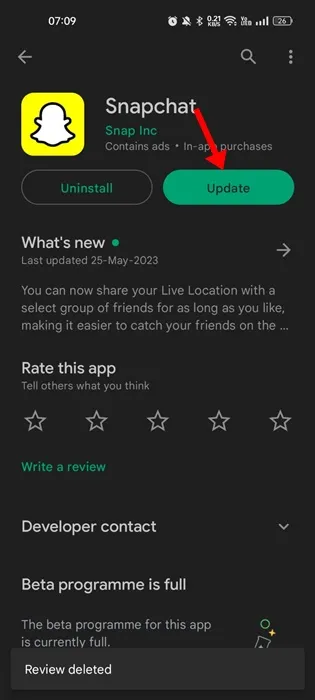
Opdatering af appen er en stedsegrøn måde at løse forskellige problemer på. Hvis dit problem endnu ikke er løst, er det bedst at opdatere Snapchat-appen.
Den version af Snapchat-appen, du bruger, har en fejl, der forhindrer Snaps i at indlæse. Du kan nemt slippe af med sådanne fejl ved at opdatere din Snapchat-applikation.
Du kan nemt få dine Snapchat-appopdateringer fra de officielle app-butikker – Google Play Store (Android) og Apple App Store (iPhone).
9. Geninstaller Snapchat-applikationen
Hvis intet virkede for dig, er den eneste mulighed tilbage at geninstallere Snapchat-appen. Geninstallation vil udelukke alle fejl og problemer med filkorruption.
Når du geninstallerer et program, fjernes alle gemte data og resterende filer relateret til apps. For at geninstallere Snapchat skal du trykke længe på Snapchat-appikonet på din startskærm og vælge ‘Afinstaller’.
Når den er afinstalleret, skal du installere appen igen. Dette skulle løse problemet med Snapchat Snaps, der ikke indlæses på din enhed.
10. Kontakt Snapchat Support
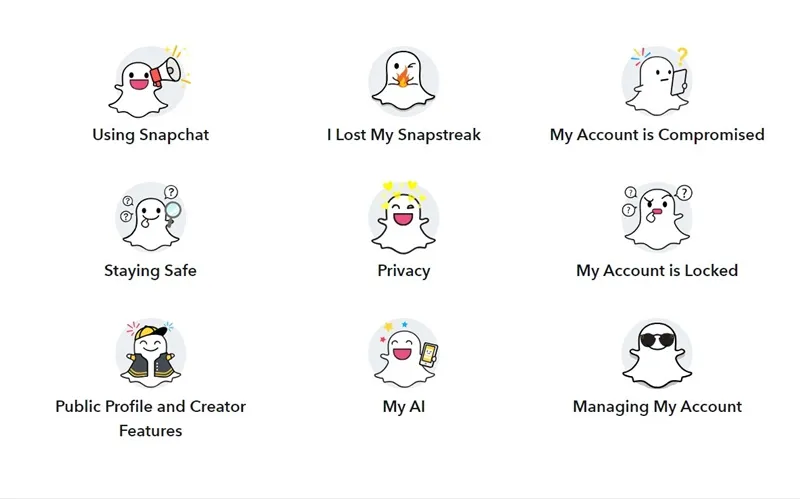
Hvis du har fulgt alle metoder, er chancerne for, at Snapchat ikke indlæses. Snap-problemet er allerede løst. Men hvis du er ude af held, og intet har virket indtil nu, er det det bedste tidspunkt at kontakte Snapchat Support.
Snapchat har et fremragende supportteam, der kan hjælpe dig med at fejlfinde mange problemer relateret til appen. Du skal gå til menuen Indstillinger i Snapchat-appen og derefter vælge Hjælp.
Derfra skal du vælge Kontakt os og udfylde formularen. Du kan også kontakte Snapchat Support fra denne webside. En anden mulighed er at kontakte Snapchat på sociale medieplatforme som Twitter eller Facebook.
Dit mål er at kontakte Snapchat-supportteamet og forklare dem det problem, du står over for. Du skal også fortælle dem alt, hvad du har prøvet for at løse problemet. Hvis problemet er på deres side, vil det blive løst inden for timer eller dage.
Snapchat Loading Not Loading Snaps kan være frustrerende, især hvis du er stærkt afhængig af appen. De metoder, vi har delt, vil sandsynligvis løse Snapchat-problemet på din telefon, men hvis det ikke gør det, skal du kontakte Snapchat-supportteamet for at få hjælp.




Skriv et svar