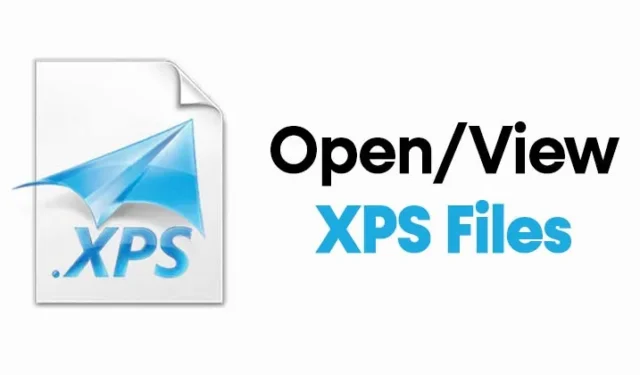
Da Windows Vista blev udgivet, introducerede Microsoft XPS-formatet, et alternativ til PDF. XPS-filformatet er ikke nyt, men har aldrig vundet meget indpas.
Så XPS-filer (XML Paper Specification) er Microsofts konkurrent til Adobes PDF-filer. Selvom XPS-filformatet er mindre populært end PDF, bruges det stadig i dag.
Da XPS aldrig kom ud som et vellykket filformat, har Microsoft besluttet at opgive det og har fjernet standard XPS-filfremviseren fra Windows i april 2018-opdateringen.
Sådan åbner du XPS-filer i Windows 10/11
Men hvis du stadig bruger XPS-formatet eller har en fil gemt i XPS-format, kan du genoplive standard XPS-filfremviseren i Windows 10. Derfor vil denne artikel dele en trin-for-trin guide til visning af XPS-filer og dokumenter på Windows-computere. Lad os tjekke ud.
1. Aktiver XPS Viewer
I denne metode vil vi genoplive den gamle XPS-filfremviser af Windows. Følg nogle enkle trin nedenfor for at aktivere XPS viewer på Windows 10/11.
1. Klik først på knappen Start og vælg Indstillinger .
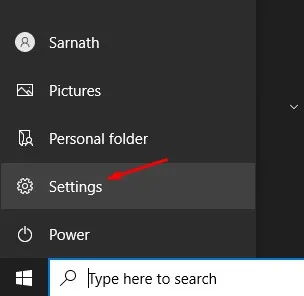
2. På siden Indstillinger skal du klikke på indstillingen Apps .
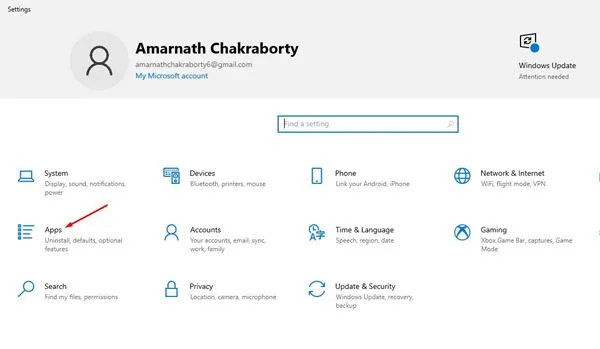
3. Klik på indstillingen Apps og funktioner i venstre rude.

4. Klik nu på de valgfrie funktioner i højre rude .
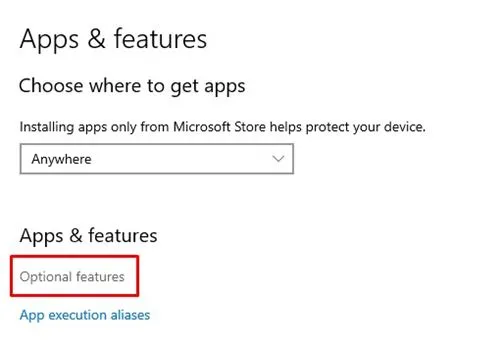
5. Klik på knappen (+) bag indstillingen Tilføj en funktion .
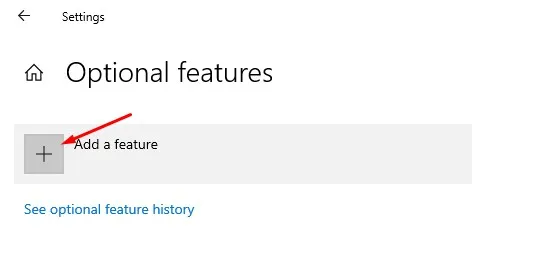
6. Indtast XPS Viewer på skærmbilledet Tilføj en funktion .
7. Vælg XPS-fremviseren på listen, og klik på knappen Installer .
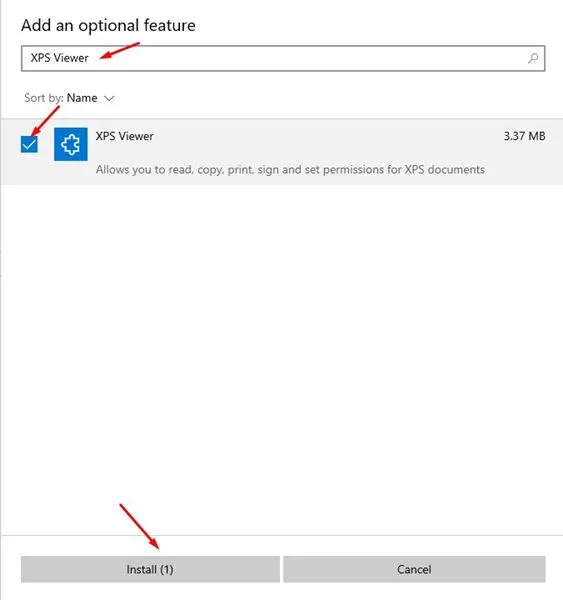
Det er det! Du er færdig. XPS Viewer vil blive installeret på din pc. Du kan nu åbne XPS-dokumenter direkte på din Windows 10.
2. Installer XPS Viewer fra RUN Command
Du skal implementere denne metode, hvis du ikke kan få adgang til siden med Windows-indstillinger. Vi vil bruge RUN-dialogboksen på Windows til at installere XPS viewer-applikationen.
1. Først og fremmest skal du åbne Windows-søgning og skrive Kør . Åbn dialogboksen Kør fra listen.
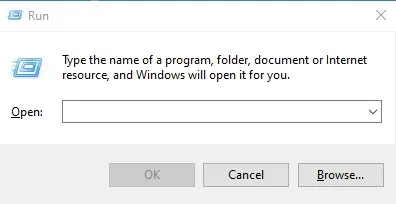
2. I dialogboksen Kør skal du indtaste xpsrchvw og indtaste.
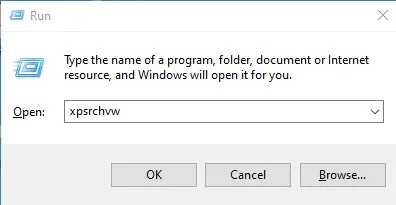
Det er det! Du er færdig. Ovenstående kommando vil aktivere XPS-fremviseren på din Windows 10-pc. Du kan nu åbne XPS-filerne direkte på dit system.
3. Konverter XPS-filer til PDF-format
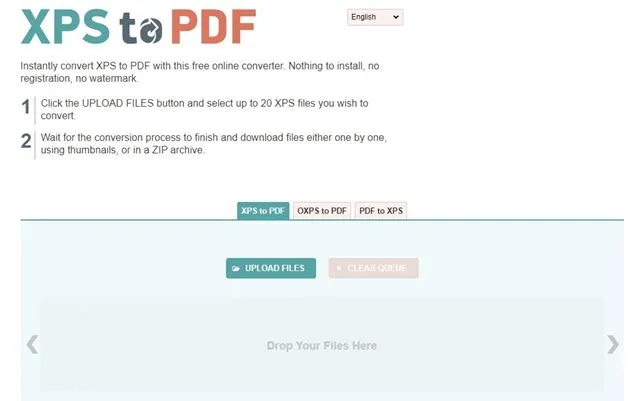
En anden god metode til at åbne en XPS-fil på et ikke-understøttet operativsystem er at konvertere den til PDF-format. Hvis du har Adobe Reader installeret på din pc, kan du konvertere XPS-filerne til PDF-format for at åbne via Adobe Reader.
Du kan bruge online PDF-konverteringswebsteder til at konvertere XPS-filer til PDF-format. Søg efter Konverter XPS til PDF på Google, og du vil finde flere hjemmesider.
Du kan bruge et hvilket som helst websted til at konvertere dine XPS-filer og dokumenter til PDF-format. Når den er konverteret, kan du bruge Adobe Reader eller en hvilken som helst PDF-fremviser-app til at se de konverterede filer.
4. Brug XPS Viewer Online
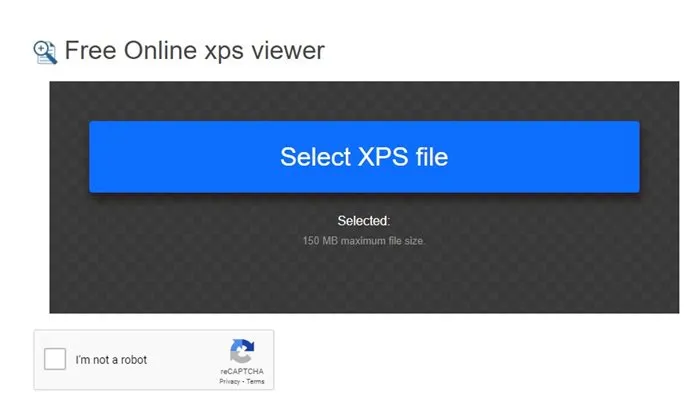
Hvis du har adgang til internettet, kan du bruge XPS Viewer Online til at åbne XPS-filerne. Det gode ved online XPS-fremvisere er, at de fungerer med enhver webbrowser og enhver enhed.
Lad os sige; du har en XPS-fil på din mobil; du kan bruge din foretrukne webbrowser til at få adgang til online XPS-fremviseren og derefter læse dine XPS-filer.
Der er ingen mangel på online XPS-fremvisere; du skal vælge den rigtige webapp. Derefter kan du søge på Google ‘XPS Viewer Online’ og vælge den, der passer bedst til dit formål.
5. Åbn XPS-fil i Windows ved hjælp af Google Drev
Selvom Google Drev er en cloud-lagringstjeneste, kan du stadig bruge den til at læse en XPS-fil på Windows. Det er nemt at åbne en XPS-fil med Google Drev, fordi skylageret let understøtter filformatet. Sådan åbner du en XPS-fil i Google Drev.
1. Åbn din foretrukne webbrowser, og besøg Google Drev-webstedet. Log derefter ind med din Google-konto.
2. Klik på knappen Ny i venstre side .
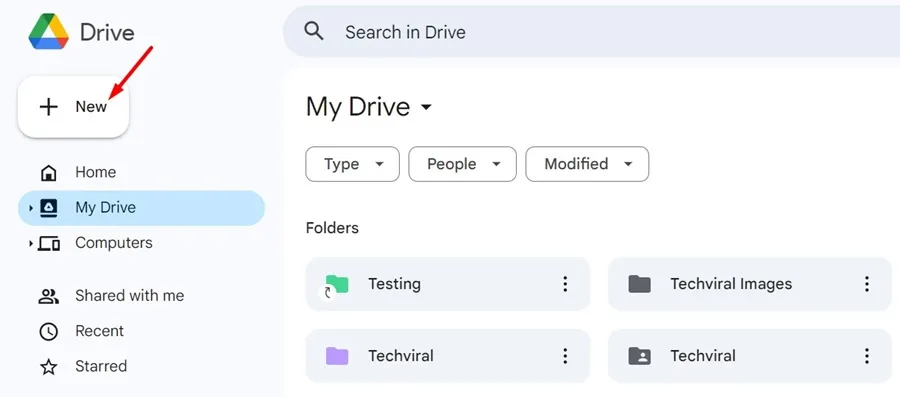
3. Vælg derefter Filoverførsel og vælg den XPS-fil, du vil åbne.

4. Når XPS-filen er uploadet, skal du åbne filen direkte.

5. XPS-filen åbnes i Google Drev. Du kan nu udskrive, dele eller skrive kommentarer til filtypen.
Det er det! Sådan kan du åbne XPS-filer på Windows ved hjælp af Google Drev.
Så denne vejledning handler om at se XPS-filer i Windows . Jeg håber, at denne artikel hjalp dig! Del det også gerne med dine venner. Hvis du er i tvivl om dette, så lad os det vide i kommentarfeltet nedenfor.




Skriv et svar