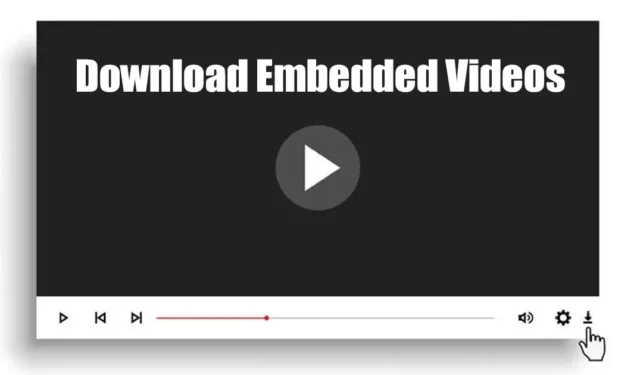
Brugere bevæger sig langsomt mod videobaseret indhold fra kun tekst. Mens tekst-til-video-tilpasningen stadig vil tage år, da folk ikke har nok ressourcer, er tilpasningen nødt til at ske.
I dag vil du finde videoer på alle websteder, sociale netværkssider osv. Mens du surfer gennem forskellige websteder, kan du nogle gange finde videoer, du vil downloade.
Lad os indrømme det: Det er nemt at downloade videoer fra populære websteder som Facebook og YouTube, da vi har mange værktøjer. Men hvad nu hvis du vil downloade indlejrede videoer på et websted?
Online videodownloadere kan kun downloade videoer fra de understøttede websteder. Så hvad er de tilgængelige muligheder for at downloade indlejrede videoer? Vi vil udforske nogle af dem i denne guide.
Kan du downloade indlejrede videoer?
Ja, det er muligt at downloade de indlejrede videoer fra websteder. Det er dog ikke så let at downloade disse videoer, som du måske tror.
Da indlejrede videoer kan komme fra forskellige kilder såsom YouTube, Twitter, Instagram eller enhver ukendt videovært, skal du normalt bruge onlineværktøjer eller udvidelser til at downloade de delte videoer.
Du har også mulighed for at downloade indlejrede videoer fra websteder ved at bruge tredjeparts software til downloadhåndtering.
Hvordan downloader man indlejrede videoer?
Der er ikke én, men mange forskellige måder at downloade indlejrede videoer fra websteder på. Nedenfor har vi delt nogle af de nemmeste måder at downloade videoer fra forskellige websteder på. Lad os komme igang.
1. Download indlejrede videoer fra højrekliksmenuen
Mens de indlejrede videoer på websteder normalt ikke har muligheden for download, kan du gemme dem på din computer fra browserens kontekstmenu.
Så følg disse trin, hvis du vil downloade indlejrede videoer uden nogen software eller udvidelse.
1. Åbn din foretrukne webbrowser og afspil den video, du vil downloade.
2. Højreklik på videoen, og vælg indstillingen Gem video som .
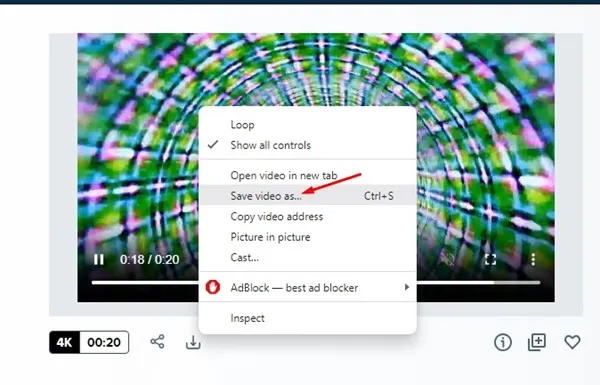
3. Vælg destinationsmappen for at gemme videoen på din computer.
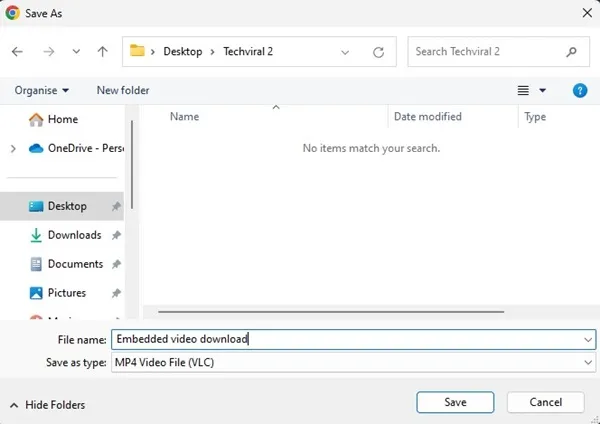
Det er det! Dette er den nemmeste mulighed for at downloade indlejrede videoer. Du kan dog muligvis ikke se indstillingen ‘Gem video som’ på alle videoer, der er indlejret på et websted.
2. Download integrerede videoer med Chrome Developer Tools
Du kan downloade indlejrede videoer fra webstedet ved hjælp af Chrome-udviklerværktøjerne. Denne metode fungerer, selvom indstillingen ‘Gem video som’ mangler for din video. Her er, hvad du skal gøre.
1. Åbn Google Chrome-browseren og afspil den video, du vil downloade.
2. Højreklik på webstedet, og vælg Inspicer .
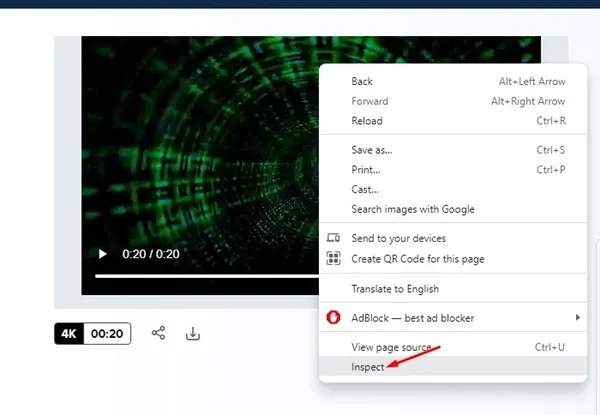
3. Skift til fanen Netværk nederst i bunden .
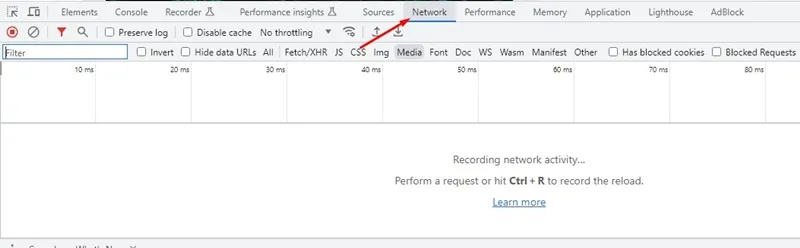
4. Vælg derefter mediet og genindlæs websiden.
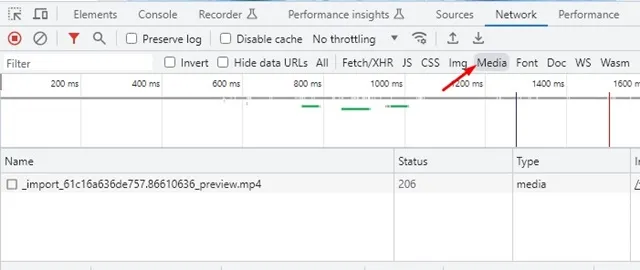
5. Videolinket vises. Højreklik på videolinket og vælg Åbn i en ny fane .
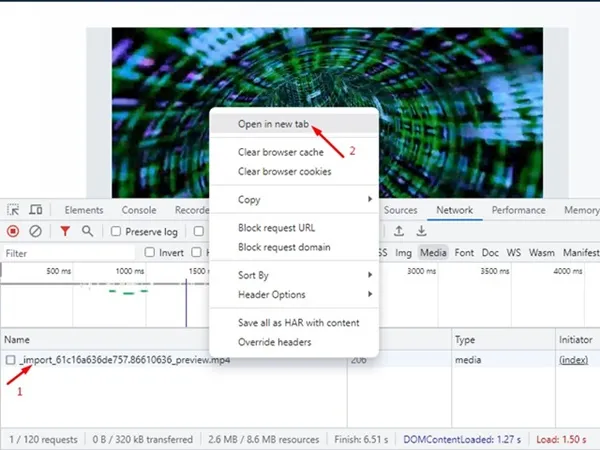
Vigtigt: Når videoen åbner i en ny fane, kan du kopiere URL’en. Dette er URL’en til den indlejrede video, som normalt er svær at finde.
6. Skift til den nyligt åbnede fane, højreklik på videoen, og brug indstillingen Gem video som . I nogle Chrome-versioner begynder videoen muligvis automatisk at downloade.
Det er det! Sådan kan du bruge Chrome-udviklerværktøjet til at downloade indlejrede videoer fra websteder. Værktøjet kan nogle gange undlade at vise dig medie-URL’en; sørg for at genindlæse siden med jævne mellemrum.
3. Download indlejrede videoer ved hjælp af udvidelser
Chrome-udvidelser og Firefox-tilføjelser er en anden bedste måde at downloade indlejrede videoer fra websteder på.
Chrome Download Manager-udvidelser kan automatisk hente videoer fra websider og generere et downloadlink.
De fleste Chrome-udvidelser til videodownloader er gratis at downloade og bruge, og de kan downloade indlejrede videoer på ingen tid.
Du skal vælge den rigtige Google Chrome-udvidelse og derefter aktivere den. Når du er færdig, skal du besøge webstedet med den indlejrede video, du vil downloade, og klikke på udvidelsesikonet.
Videodownloader-udvidelsen scanner websiden og finder videoen. De fleste af dem giver muligheder for at downloade videoer af din foretrukne kvalitet.
4. Download indlejrede videoer via Online Video Downloader
Du kan bruge online videodownloadere til at downloade indlejrede videoer gratis. Det eneste er dog, at du først skal have fat i videoens URL.
Ikke alle webafspillere giver dig mulighed for at kopiere videoens URL. Du kan rulle ned mod slutningen af artiklen for at vide, hvordan du får URL’en til den indlejrede video. Når du har fået URL’en, skal du bruge online videodownloadere til at downloade videoen fra linket.
Online videodownloadere som SaveTheVideo, KeepVid, GiveFastLink, Fetchfile osv. lader dig downloade videoer fra forskellige kilder. Sådan bruger du SaveTheVideo-webstedet til at downloade indlejrede videoer.
1. Åbn din foretrukne webbrowser og besøg SaveTheVideo- webstedet.
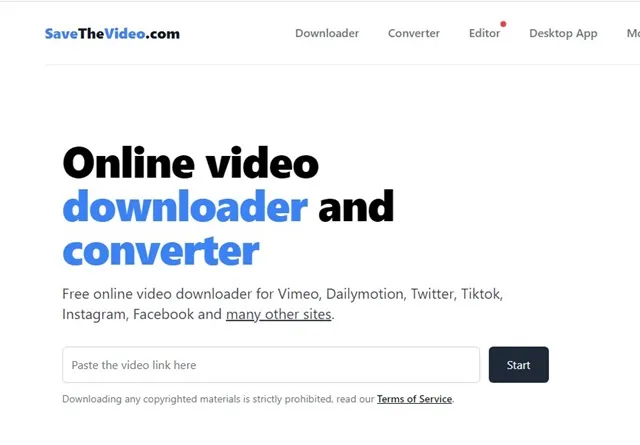
2. Når webstedet åbnes, indsæt den video-URL, du vil downloade, og klik på Start .
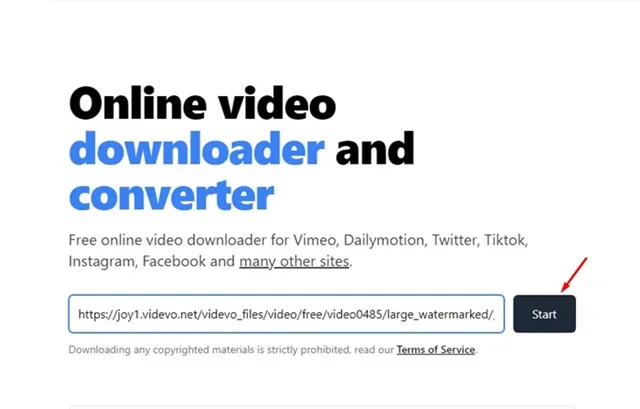
3. Webstedet henter videoens URL og giver mulighed for download.
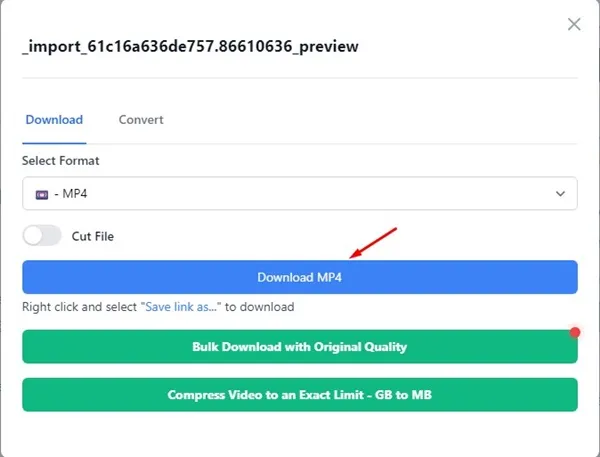
Det er det! Du kan bruge alle online videodownloadere til at downloade indlejrede videoer gratis.
5. Download indlejrede videoer ved hjælp af VLC Media Player
Den populære pc-medieafspiller-app, VLC Media Player, kan downloade videoer fra onlinekilder. Det er et gratis værktøj og kan også bruges til medieafspilning. Sådan downloader du indlejrede videoer på pc ved hjælp af VLC Media Player.
1. Download og installer den seneste version af VLC Media Player på din pc.
2. Når den er installeret, skal du hente URL’en til den indlejrede video ved at følge den anden metode i denne artikel.
3. Åbn VLC Media Player, og vælg Medier > Åbn netværksstream .
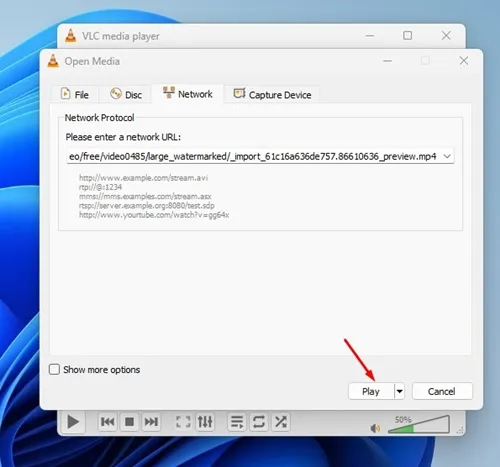
5. Når videoen begynder at afspille, skal du vælge Værktøjer > Codec-oplysninger .
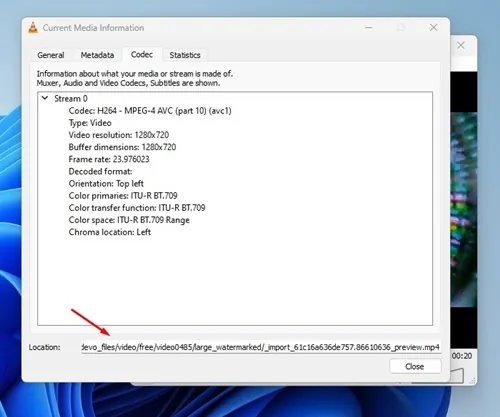
Det er det! Sådan kan du downloade indlejrede videoer gratis ved hjælp af VLC Media Player.
6. Download indlejrede videoer ved hjælp af IDM
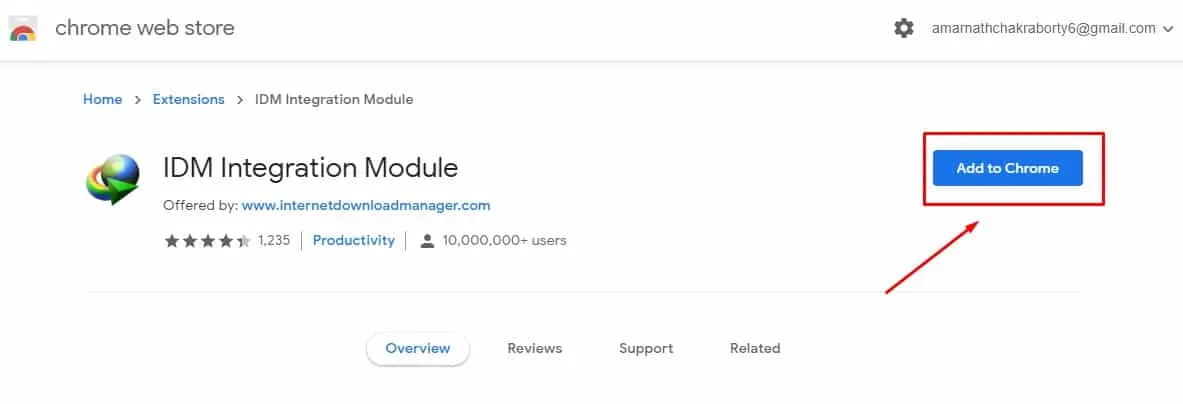
IDM, eller Internet Download Manager, er en topbedømt download-manager-app til pc. Selvom det er et premium-værktøj, kan du få en 30-dages gratis prøveperiode, hvis du bruger det for første gang.
Den gratis version af IDM ville være nok til at downloade de indlejrede videoer. Efter installation af Internet download manager, skal du også installere IDM Browser modulet.
IDM -browsermodulet installeres som en udvidelse på din webbrowser og kører i baggrunden. Den henter automatisk videoerne fra websiderne og giver dig mulighed for at downloade dem.
Den største fordel ved at have IDM er dens kompatibilitet med forskellige websteder. Det kan hente videoer fra populære websteder som Twitter, YouTube, Facebook osv.
7. Optag videoen med en skærmoptager
Skærmoptagelse er for dem, der ikke ønsker at være afhængige af online- eller systemværktøjer til at downloade videoerne.
Du sigter efter at optage den indlejrede video ved hjælp af en skærmoptager og derefter gemme den på din computer. Dette tjener det samme som download og er en meget effektiv mulighed.
På Windows har du en indbygget skærmoptager, som du kan bruge til at optage din skærm. Bare tænd for skærmoptageren og afspil derefter videoen. Skærmoptageren optager alt , der vises på skærmen, inklusive det indlejrede videoindhold.
Hvordan får jeg et indlejret videolink?
For at få et indlejret videolink kan du bruge udvidelser, der viser dig linket til alt, hvad du klikker på. Ikke desto mindre, hvis du vil undgå at bruge nogen udvidelse til det, skal du følge de trin, vi har delt, for at få et indlejret videolink .
1. Åbn Google Chrome-browseren og afspil den video, du vil downloade.
2. Højreklik på webstedet, og vælg Inspicer .
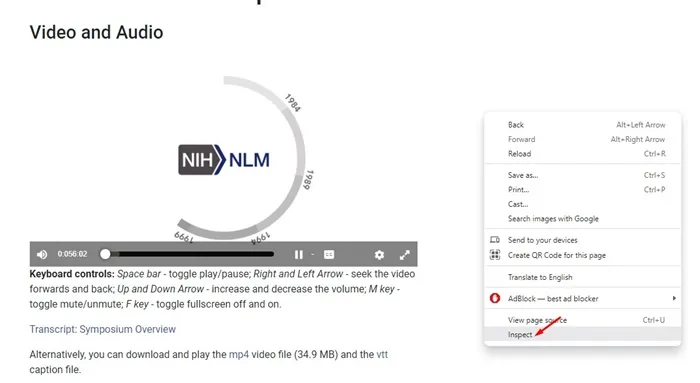
3. Skift til fanen Netværk nederst i bunden .
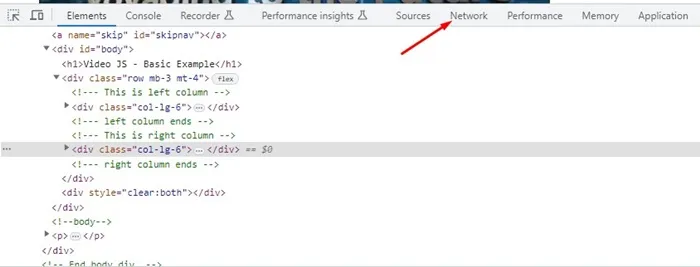
4. Vælg derefter mediet og genindlæs websiden.
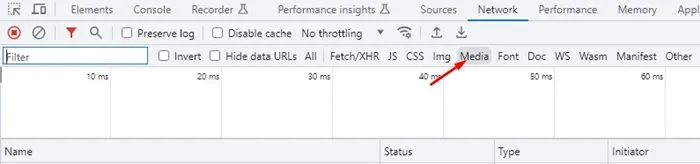
5. Videolinket vises. Højreklik på videolinket og vælg Åbn i en ny fane .
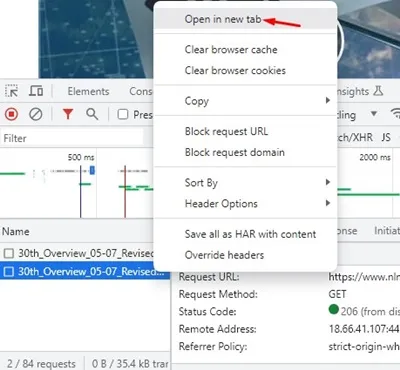
6. Skift nu til den nyåbnede fane og kopier URL’en .
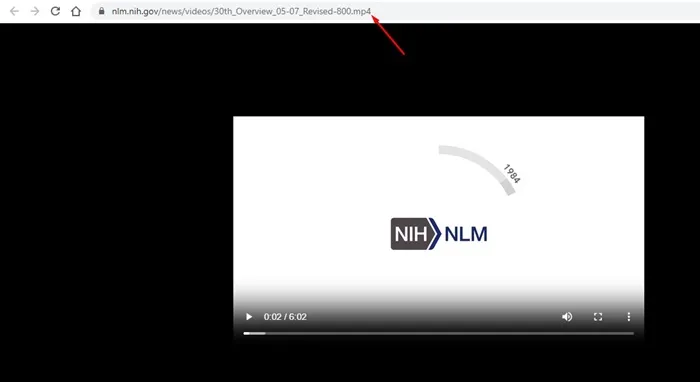
Det er det! Sådan kan du få et indlejret videolink fra websider. Visse websteder deaktiverer højreklik; i sådanne tilfælde skal du trykke på Control + Shift + C-knappen på dit tastatur.
8. Hvordan downloader man indlejrede videoer på Android?
Hvis du bruger Google Chrome til Android, kan du bare trykke længe på den indlejrede video og vælge Download-indstillingen. Men problemet med denne metode er, at den ikke virker med alle websteder.
En anden god mulighed for at downloade indlejrede videoer på Android er at bruge apps som Advanced Download Manager . Advanced Download Manager kan downloade videoer fra enhver hjemmeside; du skal fodre videoens URL.
Så hvis du kan hente den video-URL, du vil downloade, kan du bruge Advanced Download Manager eller en lignende download-manager-app. Alternativt kan du bruge online videodownloadere til at downloade de indlejrede videoer efter URL.
At downloade indlejrede videoer gratis er noget, vi alle ønsker på et tidspunkt. Men vi sidder fast på en eller anden måde på grund af mangel på muligheder for at downloade videoer. Så brug de metoder, vi har delt, til at downloade indlejrede videoer fra websteder. Disse metoder giver dig mulighed for at downloade indlejrede videoer fra næsten alle websteder på internettet.




Skriv et svar