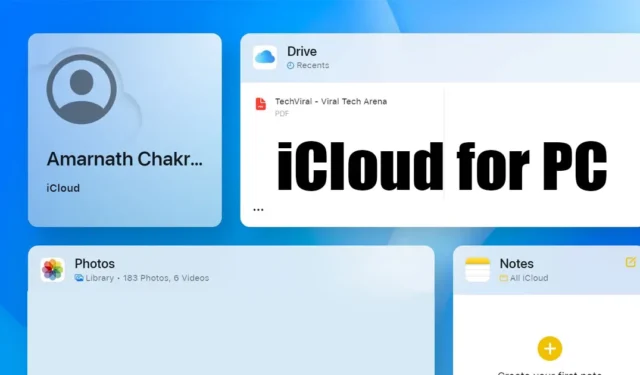
Hvis du bruger iPhone til at tage billeder og videoer og har en Windows-enhed, hvor du vil synkronisere alle iPhone-data, skal du konfigurere iCloud til Windows.
For dem, der ikke er klar over, er iCloud til Windows en app, der giver adgang til oplysninger og data, der er gemt på dine Apple-enheder som iPhone, iPad, Mac osv.
Hvad er Apple iCloud?
I korte og enkle ord er iCloud en cloud-lagringstjeneste, der ligner Google Drev. iCloud er designet til Apples økosystem, og opbevarer sikkert dine fotos, videoer, filer, noter, adgangskoder og andre typer data i skyen.
Når dine data er blevet uploadet til iCloud, kan du få adgang til dem fra enhver tilsluttet enhed. Du får også adgang til et par samarbejds- og fildelingsfunktioner sammen med en adgangskodeadministrator.
Apple iCloud er også et topvalg for Apple-brugere til at sikkerhedskopiere deres enheder som en iPhone, iPad eller iPod touch. Du får 5 GB gratis lagerplads med hver gratis iCloud-konto.
Download iCloud til Windows
Apple er klar over, at dets brugere ønsker at få adgang til oplysninger, der er gemt på deres iCloud-konto, fra en Windows-enhed. Til disse brugere tilbyder Apple en dedikeret iCloud-app til Windows, der giver adgang til oplysninger, der er gemt i skyen.
Med iCloud til Windows vil du være i stand til at gøre disse ting:
- Få adgang til alle filer, der er gemt på dit iCloud-drev fra Windows File Explorer.
- Gem elementer på dit iCloud-drev, og få adgang til dem fra enhver iOS-, MacOS-, Windows-enhed eller web.
- Del og samarbejd på iCloud-drev.
- Opret og del album med billeder/videoer online.
- Download filer og mapper til din Windows-pc.
- Administrer din iCloud-konto.
- Administrer adgangskoder ved hjælp af iCloud-nøglering.
Sådan downloades iCloud til Windows (seneste version)
Nu hvor du ved, hvad Apple iCloud er, og hvad dens Windows-app gør, kan du være interesseret i at downloade iCloud på din Windows-pc. Her er, hvad du skal gøre.
1. Start Microsoft Store på din Windows-pc for at komme i gang.
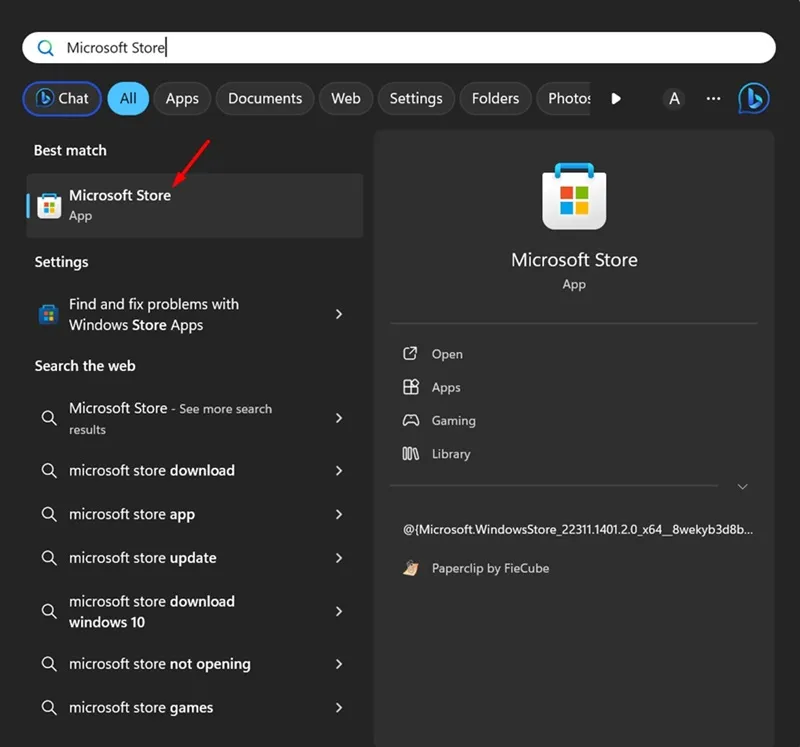
2. Når Microsoft Store åbner, søg efter iCloud . Åbn den officielle appliste.
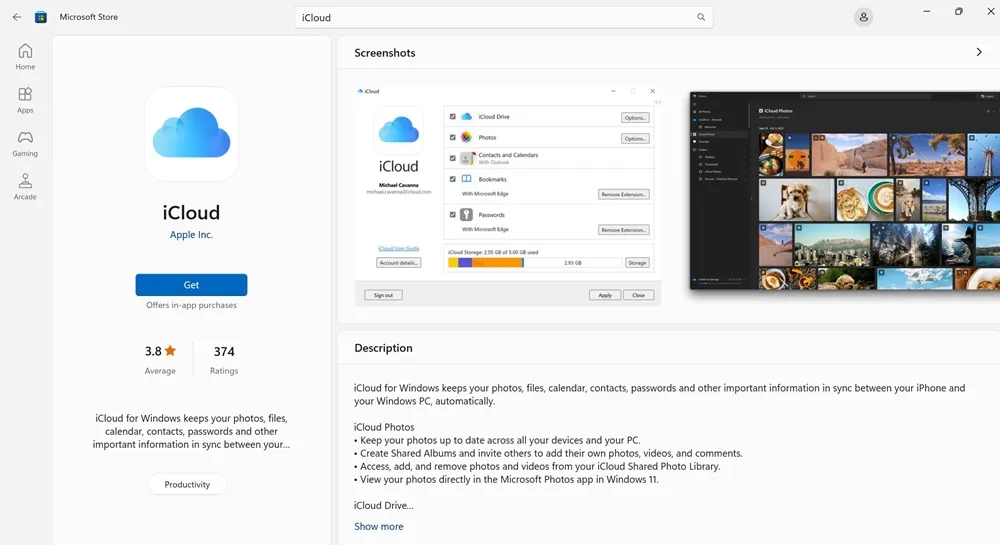
3. Klik på Hent på iCloud-appens Microsoft Store-side .
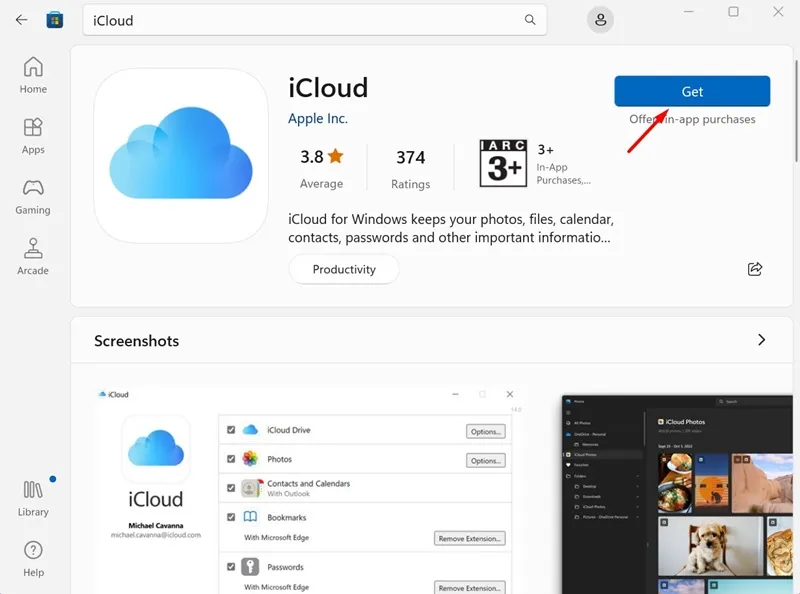
4. Vent nu, indtil Microsoft Store installerer iCloud på din enhed. Når det er installeret, skal du klikke på knappen Åbn .

Det er det! Dette afslutter iCloud-download til Windows-delen. Lad os nu gå ind i opsætningsprocessen for at se iCloud-filer på Windows.
Sådan konfigurerer du iCloud på Windows PC?
Når du har downloadet iCloud til Windows fra Microsoft Store, skal du følge disse trin for at konfigurere og bruge iCloud.
1. Start iCloud-appen, som du lige har installeret.
2. Indtast nu dit Apple ID-legitimationsoplysninger , og klik på Log ind .
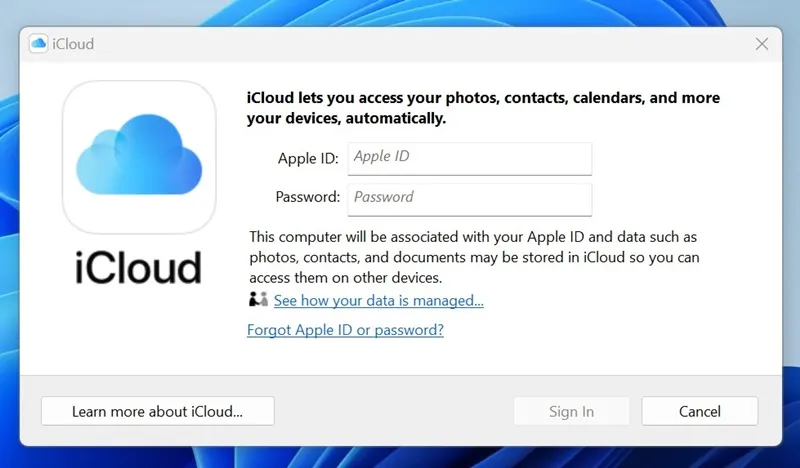
3. På den næste skærm skal du vælge den type data, du vil synkronisere. Når du er valgt, skal du klikke på Anvend .
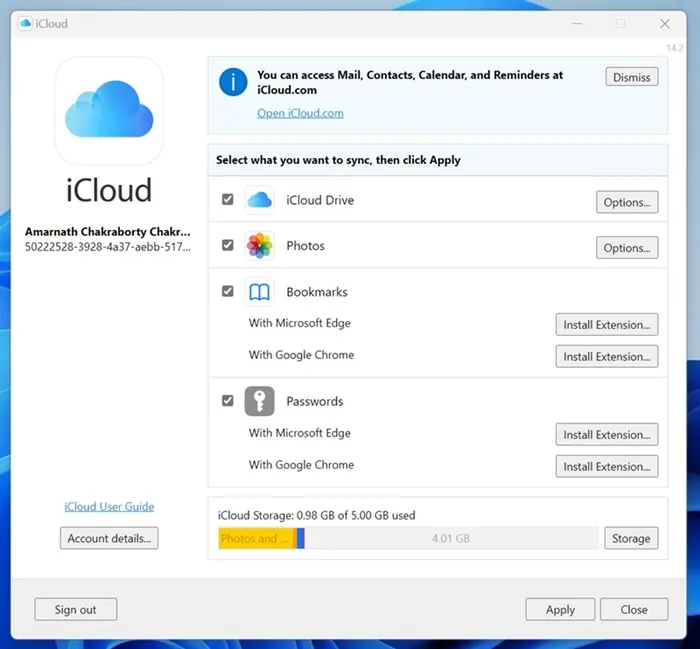
4. Start Windows File Explorer og naviger til den lokale disk > Brugere .
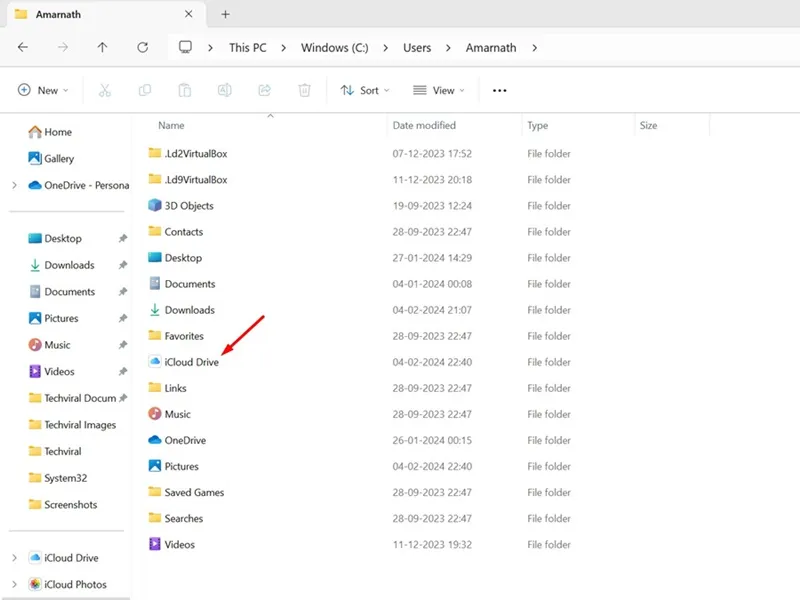
Det er det! Nu kan du nemt se, redigere eller slette dine iCloud-filer og -mapper.
Hvordan får du adgang til iCloud på Windows uden appen?
Hvis du har en Windows-pc, men ikke kan installere iCloud-appen, kan du bruge webversionen af iCloud .
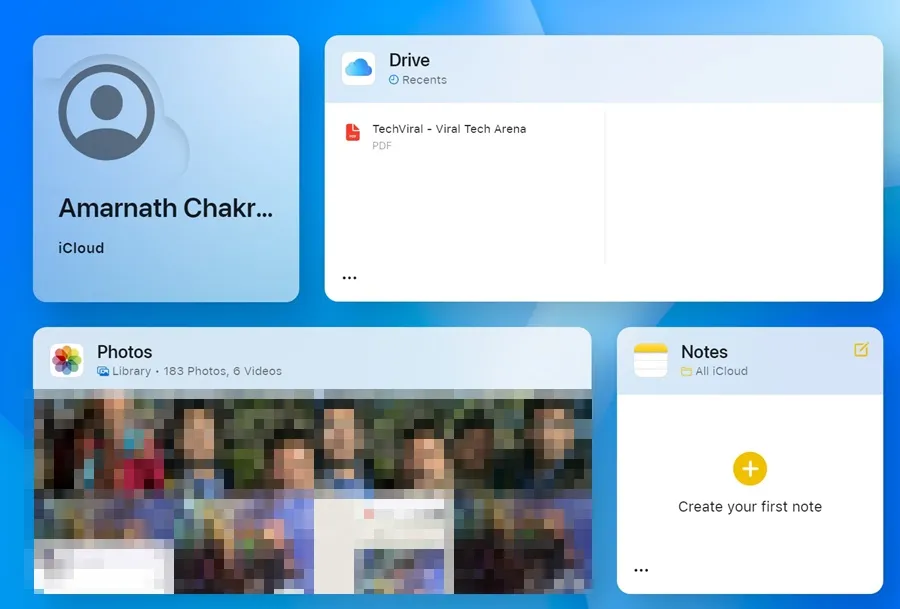
Du kan få adgang til iCloud-webversionen fra enhver webbrowser og logge på med dit Apple ID-legitimationsoplysninger. Når du er logget ind, kan du se, redigere eller slette filer, der er gemt på din iCloud.
Du vil også kunne få adgang til mange funktioner som Fotos, Mail og Kontakter.
Så det er alt fra os for i dag. Du kan følge de nævnte trin for at downloade iCloud til Windows nyeste version og administrere alle filer. Fortæl os det i kommentarerne nedenfor, hvis du har brug for mere hjælp til dette emne.


Skriv et svar