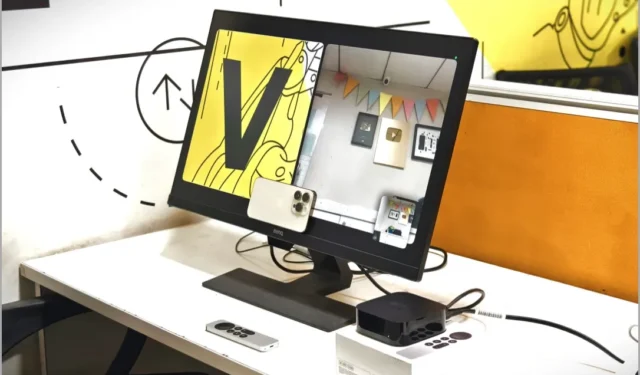
Kontinuitetskamerafunktionen fungerer som en bro mellem din iPhone og Apple TV, så du nemt kan foretage FaceTime- opkald. Din store, fantastiske tv-skærm bliver tilgængelig for en mere fordybende oplevelse. Men hvis du har stødt på problemer med Continuity Camera og dit Apple TV, så fortvivl ikke, du er ikke alene. I denne artikel vil vi dykke ned i de praktiske løsninger til fejlfinding, når din iPhones kontinuitetskamera ikke fungerer sammen med Apple TV.
1. Grundlæggende rettelser
Før vi går over til komplekse løsninger, lad os starte med disse grundlæggende løsninger. Normalt er der en enklere forklaring på den fejl, du muligvis står over for med forbindelsen mellem din iPhone/iPad og Apple TV.
1. Aktiver kontinuitetskamera: Tjek, om kontinuitetskameraet er aktiveret på din iPhone. For at gøre dette skal du åbne appen Indstillinger på din iPhone og gå til Generelt . Derfra skal du vælge AirPlay & Handoff , og sørg for, at kontakten ved siden af Continuity Camera er aktiveret.

2. Genstart iPhone & TV: Genstart din iPhone og Apple TV for at løse mindre softwarefejl og forbindelsesproblemer. Med det vil du opdatere softwaren for at fjerne eventuelle midlertidige problemer, der kan forårsage problemer. For at genstarte Apple TV skal du navigere til appen Indstillinger og vælge System.

Gå til Genstart , og dit Apple TV genstarter uden at bede om nogen bekræftelse.

3. Prøv en anden iPhone: Hvis Continuity-kameraet ikke virker på din iPhone, så prøv denne funktion med en anden iPhone. På denne måde kan du vide, om problemet er med Apple TV eller din iPhone.
4. Forbind iPhone og Apple TV på det samme Wi-Fi-netværk: For at bruge Continuity-kameraet med dit Apple TV skal både din iPhone og Apple TV være forbundet til det samme Wi-Fi-netværk. Sørg for, at begge enheder opretter forbindelse til det samme netværk, og prøv Continuity-kameraet igen.
2. Opdater software på Apple TV og iPhone
Den aktuelle software- eller firmwareversion kan nogle gange forårsage forskellige problemer på dine enheder. Du kan opdatere dit Apple TV og iPhone for at løse eventuelle forbindelsesproblemer. Her er en enkel guide til at hjælpe dig igennem processen.
1. For at opdatere softwaren på dit Apple TV skal du navigere til Indstillinger > System som nævnt tidligere og vælge Softwareopdateringer.

2. Klik derefter på Opdater software .

3. Hvis en opdatering er tilgængelig til dit Apple TV, skal du klikke på Download og installer for at opdatere den med den nyeste software. Dette skulle forhåbentlig løse eventuelle fejl eller problemer. Når opdateringen er fuldført, skal du bruge Continuity-kameraet med dit Apple TV.

4. For at opdatere din iPhone skal du navigere til Generelt i appen Indstillinger og vælge Softwareopdatering . Hvis der er en tilgængelig iOS-opdatering, skal du opdatere din iPhone og prøve igen.

2. Log ind på iCloud
For at bruge Continuity-kameraet på dit Apple TV med iPhone, skal Apple-id’et være det samme på begge enheder. Så sørg for, at Apple TV er logget ind med det samme Apple ID som iPhone. Der kan være en chance for, at du har forskellige id’er logget ind på begge enheder ligesom brugere på Apple Community . For at logge ind på Apple TV skal du åbne appen Indstillinger og vælge Brugere og konti .

For at tilføje en ny konto skal du vælge Tilføj ny bruger.

Så kan du enten logge på manuelt eller logge på med iPhone eller iPad . Vi foreslår, at du logger ind med din iPhone eller iPad, fordi den automatisk tilføjer det samme Apple ID til TV’et. Bare sørg for, at din iPhone eller iPad er låst op, forbundet til det samme Wi-Fi-netværk, har Bluetooth aktiveret og er tæt på Apple TV.

Din iPhone eller iPad modtager en meddelelse om at oprette forbindelse til Apple TV, tryk på Tilslut . Du får muligvis en prompt om at indtaste en godkendelseskode på dit tv på din iPhone. Når du har indtastet det, logger dit Apple ID automatisk på Apple TV.

3. Tjek iCloud-synkronisering
Står du over for problemer med Continuity-kameraet, selvom du bruger den samme konto på dit Apple TV og iPhone? Der kan være en fejl med iCloud- datasynkroniseringen på dit Apple TV, hvilket kan være årsag til dette problem, ligesom andre Apple TV-brugere . Når der er en fejl med synkronisering, modtager du en meddelelse i indstillingerne på Apple TV.
For at løse dette skal du navigere til Indstillinger > Brugere og konti , som nævnt i den foregående metode. I dit Apple-id finder du en notifikation. Åben det.

Vælg derefter indstillingen Nogle iCloud-data synkroniseres ikke, og åbn den.

Vælg derefter Opdater med iPhone .

Din iPhone vil modtage en prompt om at opdatere Apple-id’et på Apple TV. Tryk på Tilslut og vent et øjeblik, mens indstillingerne opdateres. Derefter vil du se en meddelelse, der siger Update Complete.

Dernæst kan du bruge din iPhones Continuity-kamera med Apple TV igen.
4. Tjek Brugerkonto på Apple TV
I vores tidligere metoder fremhævede vi vigtigheden af at have det samme Apple ID på din iPhone og Apple TV for at bruge Continuity-kamerafunktionen. På samme måde er det afgørende at vælge den korrekte bruger på Apple TV, hvis du har flere brugere. Hvis brugeren på Apple TV er anderledes, vil den ikke oprette forbindelse til din iPhone, hvilket kan være årsagen til problemet som nævnt i Apple Support Community .
For at skifte brugerkonto på dit Apple TV skal du bare trykke på og holde knappen TV/Control Center på fjernbetjeningen nede, skifte til den relevante iCloud-konto og derefter vælge den. Det er vigtigt at sikre, at AirPods allerede er parret med en iPhone eller iPad, der bruger den samme iCloud-konto.

Når du har valgt den korrekte bruger, skal du slutte din iPhone til Apple TV.
5. Tilføj dig selv som en anden bruger
Du kan også tilføje dig selv som anden bruger til Apple TV. Selvom dit Apple-id i øjeblikket er logget ind som standardbruger, skal du logge ud af den konto og logge på som en ny ekstra bruger. Se det forrige afsnit for trinene til at tilføje en ny bruger. Selvfølgelig skal du først logge ud af Apple TV.
6. Log ind igen med dit Apple-id
Hvis problemet fortsætter, kan du forsøge at logge ind på dit Apple-id igen og indstille det som standardbruger. At logge på din enhed kan løse visse problemer ved at opdatere dens forbindelse til netværket eller kontoen. Dette kan hjælpe med at løse synkroniserings- eller godkendelsesproblemer.
1. Gå først til Indstillinger > Brugere og konti og vælg din konto, der skal fjernes fra Apple TV. Når du er valgt, skal du rulle til bunden og vælge Fjern bruger fra Apple TV

2. Du får en bekræftelse, vælg Fjern .

3. Log ind på din konto med dit Apple ID.
7. Tjek Standardlyd på Apple TV
Nogle Apple Support Community- brugere rapporterer, at brug af eksterne højttalere, såsom Apple HomePod, som standardlydkilde forårsagede problemer med Continuity-kameraet. Det er muligt, at dette kan være årsagen til, at dit Continuity-kamera ikke virker. Her er en enkel måde at kontrollere, om dette er tilfældet for dit Apple TV.
1. I indstillingerne på dit Apple TV skal du vælge Video og lyd med fjernbetjeningen.

2. Under AUDIO sektionen skal du vælge Audio Output .

3. Sørg for, at TV-højttalerne er valgt under STANDARD AUDIOOUTPUT.

8. Reparer iPhone til Apple TV
Apple Support Community-brugere har rapporteret, at reparation af deres iPhones med Apple TV har løst problemet med Continuity-kamerafejl. Lad os prøve denne løsning! Lad os starte med at fjerne parringen mellem din iPhone og Apple TV.
1. For at fjerne parringen mellem din iPhone og dit Apple TV skal du blot navigere til menuen Indstillinger og vælge Fjernbetjeninger og enheder .

2. Vælg derefter den enhed , som du vil fjerne parringen.

3. Klik på Glem denne enhed .

4. Til sidst skal du blot bekræfte endnu en gang for at frakoble enheden fra Apple TV.

5. Bliv på skærmen Remote App and Devices på Apple TV, og lås din iPhone op i nærheden af tv’et for at parre dine enheder. Et pop-up-vindue med at parre din iPhone med Apple TV vises (sørg for, at iPhone er forbundet til Wi-Fi og Bluetooth er aktiveret). Vælg Par , og indtast den godkendelseskode, der vises på Apple TV. Når du er færdig, prøv at bruge Contintuity-kameraet igen.

9. Opret forbindelse med popup på Apple TV
Har du prøvet at starte FaceTime fra din iPhone og derefter oprette forbindelse til Apple TV? Få brugere fik Continuity Camera-arbejdet med Apple TV ved at starte FaceTime-opkald på deres iPhone, og et FaceTime-ikon dukker op på AppleTV. Så lad os prøve dette for at løse dit problem.
1. Start et FaceTime-opkald på din iPhone, og du vil bemærke, at et FaceTime-ikon vises øverst til højre på dit Apple TV.

2. Tryk og hold knappen TV/Control Center på fjernbetjeningen nede for at få adgang til Control Center . Derfra skal du finde FaceTime-ikonet og give det et klik. Du vil derefter se din tilsluttede iPhone vist. Bare klik på den for at fortsætte.

3. Der vises en prompt, der spørger, om du vil overføre FaceTime-opkaldet fra din iPhone til dit Apple TV. Klik på Flyt FaceTime for at bekræfte. Du vil også modtage en bekræftelsesmeddelelse på din iPhone.

4. Hold øje med en pop-up på din iPhone, der anmoder om at flytte opkaldet til dit tv. Tryk på Flyt , og dit FaceTime-opkald overføres problemfrit til dit Apple TV, mens du bruger Continuity-kamerafunktionen.

10. Log ud af hjemmedeling
Hjemmedeling på Apple TV giver dig mulighed for at streame medieindhold, såsom film, tv-udsendelser, musik og billeder, fra din computers iTunes-bibliotek til dit Apple TV. Her er hvordan du kan gøre det.
1. Naviger til Indstillinger > Brugere og konti , og vælg den sidste mulighed Hjemmedeling efterfulgt af dit Apple-id.

2. Klik derefter på Slå hjemmedeling fra .

3. Bekræft for at deaktivere Hjemmedeling.

5. Når den er slukket, skal du vente et par minutter og derefter tænde den igen ved at vælge Slå hjemmedeling til . Du kan også tænde den, når du har slukket dit Apple TV et øjeblik.

6. Vælg Brug dette Apple-id , hvis du vil bruge det samme ID til hjemmedeling, ellers vælg Brug et andet Apple-id .

7. Du bliver bedt om at indtaste adgangskoden til dit Apple ID. Når du er indtastet, skal du klikke på Log ind , og Home Sharing vil blive aktiveret igen. Prøv igen at bruge Continuity-kameraet med dit Apple TV.

12. Nulstil Apple TV
Hvis ingen af de tidligere rettelser har løst dit problem, er en sidste ting, du kan prøve, før du kontakter Apple Support , at nulstille dit Apple TV. Følg instruktionerne nedenfor for at nulstille dit Apple TV. Bemærk, at nulstilling af dit Apple TV vil slette alle indstillinger, oplysninger og apps, du har installeret.
1. Gå til Indstilling > System som nævnt i de foregående metoder, og vælg Nulstil .

2. Vælg derefter Nulstil igen for at bekræfte, og dit Apple TV vil blive gendannet til fabriksindstillingerne.

Få disse FaceTime-opkald i gang
Vi håber, at disse fejlfindingsforslag vil hjælpe dig med at få din iPhones Continuity-kamera til at fungere fejlfrit med dit Apple TV. Husk, at teknologi nogle gange kan være uforudsigelig, men med tålmodighed og viden vil du snart kunne nyde den problemfri integration af dine iOS-enheder og Apple TV. Sig farvel til frustration og hej til ubesværet deling og seeroplevelser på tværs af dine enheder.




Skriv et svar