
Efter installation af iOS 17 v3 Beta-opdateringen, står mange brugere over for problemer med Apple ID-bekræftelsen. Ifølge brugere dukker fejlen ‘Apple ID Verification’ op ud af ingenting, hvilket forhindrer adgang til iCloud.
Fejlen kan frustrere dig, da de loginoplysninger, der bruges, er korrekte. Apple ID-fejlen ‘Bekræftelse mislykkedes’ kan forhindre dig i at få adgang til vigtige tjenester som iCloud og App Store.
Sådan rettes ‘Apple ID-bekræftelse mislykkedes’ på iPhone (9 metoder)
Hvis du allerede får Apple ID-bekræftelsesfejlen på din iPhone, skal du fortsætte med at læse artiklen. Nedenfor har vi delt nogle enkle metoder til at rette fejlen ‘Apple ID-bekræftelse mislykkedes’ på iPhone.
1. Sørg for, at din iPhone er forbundet til internettet
Din iPhone skal være forbundet til WiFi eller mobildata for at fuldføre Apple ID-bekræftelsesprocessen. Så hvis dit internet ikke fungerer, er din internetforbindelse den første ting at tjekke.
Hvis din iPhone allerede er forbundet til internettet via WiFi eller mobildata, kan du besøge fast.com for at tjekke, om dit internet fungerer.
Du kan også prøve at skifte flytilstand på din iPhone for at udelukke problemer med internetforbindelse. Åbn kontrolcenteret, og tryk på flyikonet for at tænde for flytilstand.
Når du er færdig, skal du trykke på flyikonet igen for at deaktivere flytilstand. Alternativt kan du genstarte din iPhone.
2. Tjek Apples serverstatus
Selvom det er sjældent, er det absolut muligt, at Apples serverstatus er nede under verificeringen. Som alle andre webbaserede tjenester er Apples servere ofte nede på grund af vedligeholdelse, eller når de står over for problemer.
Så før du prøver fejlfindingen, er det vigtigt at besøge denne webside fra din foretrukne webbrowser og tjekke serverstatussen.
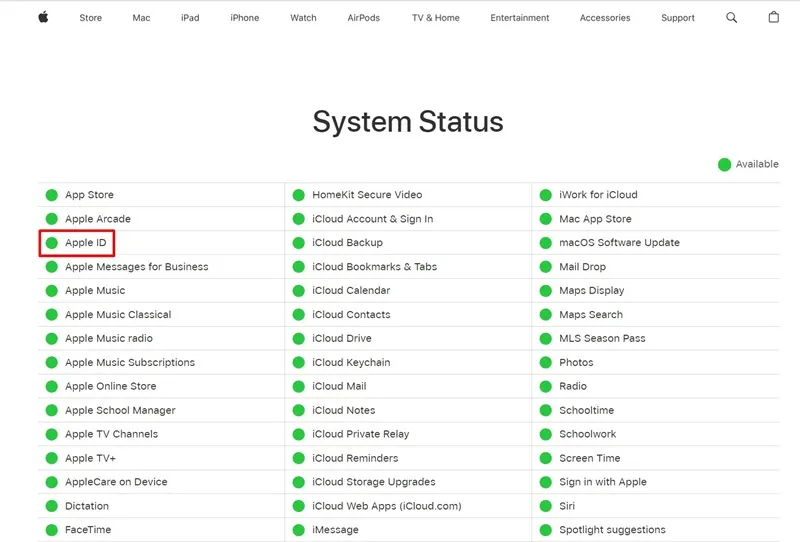
Hvis ‘Apple ID’-status er tilgængelig, er der ikke noget problem. Men hvis status er ‘Ikke tilgængelig’, skal du vente et par timer og prøve.
3. Deaktiver VPN
VPN’er er gode til at beskytte dit online privatliv, men nogle gange kan de udløse fejl som ‘Apple ID-bekræftelse mislykkedes’. Dette sker på grund af den regionale uoverensstemmelse, der fører til autentificeringsproblemer. Sådan deaktiverer du VPN.
1. Åbn appen Indstillinger på din iPhone.

2. Når appen Indstillinger åbnes, skal du vælge Generelt .
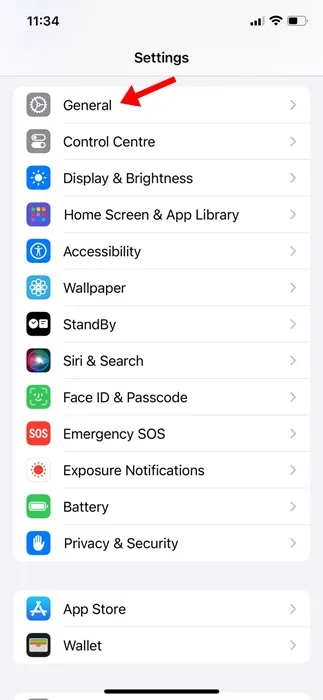
3. På Generelt, tryk på ‘VPN & Device Management’.
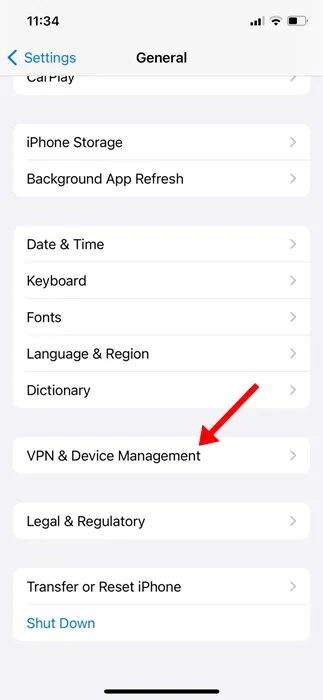
4. Derefter skal du slukke for kontakten ved siden af VPN-status (hvis aktiveret).
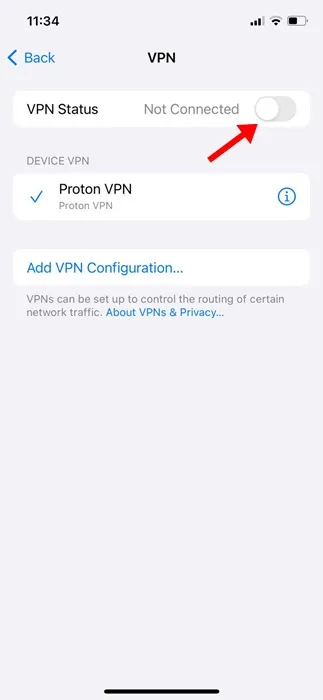
Efter at have deaktiveret VPN, genstart din iPhone for at løse godkendelsesproblemet.
4. Log ud af App Store, og log ind igen
En anden bedste ting, du kan gøre for at rette fejlen med Apple ID-bekræftelse, er at logge ud fra Apple App Store og logge ind igen.
1. Åbn Apple App Store på din iPhone.
2. Når App Store åbner, skal du trykke på profilbilledet i øverste højre hjørne.
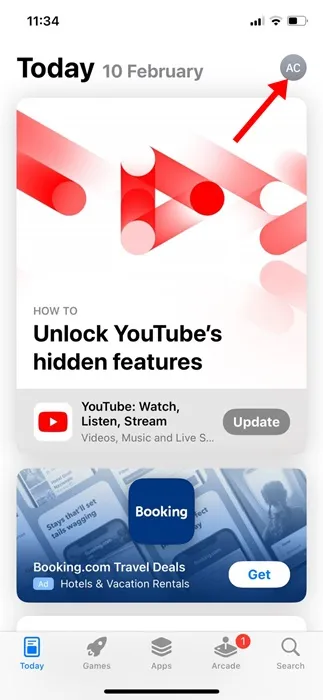
3. På kontoskærmen skal du rulle til bunden og trykke på Log ud .
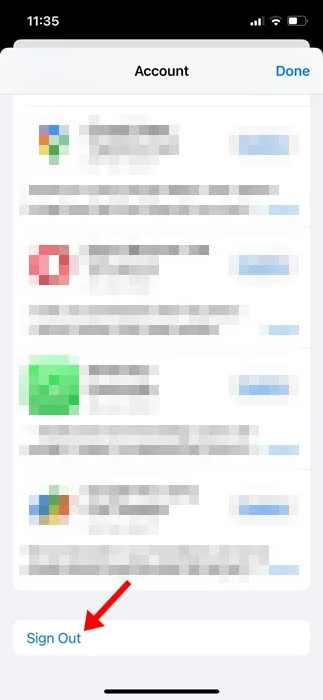
4. For at logge ind igen skal du trykke på profilikonet i øverste højre hjørne.
5. På pop op-vinduet Konto skal du trykke på Log ind med Apple ID .
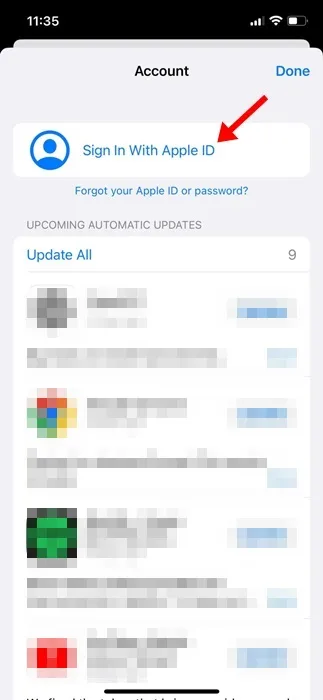
Det er det! Indtast dit Apple ID-legitimationsoplysninger for at logge ind på Apple App Store.
5. Tjek dato og klokkeslæt på din iPhone
Forkert valg af tidszone kan føre til autentificeringsproblemer; derfor er det vigtigt at kontrollere, om tidszonevalget er korrekt på din iPhone.
1. Åbn appen Indstillinger på din iPhone.
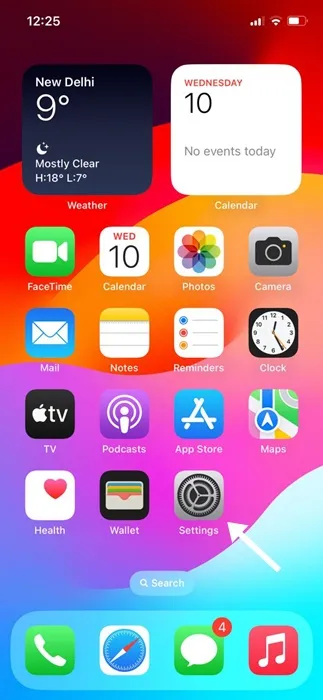
2. Når appen Indstillinger åbner, skal du trykke på Generelt .
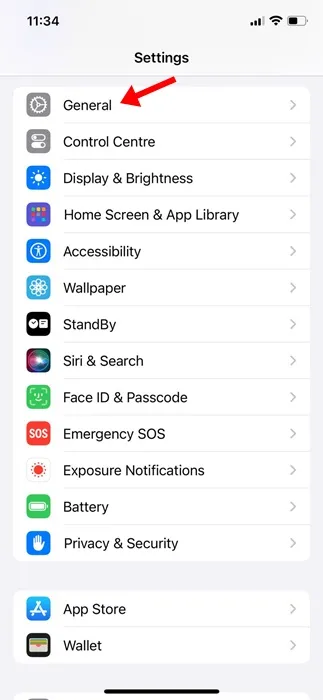
3. På skærmen Generelt skal du trykke på Dato og tid .
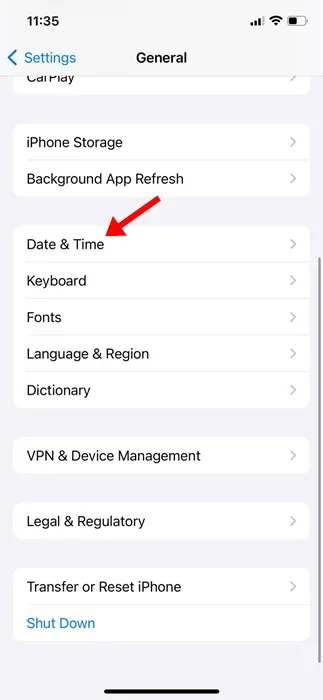
4. På skærmbilledet Dato og klokkeslæt skal du sikre dig, at omskifteren for ‘Indstil automatisk’ er aktiveret.

Det er det! Sådan kan du indstille de korrekte indstillinger for dato og klokkeslæt på din iPhone.
6. Skift din Apple ID-adgangskode
Måske bruger du de forkerte legitimationsoplysninger til at logge ind på dit Apple ID. Så du kan også prøve at opdatere adgangskoden til dit Apple ID.
Det er også en god sikkerhedspraksis at regelmæssigt ændre din kontoadgangskode. Dette udelukker risikoen for hackingforsøg.
For at ændre din Apple ID-adgangskode skal du følge trinene nedenfor.
1. Åbn appen Indstillinger på din iPhone.
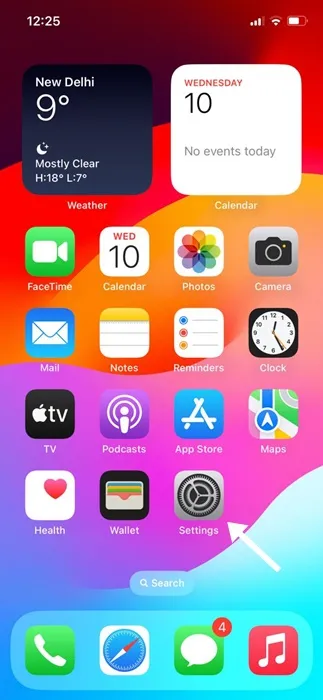
2. Når appen Indstillinger åbner, skal du trykke på dit Apple-id øverst.

3. På den næste skærm skal du trykke på Log ind og sikkerhed .
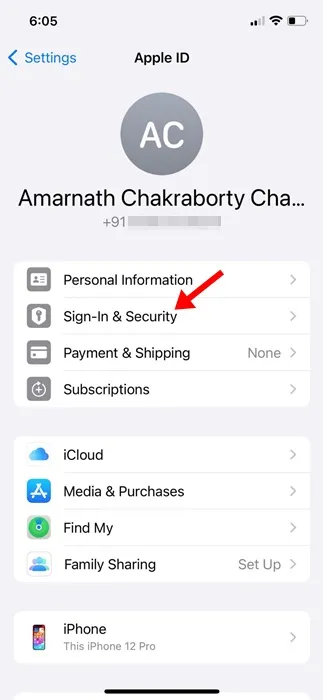
4. Tryk på Skift adgangskode på den næste skærm .
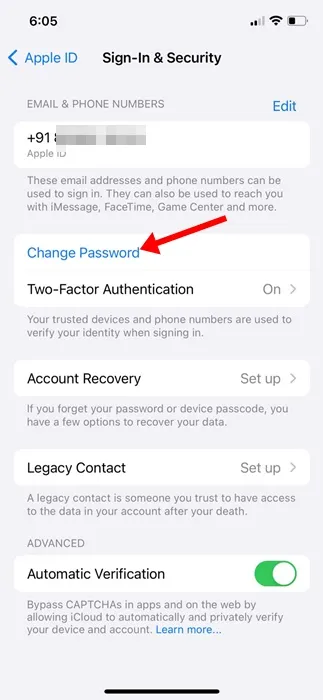
Det er det! Sådan kan du opdatere adgangskoden til dit Apple ID for at løse problemet med bekræftelsesfejl.
7. Nulstil netværksindstillingerne
Nulstilling af netværksindstillingerne har hjulpet mange brugere med at løse Apple ID-bekræftelsesfejlene. Derfor kan du også prøve at gøre det. Her er, hvad du skal gøre.
1. Åbn appen Indstillinger på din iPhone.

2. Når appen Indstillinger åbner, skal du trykke på Generelt .

3. På skærmen Generelt skal du trykke på Overfør eller Nulstil iPhone .
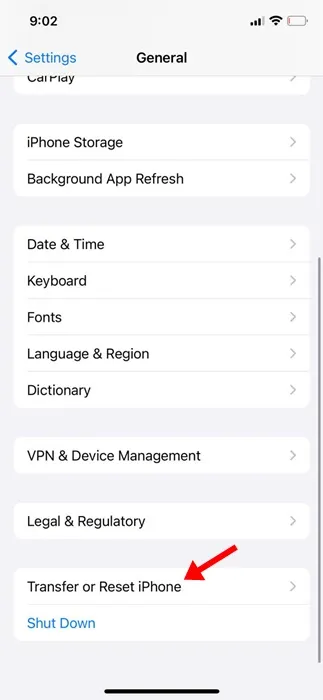
4. På den næste skærm skal du trykke på Nulstil .
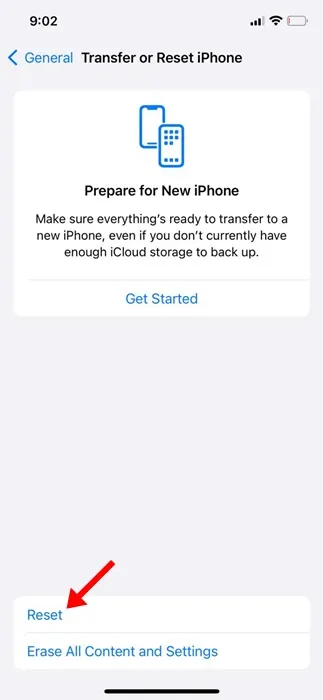
5. På den prompt, der vises, skal du vælge Nulstil netværksindstillinger.
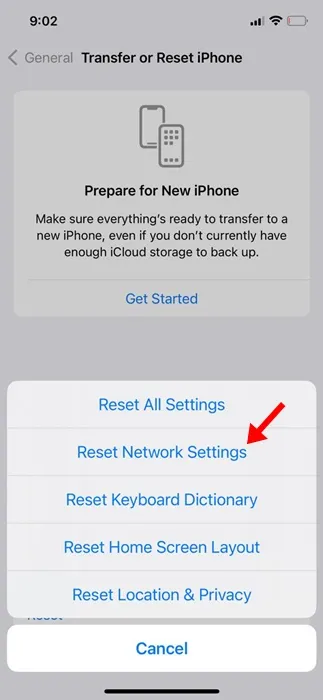
Det er det! Du bliver bedt om at indtaste din adgangskode for at fortsætte med netværksnulstillingsprocessen.
8. Tag hjælp fra Siri til at deaktivere WiFi
En bruger på Apple-forummet har peget på en rettelse af fejlen ‘Apple ID-bekræftelse mislykkedes’. Hvis Apple Verification failed-fejlen vises efter en større opdatering, kan du bede Siri om at deaktivere din WiFi.
Hvordan løser det nu problemet? Nå, Siri kan slukke for WiFi, og når først WiFi er deaktiveret, får du mulighed for at springe over at logge ind på dit Apple ID.
Så målet her er at fuldføre opsætningsprocessen uden at oprette forbindelse til et WiFi-netværk eller logge ind på Apple ID. Når du når iPhone-startskærmen, kan du logge ind på dit Apple-id igen.
9. Kontakt Apple Support-teamet
Hvis du stadig får fejlmeddelelsen ‘Apple ID-bekræftelse mislykkedes’, selv efter at have fulgt alle disse fejlfindingsmetoder, er det tid til at søge hjælp fra Apples supportteam.
Du kan kontakte Apple Support fra denne webside . Du kan bruge enhver webbrowser til at få adgang til siden og søge hjælp.
Du kan også overveje at kontakte den lokale Apple-butik for at få personlig hjælp. Du skal forklare det problem, du står over for, sammen med de fejlfindingsmetoder, du har prøvet.
Så denne vejledning handler om at rette Apple ID-bekræftelsesfejlen på iPhone. Fortæl os det i kommentarerne, hvis du har brug for mere hjælp til dette emne. Hvis du finder denne vejledning nyttig, så glem ikke at dele den med dine venner.




Skriv et svar