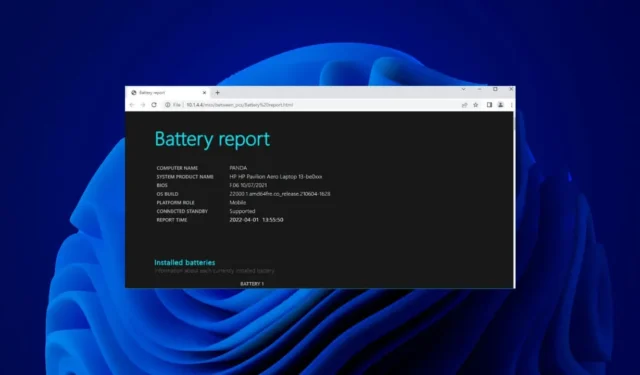
Uanset om det er en smartphone eller en bærbar computer, er de fleste elektroniske enheder drevet af batterier. Den eneste ulempe ved batteridrevne enheder er, at batterier ikke holder evigt.
Hvis du har en Windows 11-baseret bærbar computer, kan du hurtigt finde ud af batteriets tilstand ved at generere en batteritilstandsrapport. Batterirapporten hjælper med at afgøre, om batteriet skal udskiftes eller er godt at gå et par år mere.
Så hvis du er begyndt at få batterirelaterede problemer på din Windows 11-pc, så tjek nedenstående trin for at generere en fuld batterirapport i Windows 11.
Sådan kontrolleres batteritilstanden på Windows 11 bærbar computer
Vi vil bruge Windows Terminal-appen til at generere en batterirapport i Windows 11. Følg nogle enkle trin, vi har delt nedenfor.
1. Indtast Windows Terminal på Windows 11-søgningen. Højreklik derefter på Windows Terminal-appen og vælg Kør som administrator .

2. Når Windows Terminal-appen åbnes, skal du udføre denne kommando:
powercfg /batteryreport /output "C:\battery-report.html"

3. Når Terminal-appen genererer rapporten, vil den fortælle dig, hvor batterilevetid-rapporten er blevet gemt.

4. Du skal blot flytte til stien, der vises på Windows-terminalen, for at finde rapporten om batterilevetid.

Det er det! Batterilevetidsrapporten gemmes i HTML-filformatet, hvilket betyder, at du kan åbne den i enhver webbrowser. Der er ingen grund til at installere nogen dedikeret HTML-fremviser på Windows 11.
Sådan får du vist batterilevetidrapport på Windows 11
Nu hvor batterilevetidsrapporten er blevet genereret på din Windows 11-pc, er det tid til at vide, hvordan du får vist den. Følg nedenstående trin for at se rapporten om batterilevetid for Windows 11 pc/laptop.
1. Du skal blot dobbeltklikke på Battery-Report HTML-filen og åbne den i en webbrowser.

2. Nu vil du være i stand til at se batterirapporten. Den øverste sektion viser dig de grundlæggende detaljer som computernavn, BIOS, OS Build, Report Time osv.

3. Dernæst vil du kunne se de installerede batterier. Dybest set er dette batterispecifikationen for din enhed.
4. Afsnittet Seneste brug viser batteridræningen i løbet af de sidste tre dage. Du skal notere, hvornår din enhed kørte på batteri eller var tilsluttet vekselstrøm.

5. Rul ned og gå til afsnittet Batterikapacitetshistorik . Dette afsnit viser, hvordan batterikapaciteten ændrede sig over tid. Designkapaciteten til højre angiver, hvor meget batteriet er designet til at klare.

6. Fuld opladningskapacitet viser dit batteris aktuelle kapacitet ved fuld opladning . Kapaciteten i denne kolonne vil sandsynligvis falde over tid.

7. Nederst på skærmen finder du sektionen Battery Life Estimates . Kolonnen At Design Capacity viser, hvor længe batteriet skal holde baseret på designkapacitet.

8. Ved fuld opladning -kolonnen viser, hvor længe batteriet faktisk holder. Dette vil give dig en klar idé om batterilevetiden.

Så det er sådan, du kan generere en batterilevetid rapport på en Windows 11 bærbar/pc. Denne rapport giver dig en klar idé om, hvorvidt din enheds batteri skal udskiftes. Hvis du finder denne vejledning nyttig, så glem ikke at dele den med dine venner.




Skriv et svar